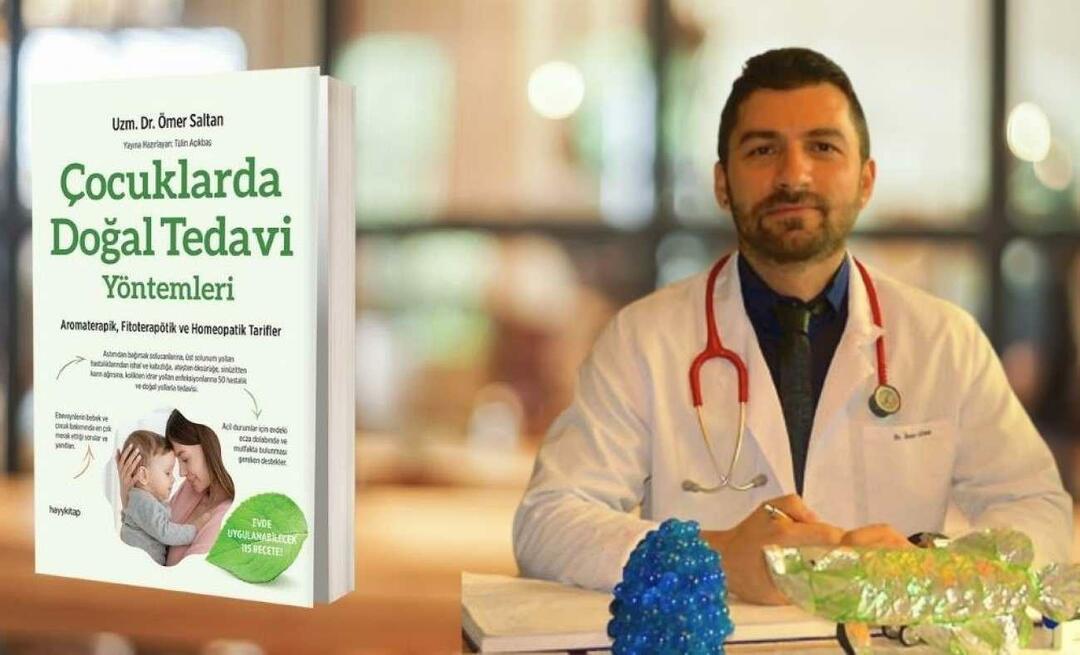Hogyan hozhat létre saját számlát a Scratchból az Excel 2016 alkalmazásban?
Microsoft Iroda Excel / / March 17, 2020
Utoljára frissítve:

Microsoft Excel sablonok, amelyek lerontják Önt? Készítsen saját számlát a semmiből a következő egyszerű lépések segítségével.
A Microsoft Excel 2016 számos sablonnal rendelkezik, amelyek készen állnak a használatra egy kattintással. Akkor miért készítene saját számlát a semmiből? Először is, a saját egyedi számla létrehozásával az Excel 2016 alkalmazásban módosíthatja és hozzáigazíthatja a számlát az Ön igényeihez. Másodszor, hihetetlenül könnyű ezt megtenni, miután megtanulta a formázás és a képletek alapjait. Miután áttekintjük ezt a számlakészítési útmutatót az Excel 2016 alkalmazásban, rendelkezünk számlák elkészítéséhez szükséges készségekkel, amelyek megteszik a szükséges műveleteket. Csak néhány percig tart.
Lássunk neki.
Egyéni számlasablon létrehozása az Excel 2016 programban: A nagy kép
Az Excel 2016 számlasablonjának felépítését több különböző feladatra bontjuk:
- A táblázat formázása Excelben: szegélyek hozzáadása és oszlopok méretezése
- Címkék hozzáadása és fejlécek formázása
- Képletek hozzáadása az összesített és részösszegekhez
- Számok formázása
- A táblázat védelme
- A táblázat elmentése sablonként
Ez általában összetettnek tűnhet, de maguk a feladatok egyszerűek, ha lépésről lépésre közelítesz hozzájuk.
Számlatábla formázása: Szegélyek hozzáadása és méretezés oszlopok
A számla formázásához szükség lesz átméretező oszlopok és a szegélyek és a vázlat eszköz használata. A létrehozott táblázat meghatározza az adatbeviteli pontokat. Gyakoroljuk először egy párot.
Kezdje az A oszlop 12 egységre történő átméretezésével. Válassza az A oszlopot, majd kattintson a gombra itthon, Formátum, Oszlop szélesség és írja be a 12-et.
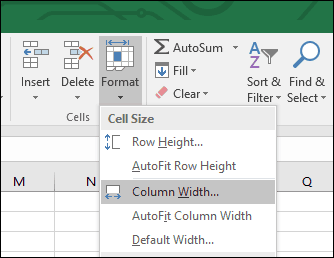
Ezután hozzon létre egy blokkot az A6: C10 cellatartomány kiválasztásával. Válaszd ki a itthon lapon kattintson a határok menüt, majd válassza a lehetőséget Vastag külső határok. Hozzon létre egy másik mezőt az A12: C16 cellatartomány kiválasztásával, majd ismételje meg ugyanazokat a lépéseket egy vastag külső szegély felviteléhez.
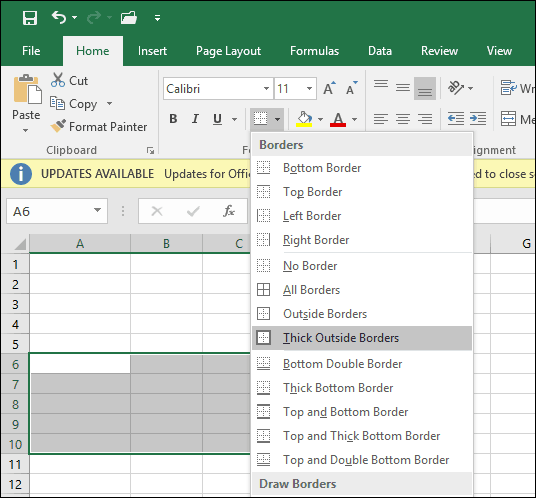
Most, hogy tudja, hogy a szegély és a vázlat eszköz működik, további táblákat fogunk létrehozni a táblázatban az információk tárolására. Ezeknek a mezőknek egy része eltérő szegélystílusokat és oszlopméreteket fog használni.
Átméretezze az E és F oszlopot 13 egységre. Átméretezze a G oszlopot 15 egységre.
Ezután létrehozunk egy blokkot az F6: F13 cellatartományból, és vastag szegélyt alkalmazunk, de ezúttal csak a bal szélre. Válassza ki a cellatartományt, majd kattintson a gombra határok menüben, majd Vonal stílusa és válassza ki a vastag vonalat.
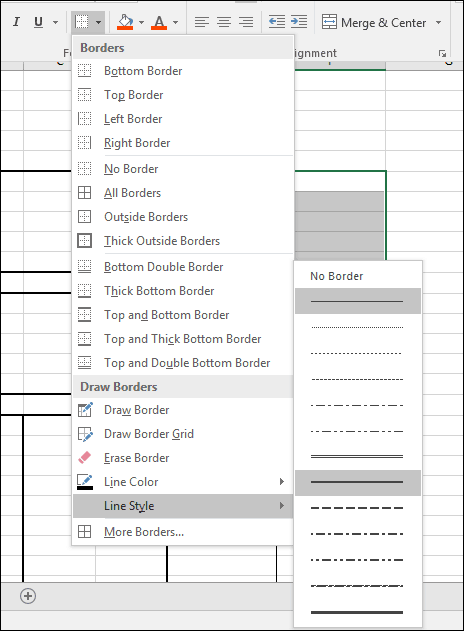 Kattints a határok menüt, majd válassza a lehetőséget Bal határ.
Kattints a határok menüt, majd válassza a lehetőséget Bal határ.
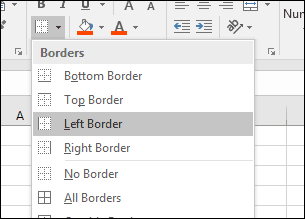
Most már tudjuk, hogyan kell alkalmazni a szegélyeket különböző stílusokban és elrendezésekben. Kövesse az alábbi utasításokat a számla többi részének megtervezéséhez.
Blokkolja a cellatartományokat |
Szegély stílus |
| A18: F28 | Kattints a Határ menüben válassza a lehetőséget Vastag külső határok |
| B18: B28 | Kattints a Határ menüben válassza a lehetőséget Bal |
| F18: F28 | Kattints a Határ menüben válassza a lehetőséget Bal |
| E18: E28 | Kattints a Határ menüben válassza a lehetőséget Bal |
| A29: F31 | Kattints a Határ menüben válassza a lehetőséget Vastag külső határok |
| F29: F31 | Kattints a Határ menüben válassza a lehetőséget Bal és Jobb |
| F32: F34 | Kattints a Határ menüben válassza a lehetőséget Vastag külső határok |
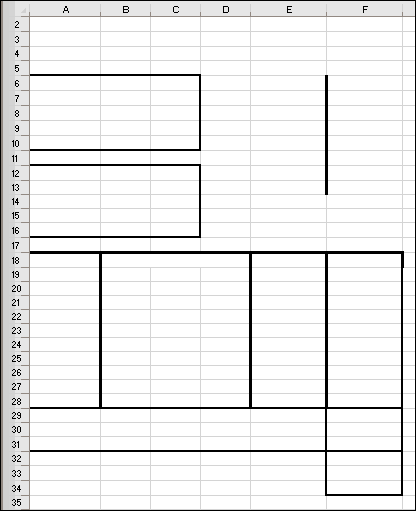
Címkék hozzáadása és fejlécek formázása
A következő lépés az, hogy minden cellacímkét fel kell tüntetni a megfelelő igazítással és betűmérettel. Íme néhány mintacímke. Az egyes címkéket adott esetben helyettesítheti a saját címkéivel.
Címkék |
Cella címe |
igazítás |
Betűméret |
| Groovy Services | A1 | Bal | 14 |
| Groove Street | A3 | Bal | 12 |
| Beverley Hills, CA, 90210 | A4 | Bal | 12 |
| Eladva valakinek: | A6 | Bal | 12 |
| Kiszállítva: | A12 | Bal | 12 |
| Számlaszám | E6 | Jobb | 12 |
| Számla kiállítási dátuma | E7 | Jobb | 12 |
| feltételek | E8 | Jobb | 12 |
| Értékesítési képviselő | E9 | Jobb | 12 |
| Terhelés vagy hitel | E10 | Jobb | 12 |
| Mennyiség | A18 | Központ | 10 |
| Leírás | B18 | Oszlopok középpontjában; válassza a B18: D18 elemet, majd kattintson a gombra Egyesítés és központ. | 10 |
| Egységár | E18 | Központ | 10 |
| Összeg | F18 | Központ | 10 |
| Részösszeg | E29 | Bal | 10 |
| Adó | E30 | Bal | 10 |
| fuvar | E31 | Bal | 10 |
| Fizesse ezt | F33 | Központ | 10 |
| Összeg | F34 | Központ | 10 |
| A csekkeket fizetni kell | C33 | Bal | 12 |
| Köszönjük, hogy vásárolt a Groovy Services-nél | B37 | Bal | 12 |
| Groovy Services LLC | C34 | Bal | 10 |
| Számla | F1 | Bal | 14 |
Hozzon létre egy blokkot az A18: F18 cellatartományból. Kattintson a Kezdőlap fülre Cellastílusok menüben válassza ki a fejlécek kívánt stílusát. A narancsot választottam 60% - 2. ékezetes.
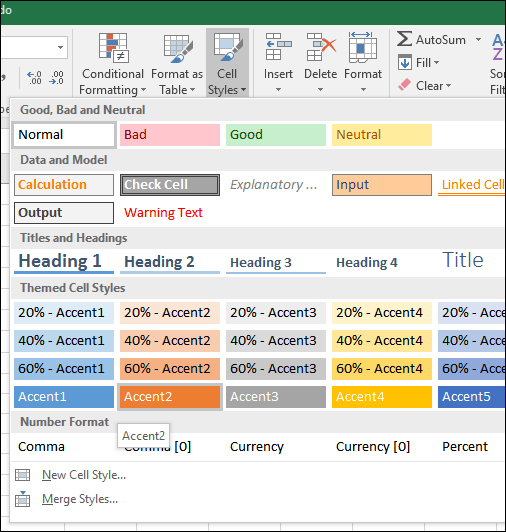
Számlájának ezen a ponton a következőnek kell kinéznie.
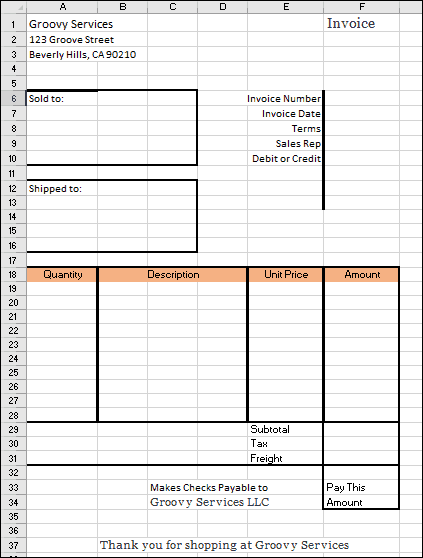
Képletek hozzáadása az összes és részösszeg kiszámításához
Itt az ideje, hogy életre keltse számláját. Ez azt jelenti, hogy képleteket kell hozzáadni, amelyek segítenek kiszámítani az áruk és szolgáltatások költségeit. Számlájához valószínűleg feltételes funkció lesz szüksége a kiválasztott termék vagy szolgáltatás értékén alapuló.
A képlet If (feltétel, 1. érték, 2. érték) a feltétel alapján ad értéket. Ha a feltétel igaz, akkor az 1. érték jön létre. Ha a feltétel hamis, akkor a 2. érték jön létre.
Az első képlet, amelyet beírunk, kiszámítja az összeget. A tételesen felsorolt díjtáblázathoz ki szeretnénk számítani az összeget úgy, hogy megszorozzuk a mennyiséget (A19) az egységárral (E19). De csak akkor akarjuk ezt megtenni, ha a sor kitöltésre kerül. Ellenkező esetben a képlet hibát fog okozni. Ennek elkerülése érdekében a mennyiségi cella (F19) üres értéket rendelünk, ha a mennyiség cella üres.
Az F19 cellában írja be = HA (A19 =””,””, A19 * E19). Folytassa és töltse ki az F20: F28 cellatartományt a képlettel.

Hozza létre a képlet az részösszeghez. Az F29 cellában írja be = SUM (F19: F28)

Az adó képletének elkészítéséhez lépjen az F30 cellába és írja be = F29 * 0,50. Cserélje ki a 0,50-et bármilyen helyi adókulcsra.
Írja be az F32 cellában a „Fizessen ezt az összeget” kiszámításához szükséges képletet. Belép = F29 + F30 + F31
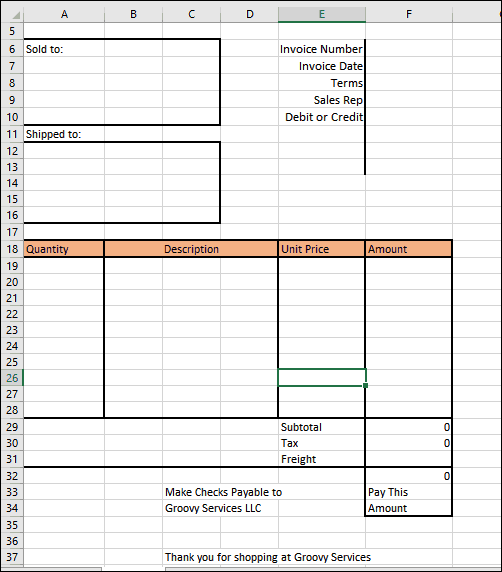
Számok formázása
Ezután meg akarja formázni a jobb oldali oszlopot pénznemként. Válassza az F19: F32 lehetőséget, majd kattintson a Szám (Szám) szakasz Kezdőlap menüjében a $ (számviteli szám formátum) elemre.
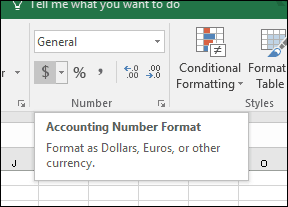
Ugyanezt tegye az E19 esetén: E28.
Védelem hozzáadása a táblázathoz
Most, hogy a számla formátuma és képlete elkészült, le akarja zárni egyes cellákat, hogy azok ne kerüljenek véletlenül szerkesztésre, ezáltal megtörve a számlát. Ezt úgy teheti meg, hogy engedélyezte a védelmet a táblázatban. A védelem engedélyezése előtt fel kell szabadítania azokat a cellákat, ahova adatot kíván bevinni.
Válassza ki az A17: E28 cellatartományt. Nyissa meg a Kezdőlap szalagot, és kattintson a gombra Formátum. Keres Cella zárolása. Ha engedélyezve van, akkor menjen tovább, és kattintson rá a letiltásához.
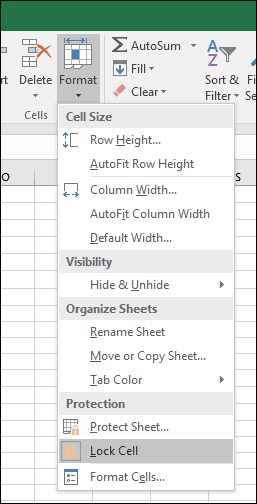
Ismételje meg ugyanazt a lépést a következő cellacímekre és tartományokra.
- F6: F10
- F31
- A7: C10
- A13: C16
Kattints a Formátum menüben, majd Protect Sheet. Alapértelmezés szerint a „Munkalap és a zárolt cellák tartalmának védelme”, a „Zárt cellák kiválasztása” és a „nyitott cellák kiválasztása” jelölőnégyzet be lesz jelölve. A jelszó beállítása opcionális, és ebben az esetben valóban nem szükséges. Ellenőrizze, hogy ezek a beállítások meg vannak-e választva, majd kattintson a gombra rendben.
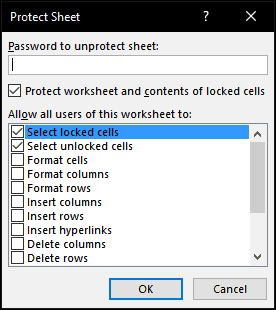
Mostantól a táblázat bezáródik a szerkesztéshez, kivéve azokat a sorokat, amelyeket az adatbevitelhez nyitott meg. Ha valaha is módosítani kívánja a táblázatot, kattintson a Formátum és akkor Lap védésének megszüntetése…
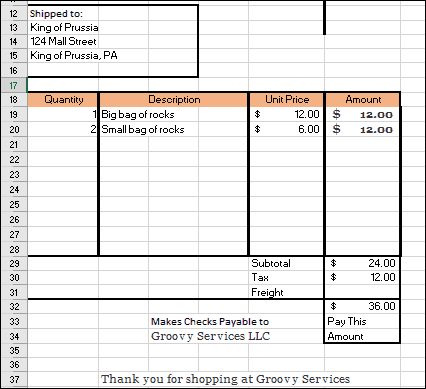
Csak annyit kell tennie, hogy a számlát sablonként menti el, majd centrifugálás céljából elviszi. kettyenés fájl > Mentés másként… > kattintson a típuslista mezőbe, majd válassza a lehetőséget Excel sablon(* .Xltx), majd kattintson a gombra Megment.
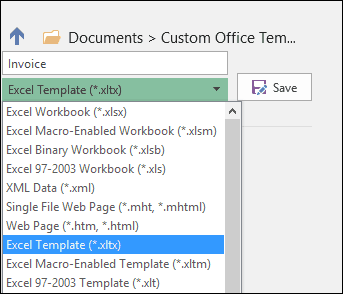
Minden alkalommal, amikor új számlát kell létrehoznia, elindíthat egy sablont, majd megadhatja az adatokat. Természetesen szükség lehet a számla testreszabására az Ön egyedi igényei és követelményei alapján, de ennek megkönnyítése meglehetősen egyszerű, mivel máris ismeri a formázás és a képletek alapjait.
Ha még nem ismeri az Excel alkalmazást, vagy meg kell tisztáznia a népszerű táblázat alapvető funkcióit, akkor feltétlenül nézze meg korábbi cikkünket, amely részletezi az alapokat minden új Excel felhasználónak tudnia kell.