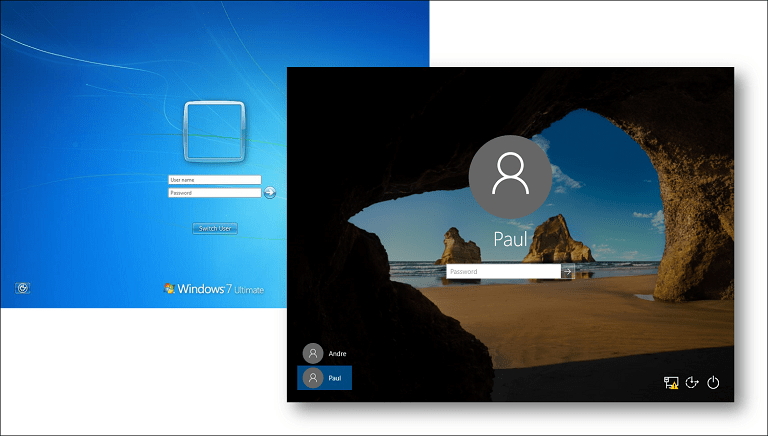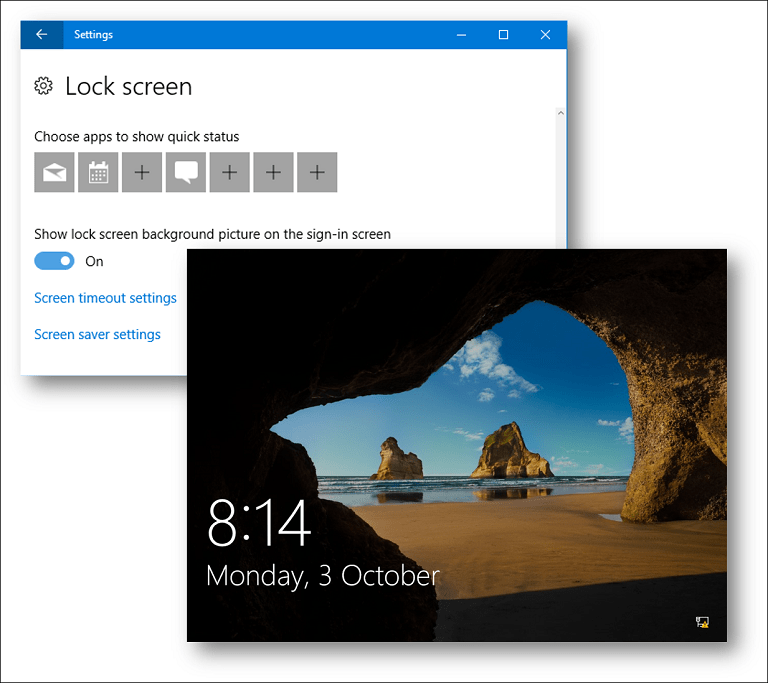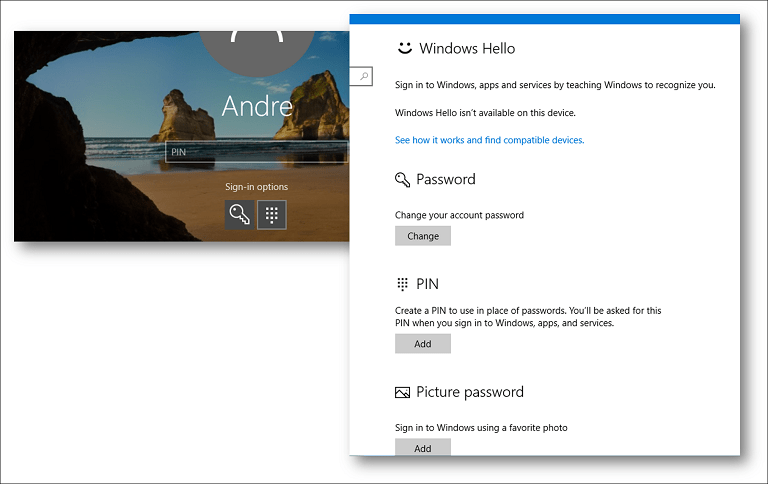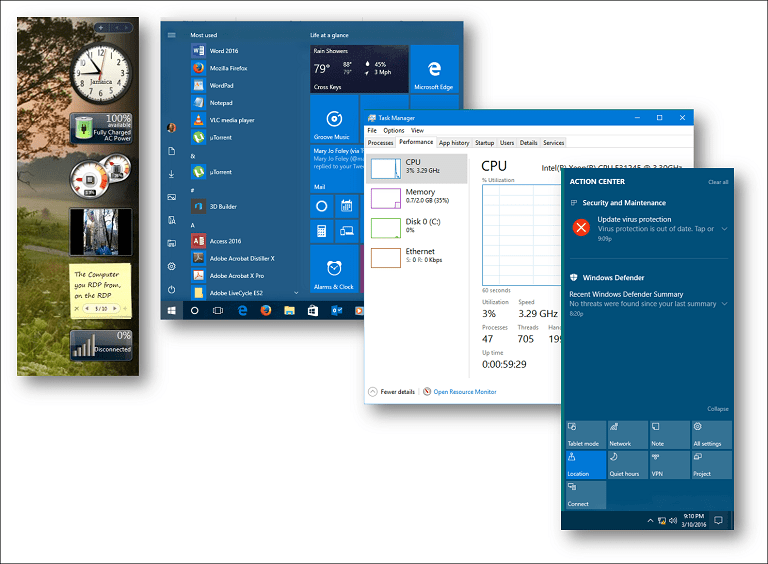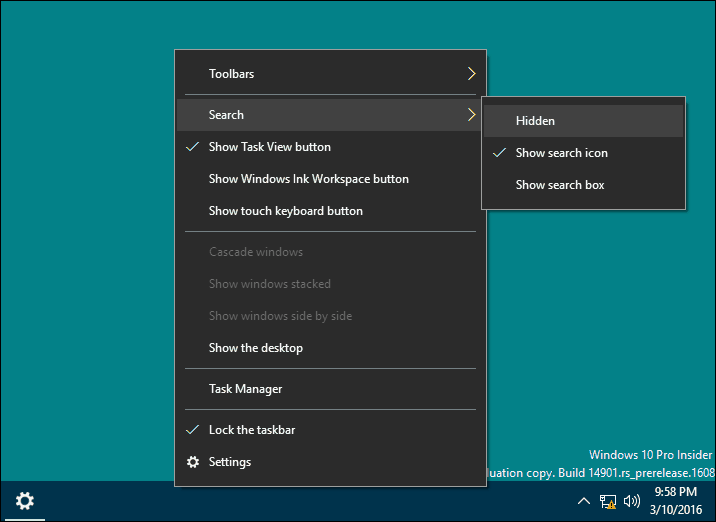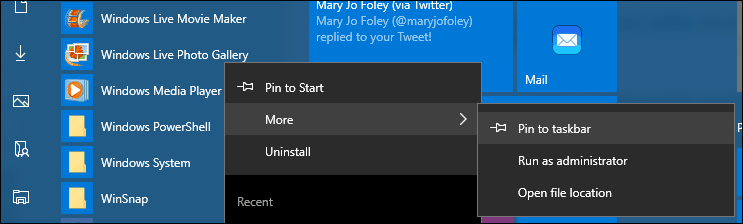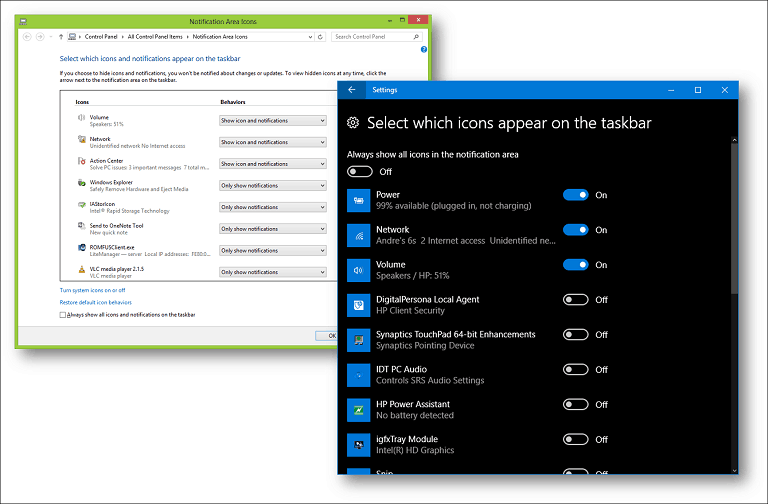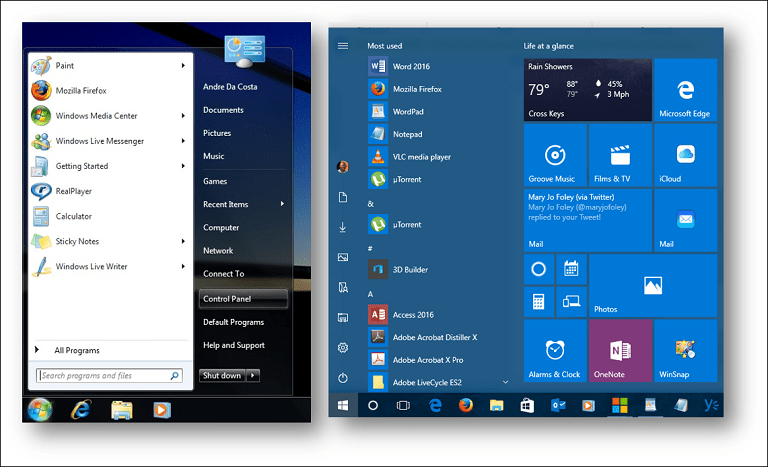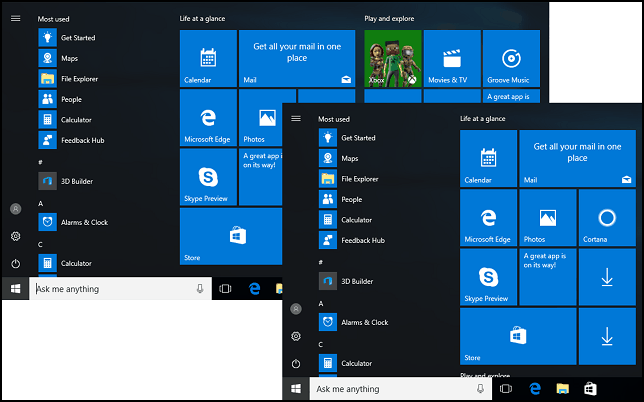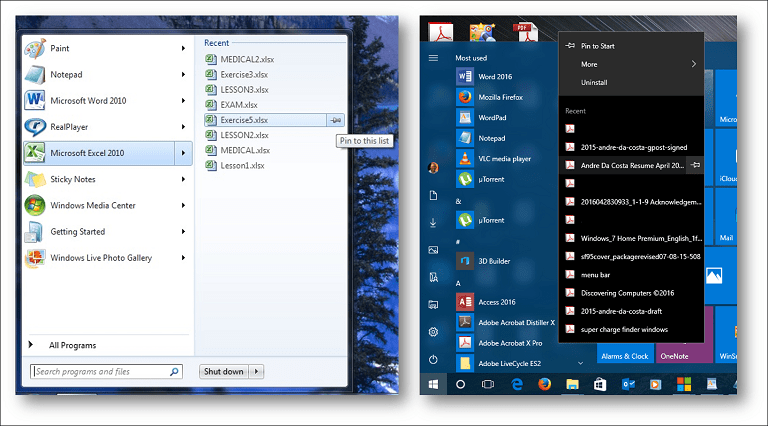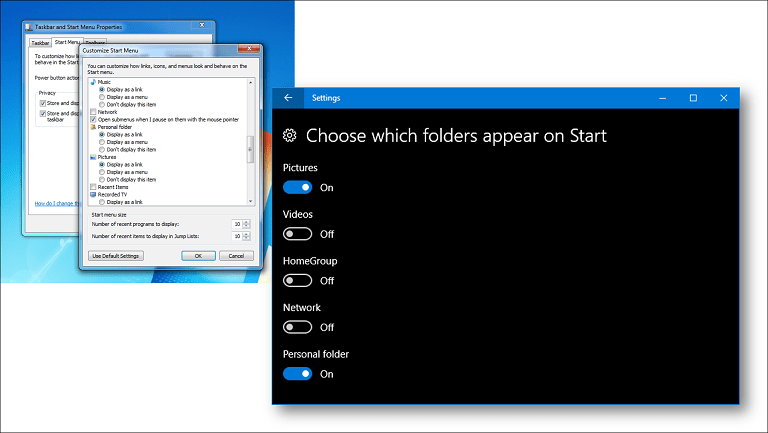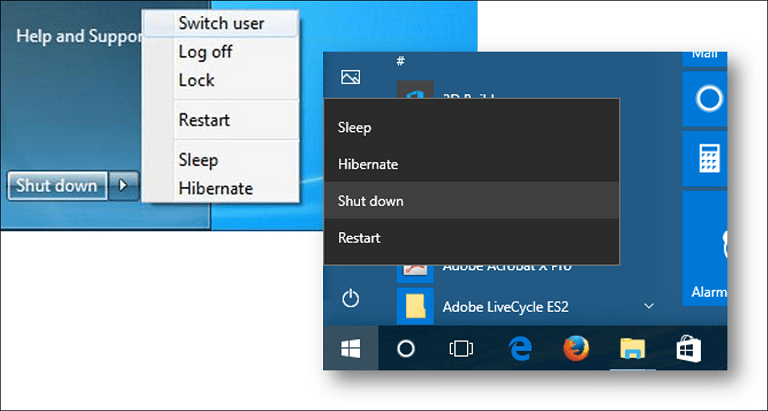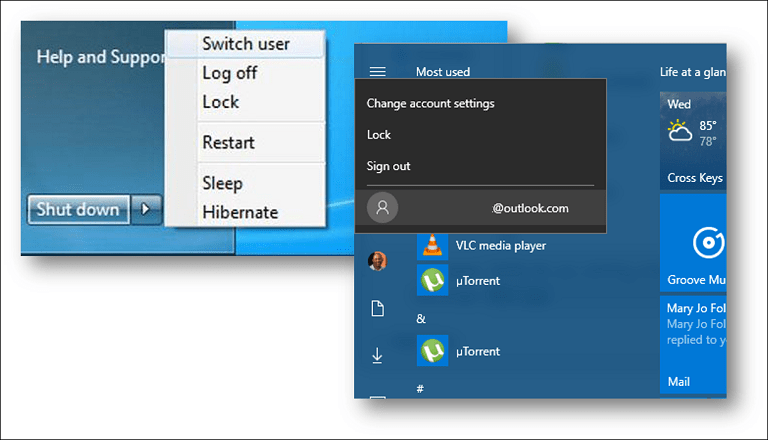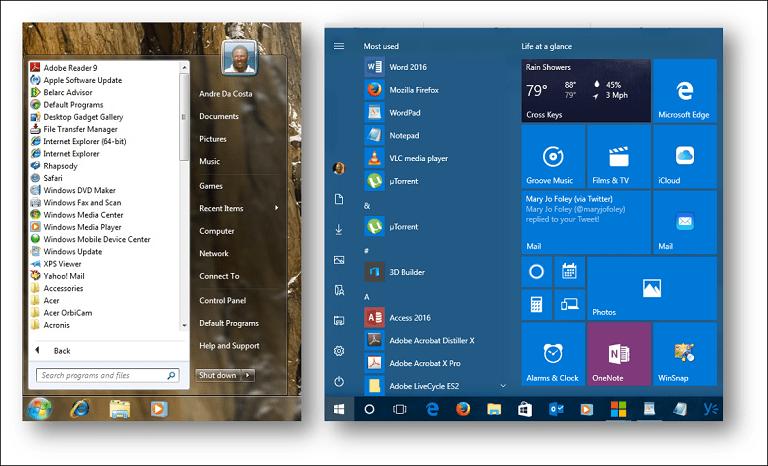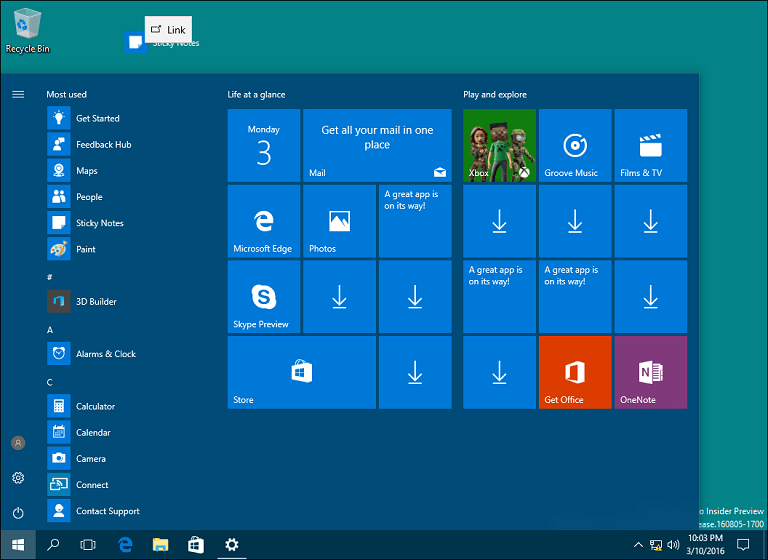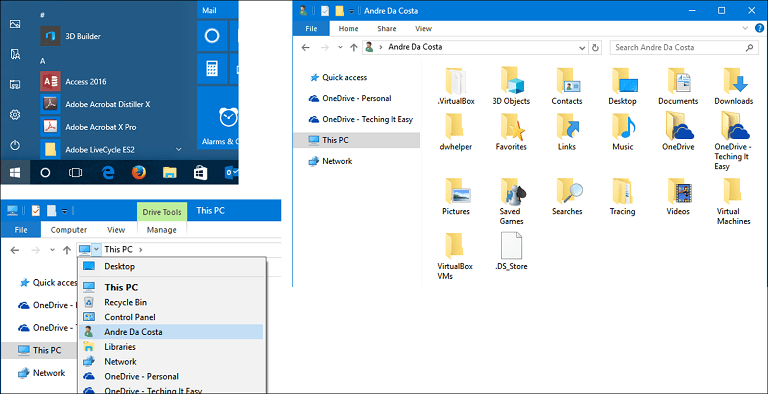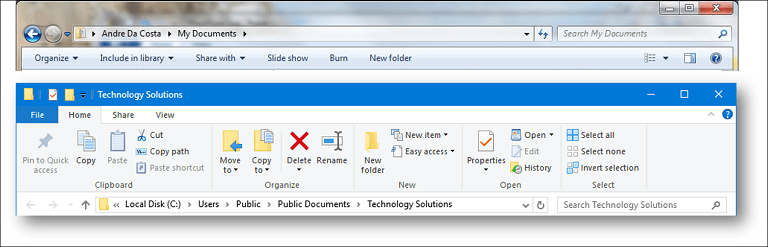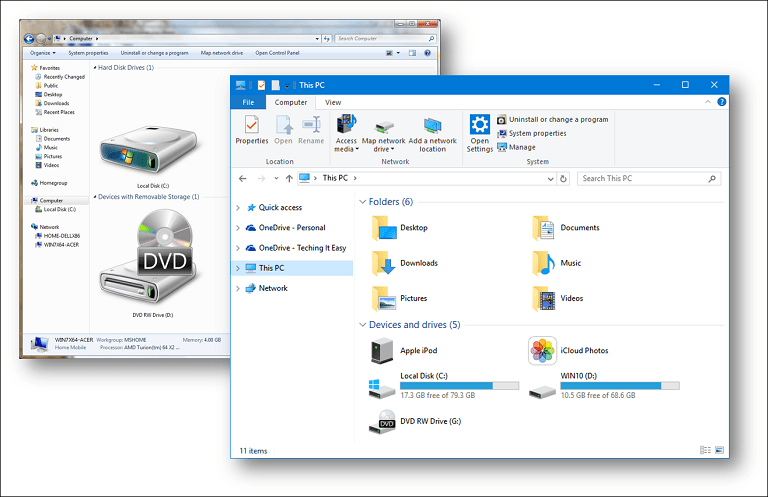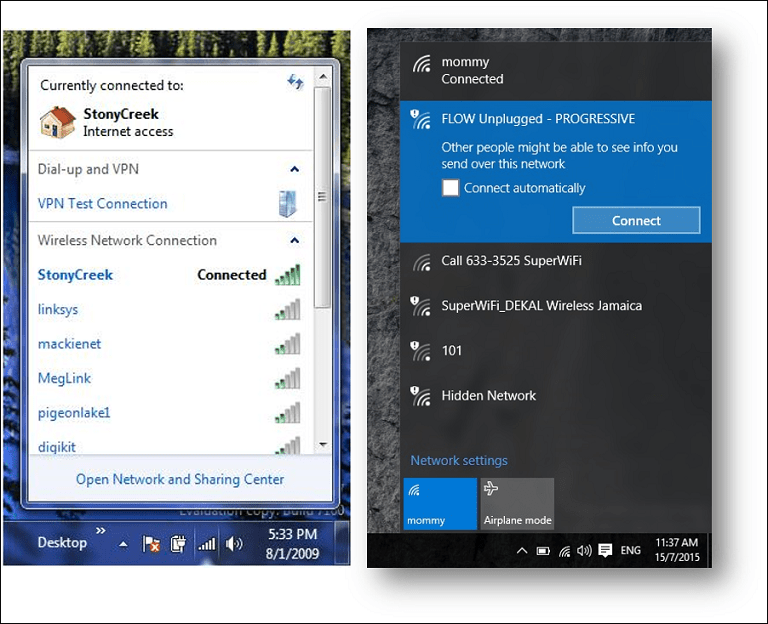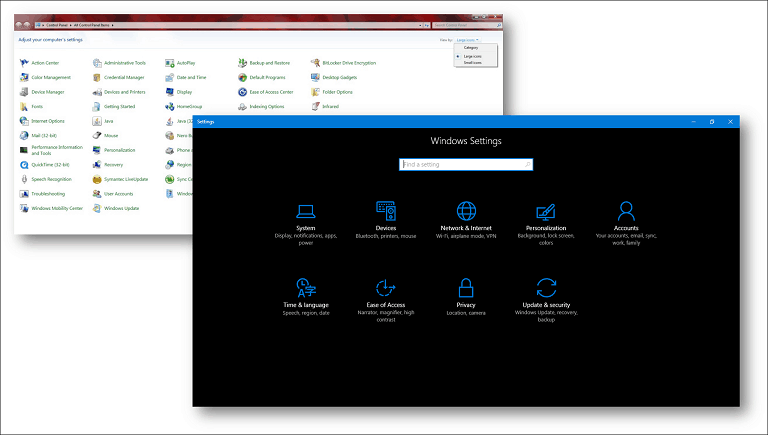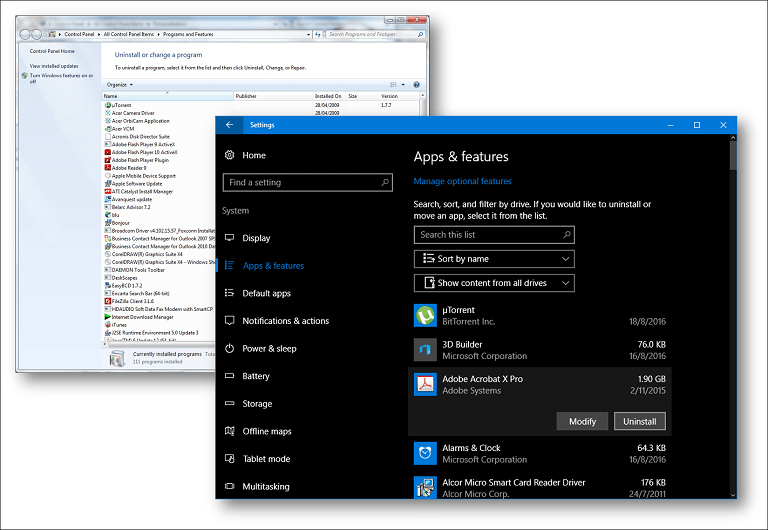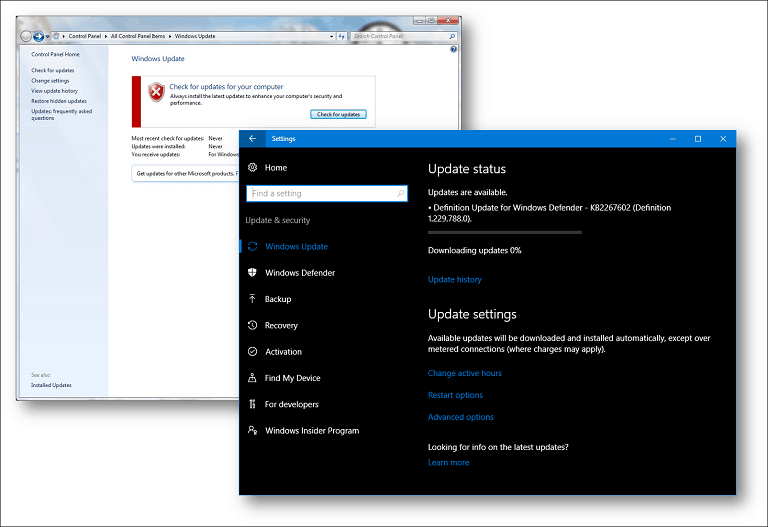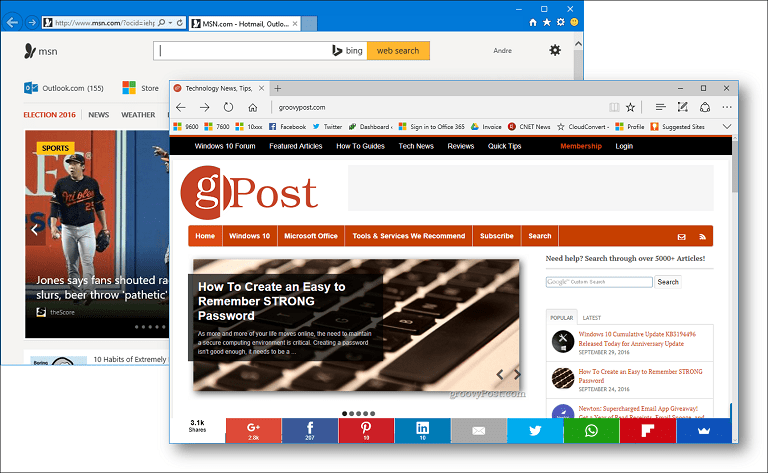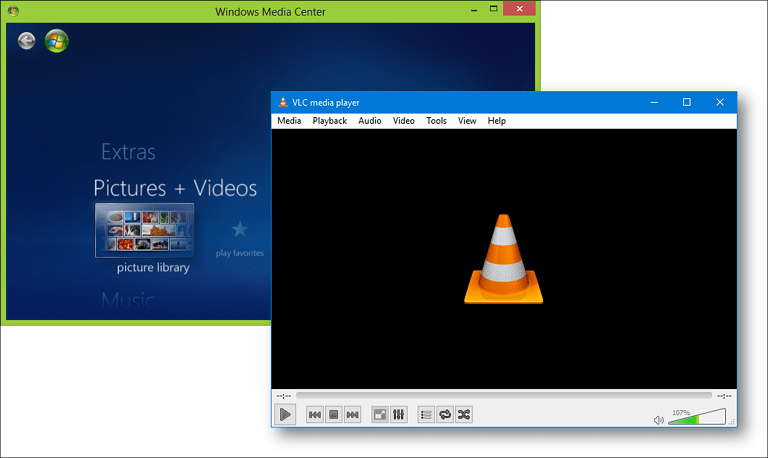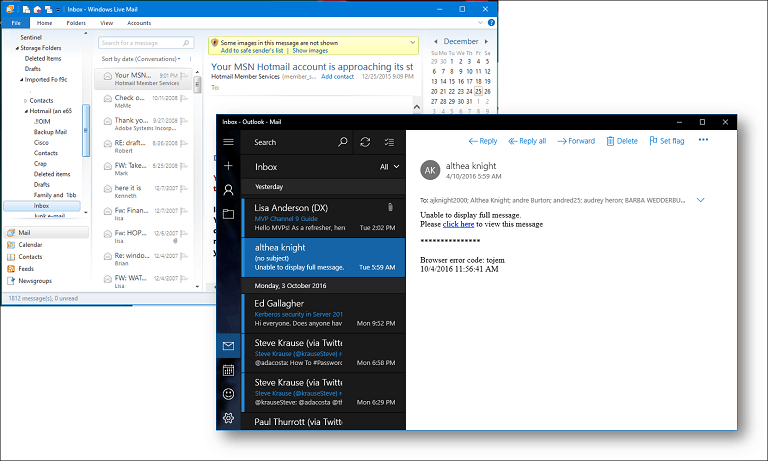Napi áttekintés Az Aquariusról
Edző Napi Kommentárja
Merve Rençber
Bak Napi áttekintése
Nyilas Napi Kommentárja
Libra Napi Kommentár
Crab Napi Kommentárja
Hal Napi Kommentárja
Aslan Napi Kommentárja
Asztrológus Merve Rençber
Csillagjóslás
Szűz Napi Kommentár
A Bika Napi Kommentárja
A Perselyek Jellemzői
Napi Horoszkóp értelmezés
Heti Megjegyzés
Ikrek Napi Megjegyzés
Iszlám Horoszkóp Vélemények
Skorpió Napi Kommentárja
05/04/2020