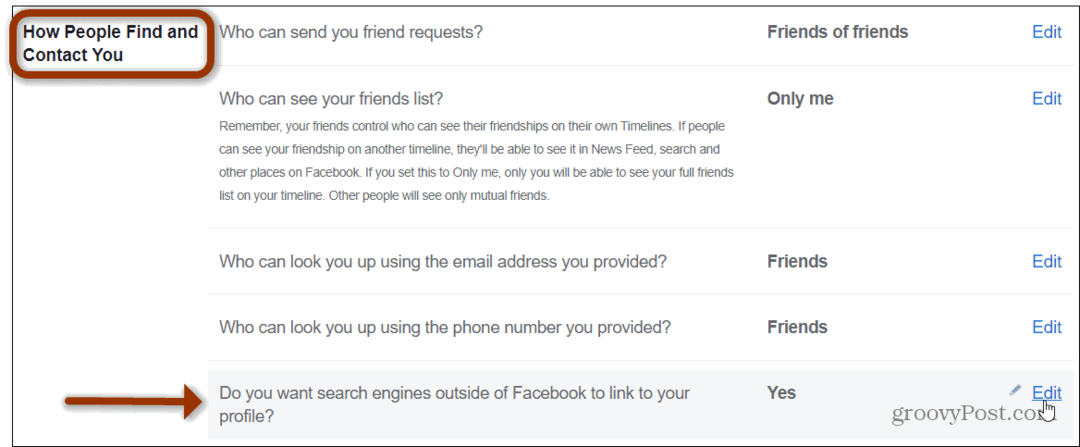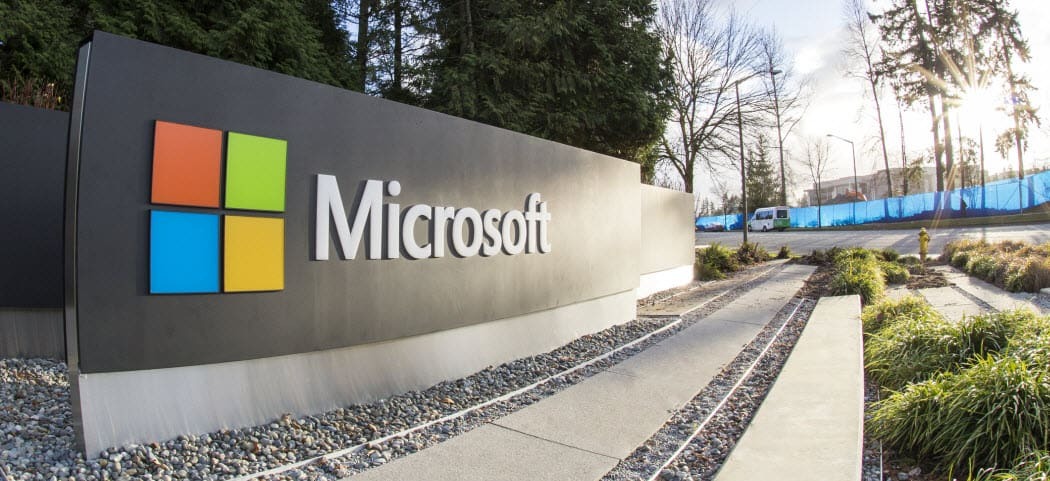A gyorsítótár törlése a Windows 11 számítógépen
Microsoft Windows 11 Hős / / August 22, 2023

Közzétett

Ha javítani szeretné számítógépe teljesítményét (vagy csak lemezterületet szabadít fel), törölje a gyorsítótárat a Windows 11 rendszerű számítógépen. Itt van, hogyan.
Ha törli az ideiglenes fájlok gyorsítótárát az eszközön, az segít a problémák elhárításában, valamint az alkalmazások és a rendszer teljesítményének javításában. Például, Android gyorsítótár törlése segíthet a telefon jobb működésében.
A gyorsítótár törlése a Windows 11 rendszerű számítógépen egyetlen lépést sem igényel; ehelyett különböző lépéseket igényel a rendszerben. A Lemezkarbantartó segítségével eltávolíthatja a számítógép ideiglenes fájljait, törölheti a DNS-gyorsítótárat, a Microsoft Store gyorsítótárát stb.
Mint a takarítás Google Chrome gyorsítótár ideiglenes fájlokat a problémák megoldása és a teljesítmény javítása érdekében, megmutatjuk, hogyan törölheti a gyorsítótárat a Windows 11 rendszerben.
Használja a Windows 11 tisztítási javaslatait
A Windows 11 Beállítások alkalmazása kínál
A következőre lépve futtathatja Beállítások >Rendszer > Tárhely és kiválasztva Tisztítási javaslatok menüből. Válassza ki a legtöbb helyet foglaló ideiglenes elemeket a listából, és kattintson a gombra Takarítani gombot a fájlok eltávolításához.
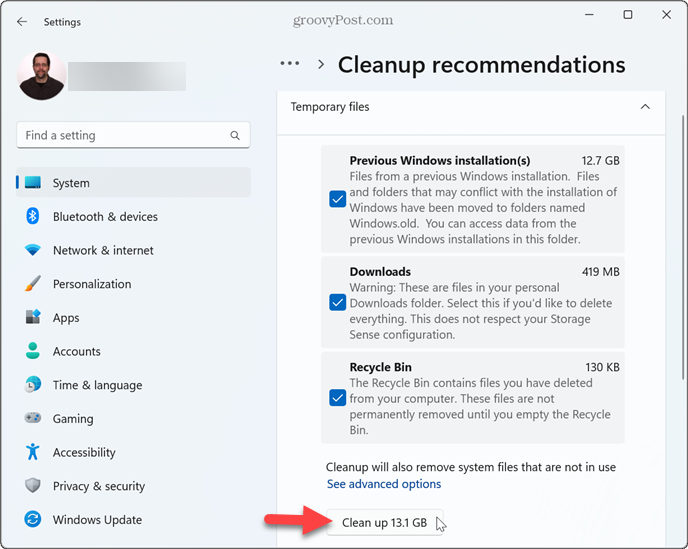
Használhatja a klasszikus Lemezkarbantartó eszközt is, amelyet a Windows 10-től megszokott.
Azonban már nem érheti el, ha megnyitja ezt a számítógépet, jobb gombbal kattintson a C: meghajtóra, és válassza a Tulajdonságok parancsot. Most meg kell nyomnia a gombot Windows kulcs, típus lemez tisztítás, és válassza ki a legjobb eredményt.
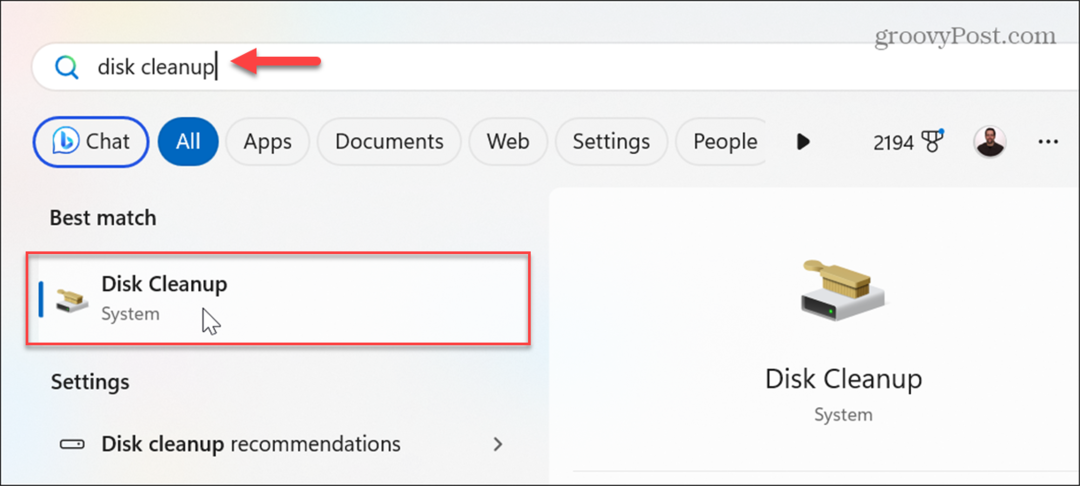
A Lemezkarbantartó segédprogram közvetlenül megnyílik, így kiválaszthatja a törölni kívánt ideiglenes fájlokat, és kövesse a képernyőn megjelenő utasításokat.

Törölje a Windows Store gyorsítótárat
Ha sok alkalmazását és játékát a Microsoft Store, törölheti a gyorsítótárat az ideiglenes fájlokból a teljesítmény javítása érdekében.
A Windows Store ideiglenes gyorsítótár-fájljainak törlése:
- nyomja meg Windows billentyű + R kinyitni a Futtassa a párbeszédpanelt ablak.
- típus wsreset.exe és kattintson rendben vagy nyomja meg Belép.
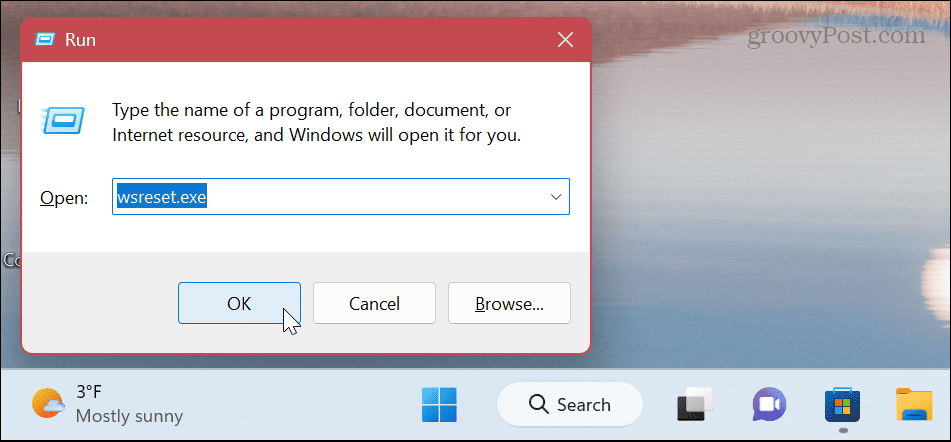
- Rövid időre megjelenik egy üres parancssor képernyő.
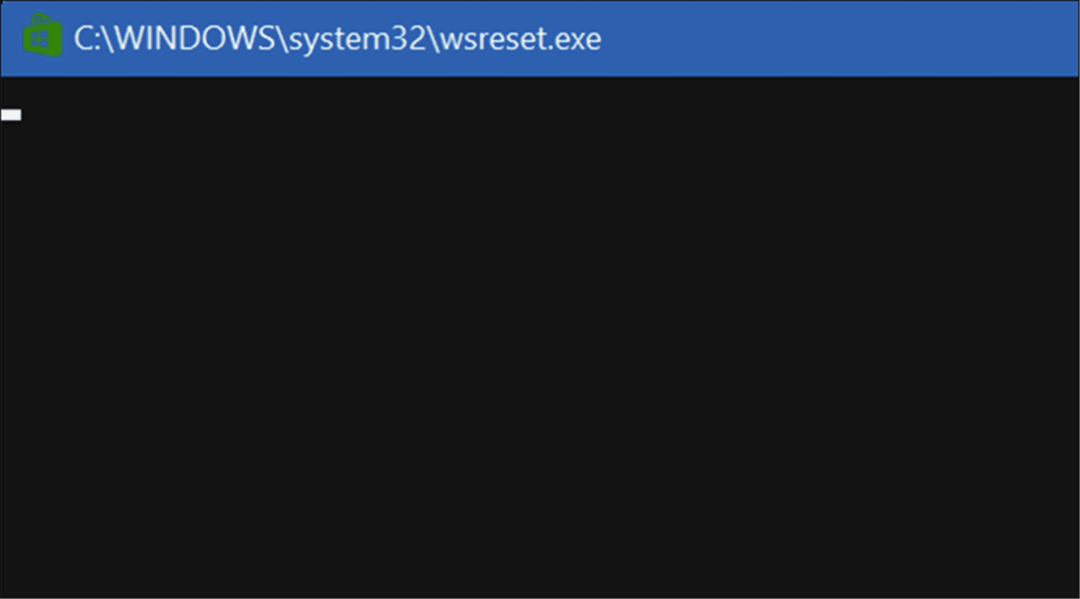
- Miután a képernyő eltűnik, a Microsoft Store ideiglenes fájlok gyorsítótára törlődik, és sikeresen futni fog.
Törölje a DNS-gyorsítótárat
A Domain Name System (vagy DNS) a tartományneveket meghatározott IP-címekre irányítja. A DNS-gyorsítótár kiürítése pedig lehetővé teszi, hogy kijavítsa azokat a webhelyeket, amelyek a túl sok IP-cím fordítási adat miatt nem töltődnek be a böngészőbe.
A DNS-gyorsítótár törlése Windows 11 rendszerben:
- megnyomni a Windows kulcs és nyitott PowerShell rendszergazdaként.
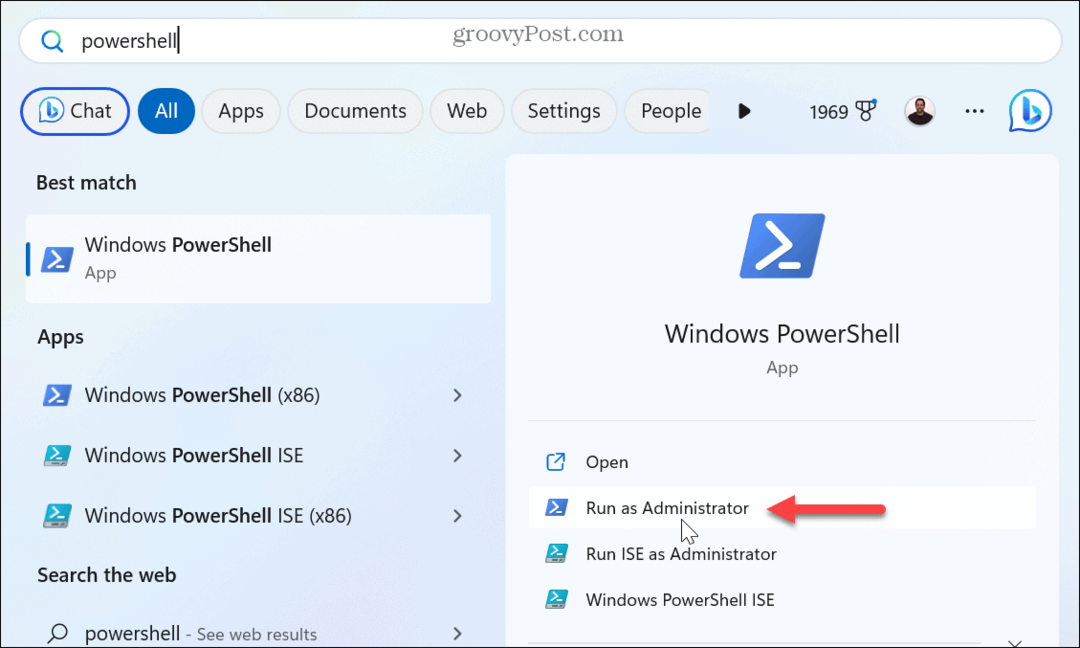
- Írja be a következő parancsot, és nyomja meg Belép.
Clear-DnsClientCache
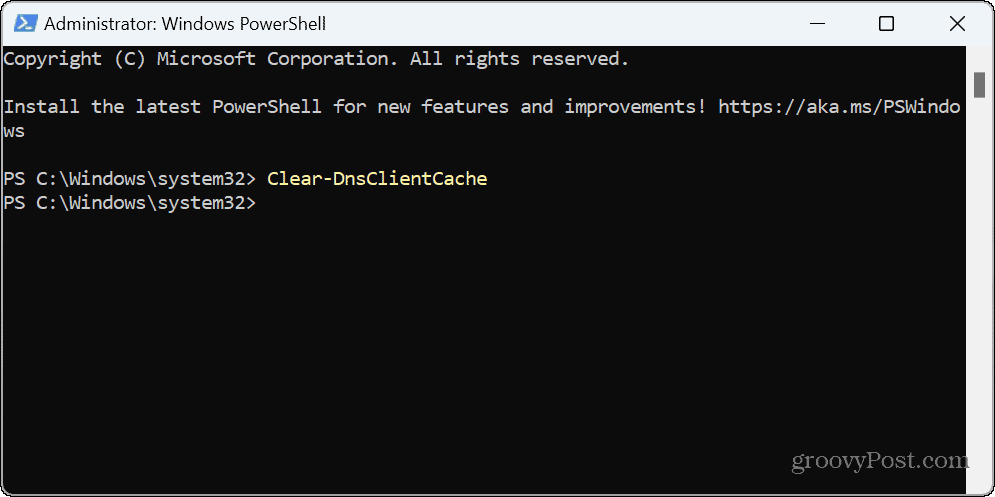
A DNS-gyorsítótár törléséhez használja a Futtatást
Alternatív megoldásként használhatja a Futtatás párbeszédpanelt a DNS-gyorsítótár gyors törléséhez.
- nyomja meg Windows billentyű + R elindítani a Futtassa a párbeszédpanelt ablak.
- Írja be a következő parancsot, és kattintson rendben vagy nyomja meg Belép:
ipconfig /flushdns
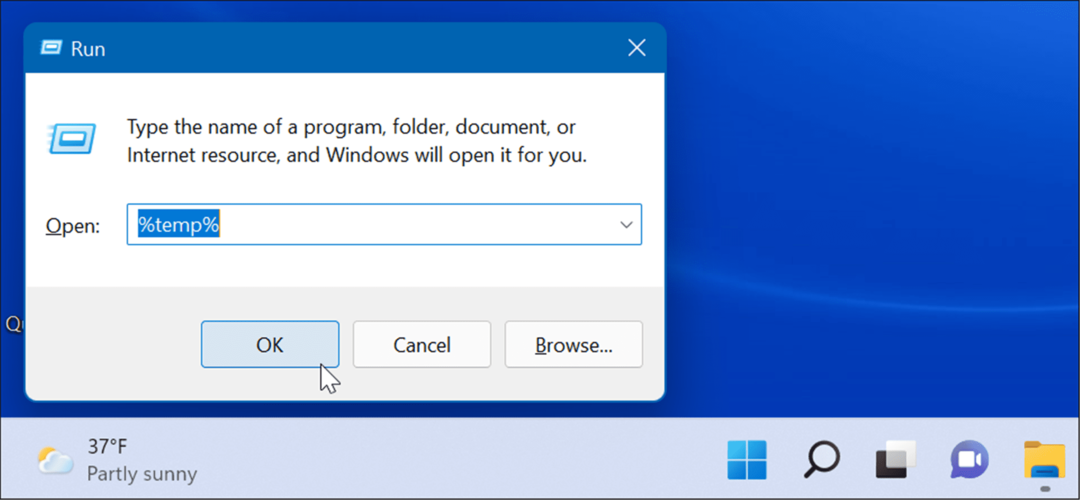
A parancs végrehajtása közben rövid időre megjelenik egy parancssor ablak.
Ideiglenes fájlok kézi törlése
Ha azt gyanítja, hogy a Storage Sense vagy a Disk Cleanup ideiglenes gyorsítótár fájlokat hagy maga után, manuálisan megteheti törölje az ideiglenes fájlokat a Windows 11 rendszeren. Például eltávolíthat fájlokat a temp mappából.
Az ideiglenes fájlok kézi törléséhez:
- nyomja meg Windows billentyű + R kinyitni a Fuss párbeszéd,
- típus %temp% és kattintson rendben vagy nyomja meg Belép.
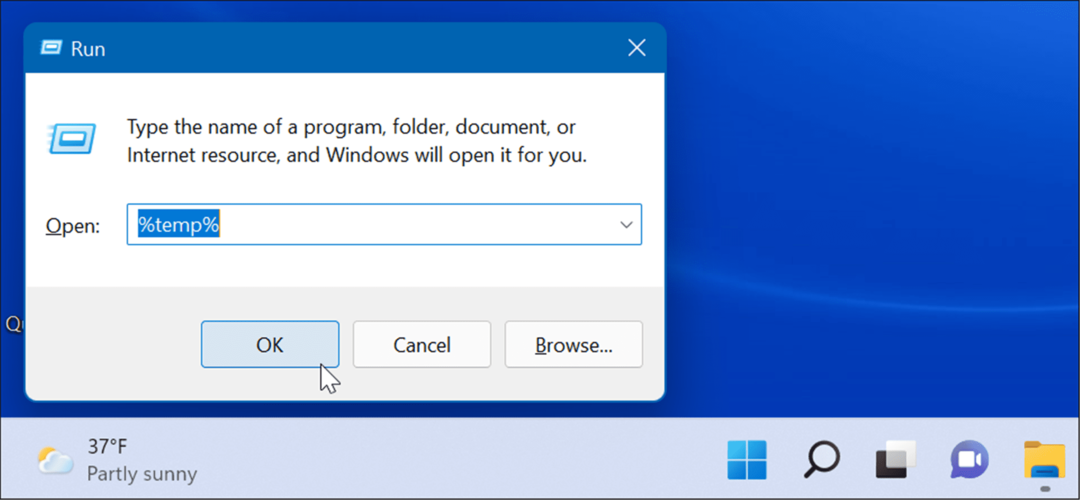
- Jelölje ki az összes elemet a Temp mappában, és kattintson a Kuka ikonra a parancssorban a törléshez.
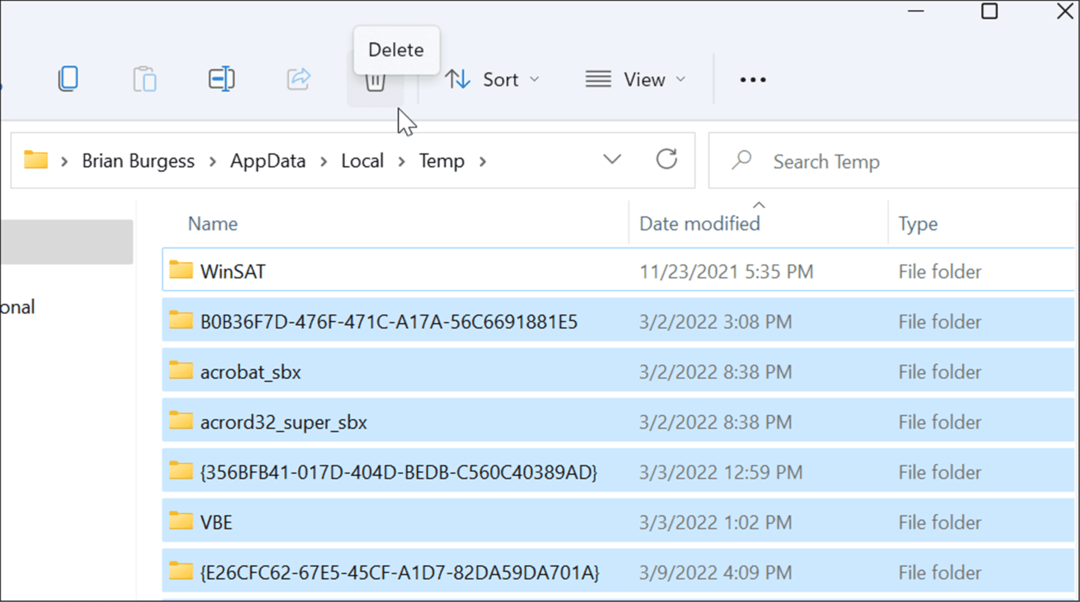
- Ha megjelenik a Folder Access Denied üzenet, kattintson a Kihagyás gomb.
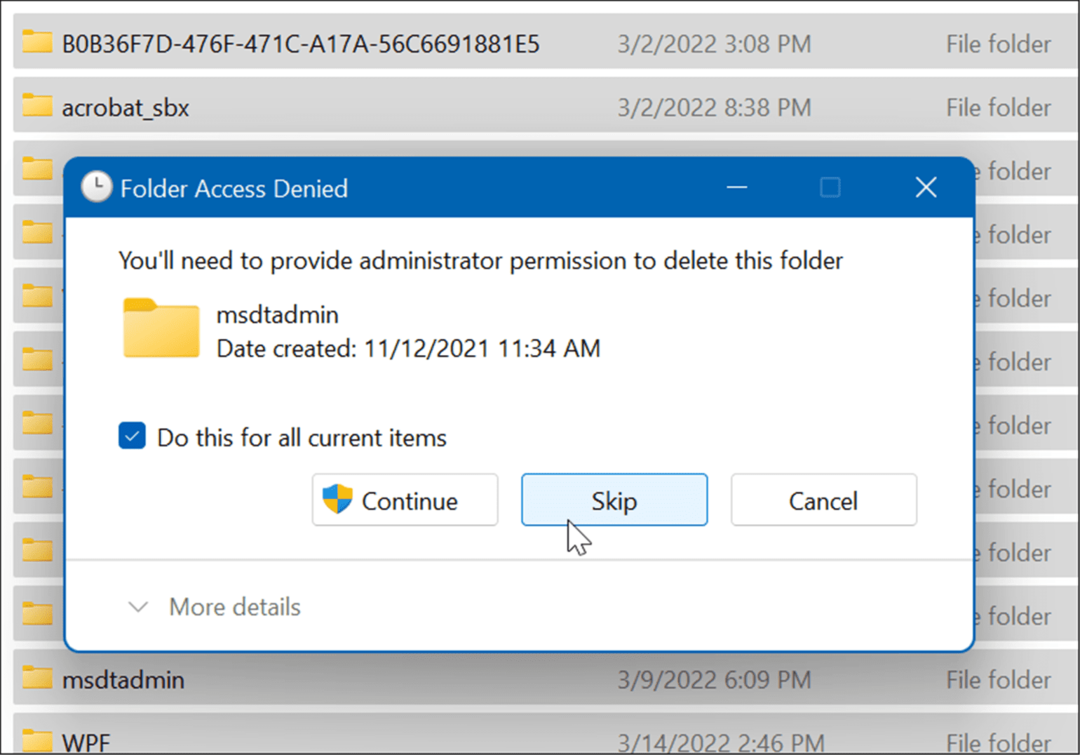
Törölje az ideiglenes fájlokat a parancssorból
Ha inkább a parancssori felületet szeretné használni, a PowerShell segítségével törölheti az ideiglenes fájlokat.
- megnyomni a Windows kulcs kinyitni a Start menüt és indítsa el PowerShell rendszergazdaként.
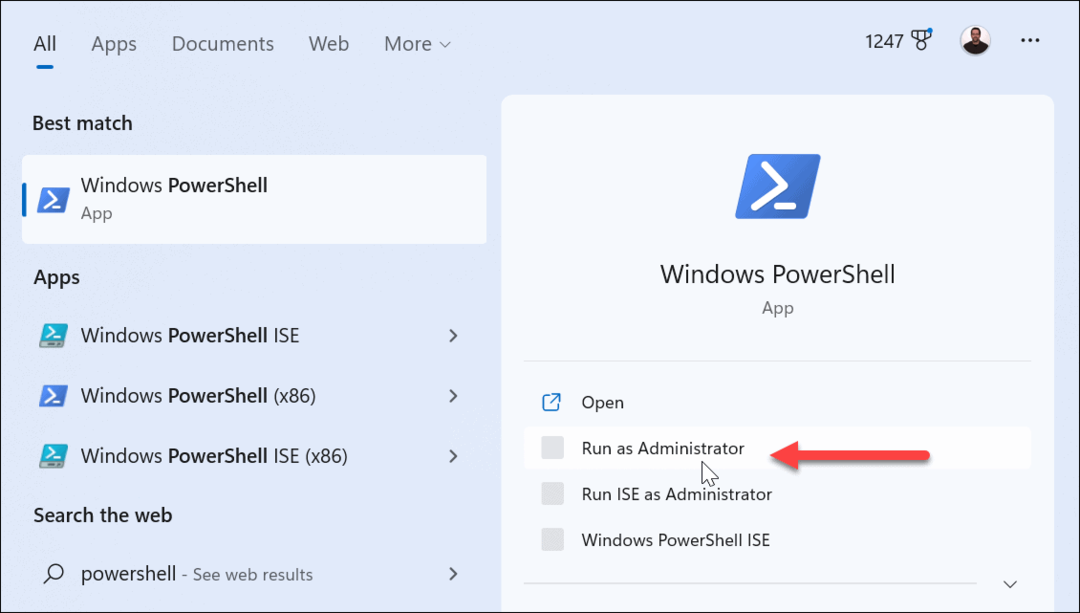
- Másolja és illessze be a következő parancsot, majd nyomja meg a gombot Belép:
del /q/f/s %TEMP%\*
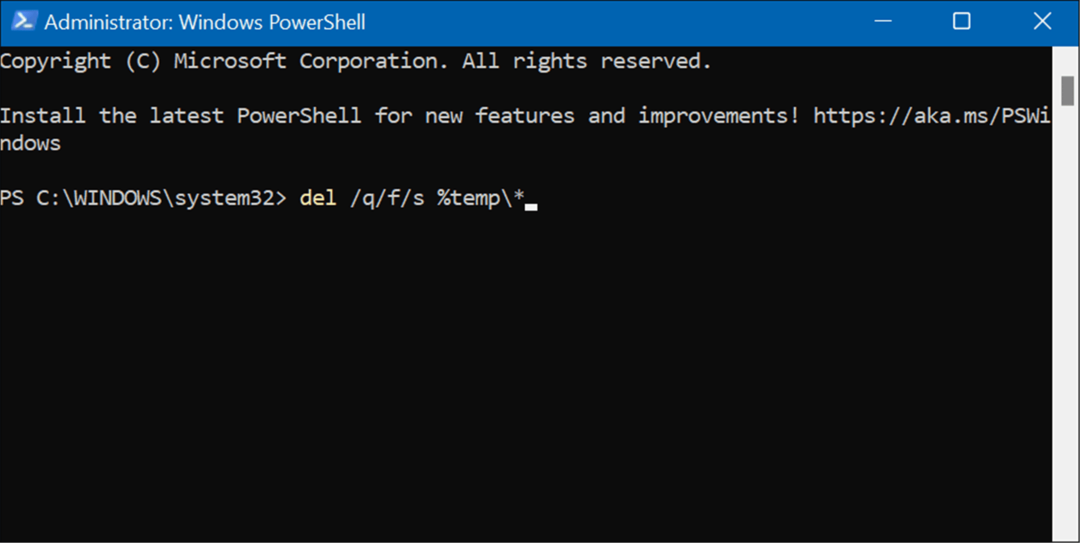
- A folyamat során számos kódsort fog látni, amelyek jelzik, hogy az ideiglenes fájlokat törölték a Temp mappából.
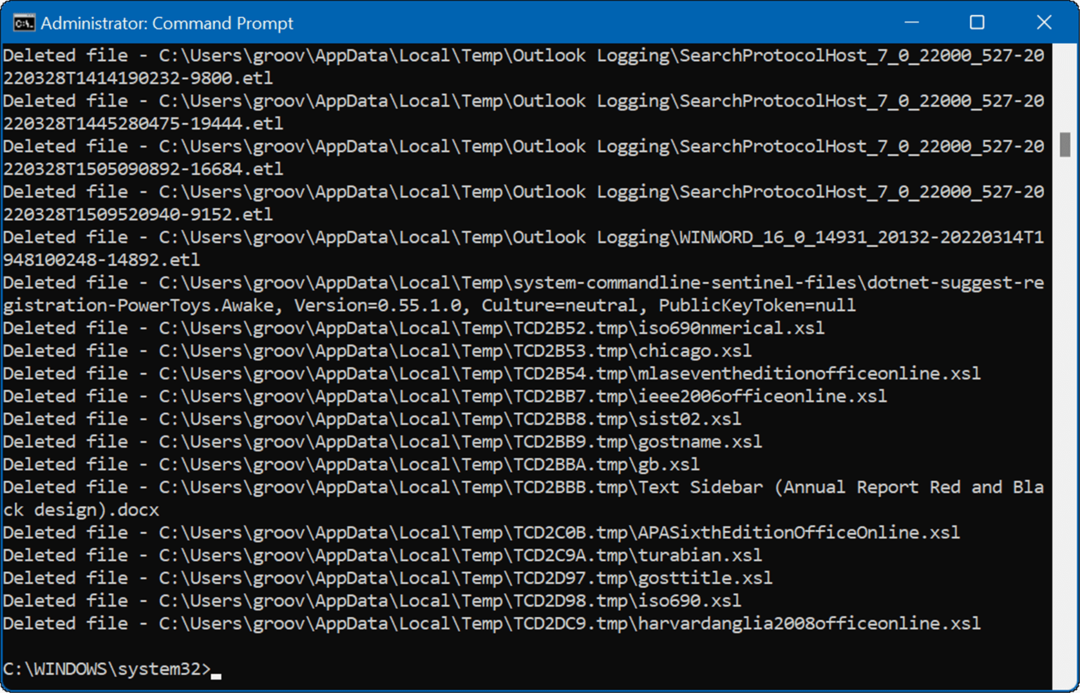
Törölje a Microsoft Teams gyorsítótárat
Ha sok munkát és együttműködést végez a Microsoft Teams szolgáltatáson keresztül, érdemes lehet törölje a Teams gyorsítótárát ideiglenes fájlok közül. A Teams ideiglenes fájljai nagy videofájlokat, képeket és szöveget tartalmaznak.
A Microsoft Teams gyorsítótárának törlése:
- Teljesen zárja be a Microsoft Teamst asztali alkalmazás.
- nyomja meg Windows billentyű + R elindítani Fuss és írja be a következő elérési utat:
%appdata%\Microsoft\Teams
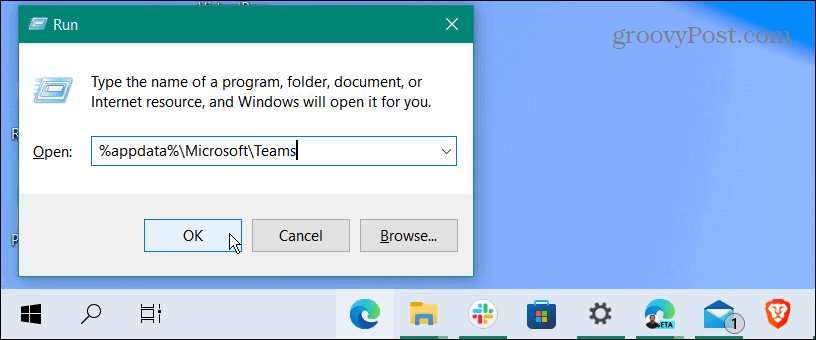
- Amikor megnyílik a File Explorer, tartsa lenyomva a gombot Ctrl gombot, válassza ki a Gyorsítótár, Kód gyorsítótár, és GPUCache mappákat, és törölje azokat.
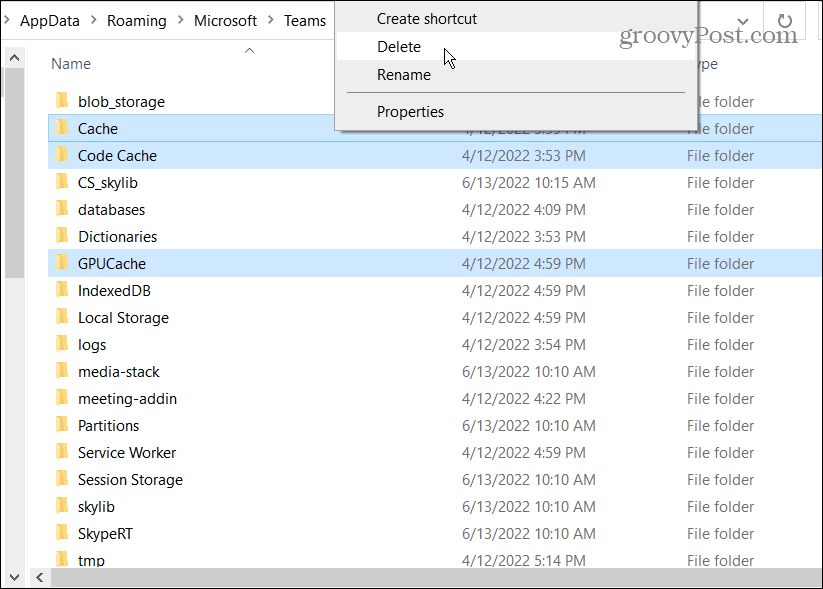
Ezen a ponton indítsa újra a Microsoft Teams programot – a törölt mappák automatikusan létrejönnek, de üresek lesznek.
Gyorsítótár törlése a Windows 11 eszközön
Ha javítani szeretné rendszere válaszkészségét és teljesítményét, a cél elérése érdekében törölje a gyorsítótárat a Windows 11 rendszerben a fenti lépésekkel.
A teljesítmény javítása és a problémák megoldása mellett az ideiglenes fájlok gyorsítótárának eltávolítása is segít visszanyerni a meghajtóteret.
Vannak olyan alkalmazások, amelyeknél érdemes lehet törölni a régi fájlok gyorsítótárát a problémák megoldása vagy a teljesítmény javítása érdekében. Például az alkalmazások esetében érdemes lehet törölje az Instagram gyorsítótárát vagy törölje a Twitter gyorsítótárat a jobb teljesítmény érdekében.