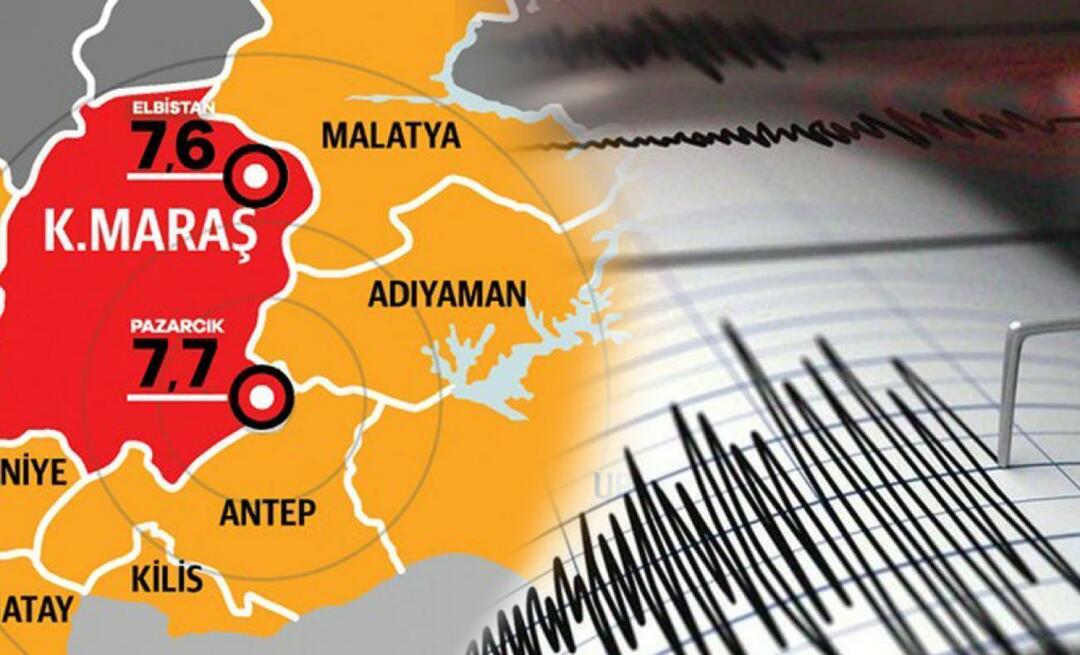Hogyan javítható ki a Microsoft Edge nem válaszol
Microsoft Microsoft él Hős / / August 25, 2023

Közzétett

Amikor a Microsoft Edge böngésző lefagy, az megzavarja a munkafolyamatot. Ha a Microsoft Edge nem válaszol, kövesse az útmutatóban található lépéseket a javításhoz.
A Microsoft folyamatosan bővíti a Microsoft Edge böngészőt. Általában jól működik, de előfordulhat, hogy olyan helyzetbe kerül, amikor meg kell javítania a Microsoft Edge-t, amikor lefagy az asztalon.
Az Edge nem reagál a túl sok nyitott lap, a sérült bővítmények vagy a legújabb hibajavítások miatt. Ha egy lap lefagy, az elkeserítő, de ha az egész böngésző, akkor lehetetlenné válik a használata.
Ha olyan problémája van, hogy a Microsoft Edge nem válaszol a számítógépén, megmutatjuk, milyen lépéseket tehet a működéséhez.
Zárja be, és indítsa újra a Microsoft Edge-et
Az egyik legegyszerűbb javítás az Edge bezárása és újraindítása. Ha a böngésző nem reagál addig a pontig, ahol a gombra kattint x nem működik, használhatod Feladatkezelő.
A Microsoft Edge újraindítása:
- Kattintson a jobb gombbal a tálcára, válassza ki Feladatkezelő, vagy nyomja meg Ctrl + Shift + Esc hogy közvetlenül nyissa ki.
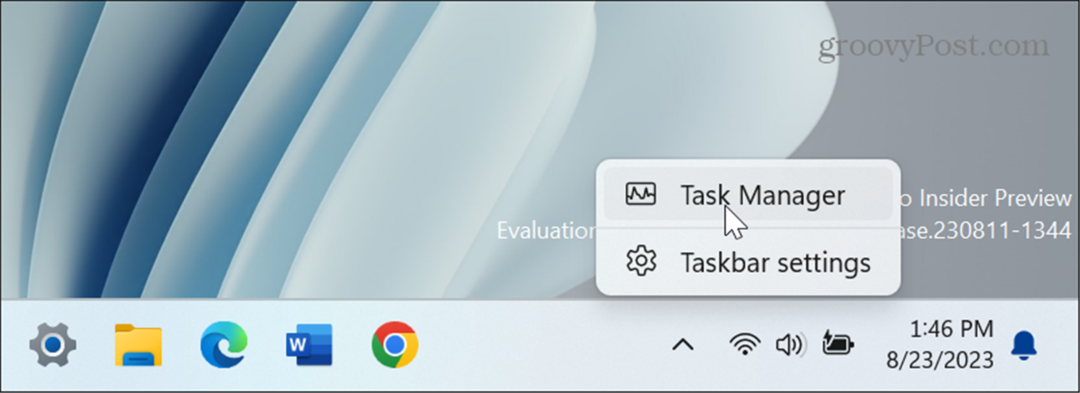
- Válaszd ki a Folyamatok lapon.
- Jobb klikk Microsoft Edge és válassza ki Utolsó feladat menüből.
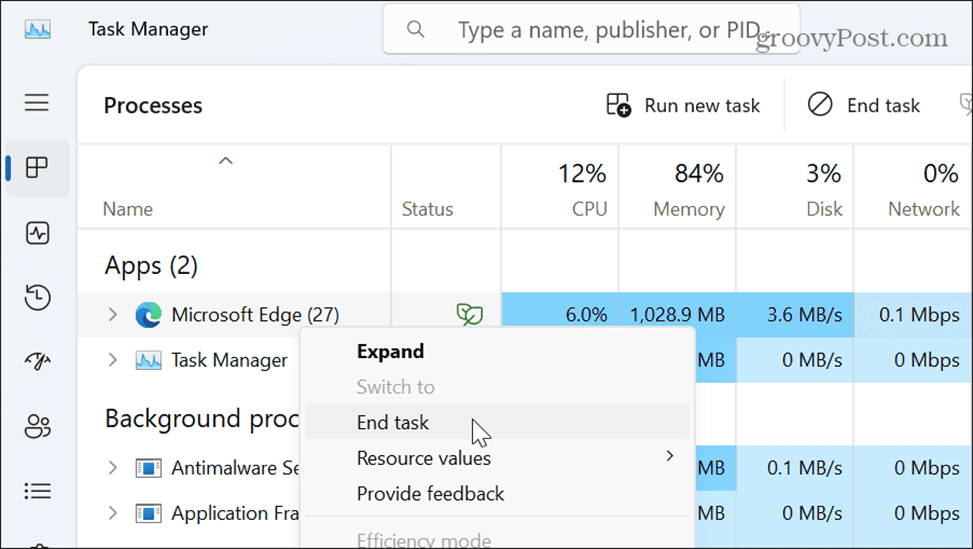
- Indítsa újra az Edge-et, és ellenőrizze, hogy megfelelően működik-e.
A Microsoft Edge javítása
Ha az Edge megnyílik, de böngészés közben folyamatosan lefagy, használhatja a Windowst javítsa meg az alkalmazást.
A Microsoft Edge javítása:
- megnyomni a Windows billentyű + I kinyitni Beállítások.
- Válassza ki Alkalmazások elemre a bal oldali oszlopból, és válassza ki Telepített alkalmazások jobbra.
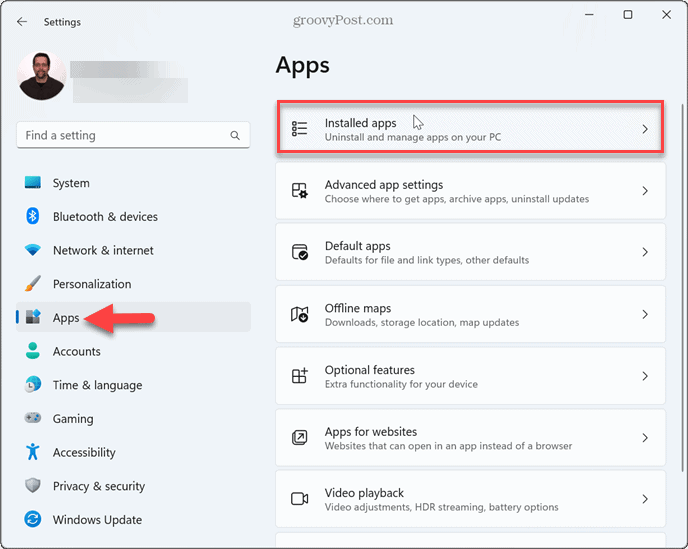
- típus Microsoft Edge a keresőmezőben kattintson a gombra hárompontos menü gombot az Edge mellett, és válassza ki Módosít.
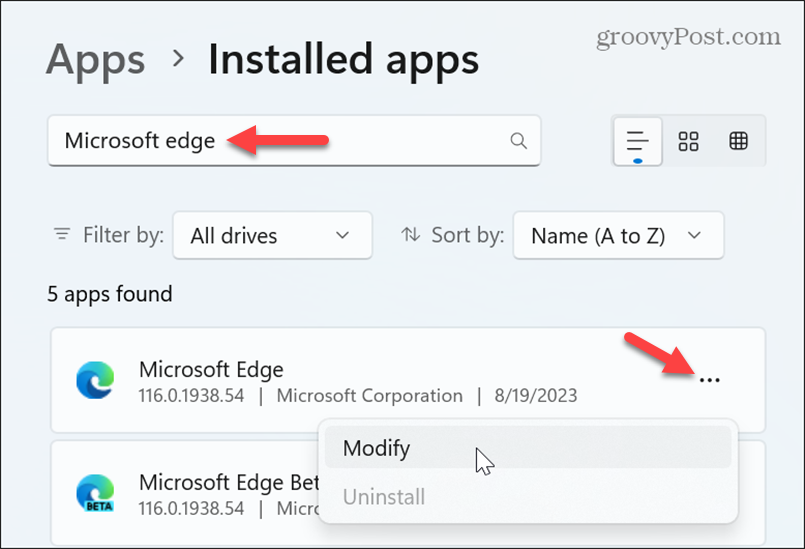
- Kattints a Javítás gombot, amikor megjelenik az Edge üzenet.
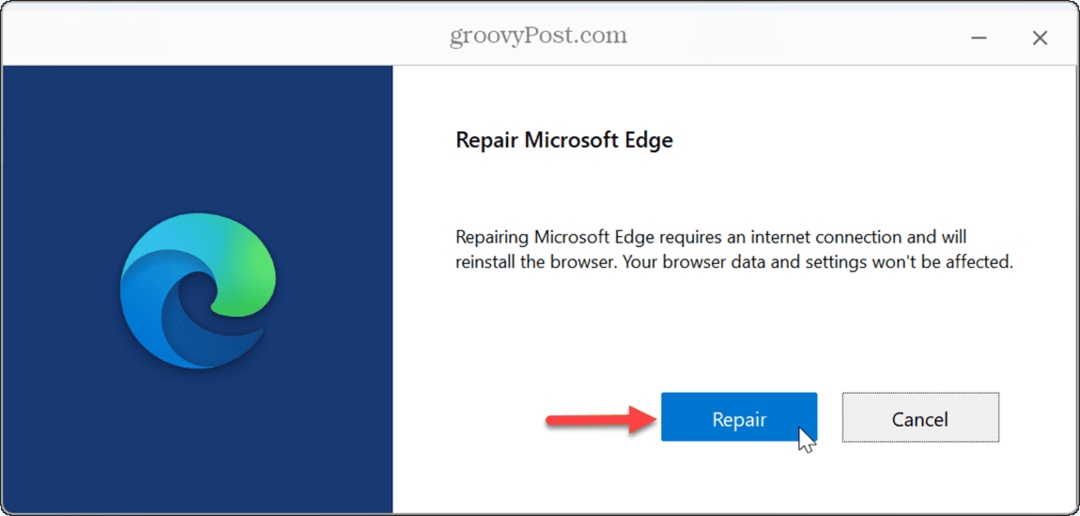
- Egy folyamatjelző sáv jelenik meg a javítási folyamat során, és az Edge újraindul, ha befejeződik.
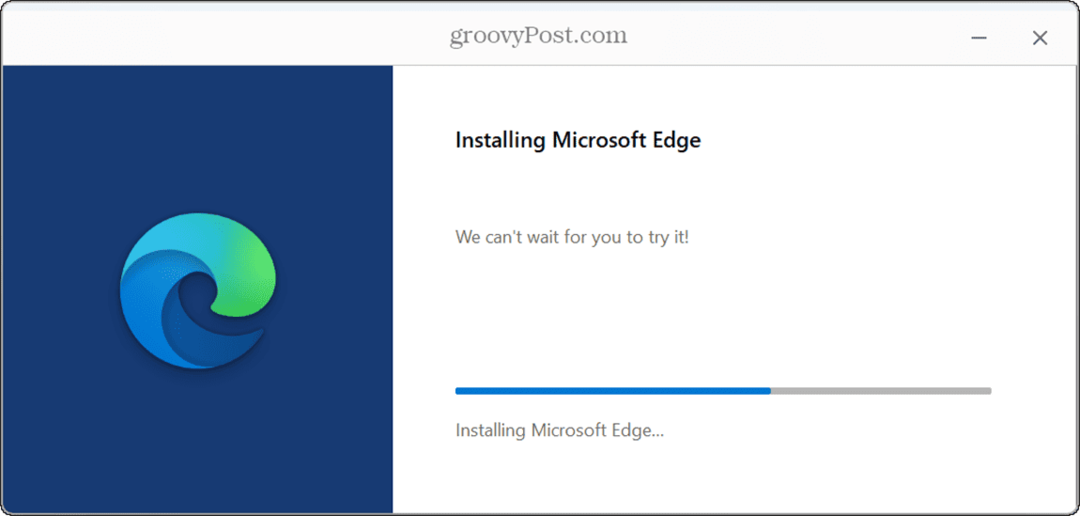
Zárja be a Nem válaszoló lapokat
Ha túl sok lap van nyitva, az Edge lefagyhat. A nem reagáló webhelyek is okozhatják a problémát. Ellenőrizze és zárja be a lapokat az Edge-ben amelyekhez már nem kell hozzáférnie, és zárja be a lapokat egy nem működő webhely esetén.
Próbálja meg bezárni az olyan webalkalmazásokat, mint pl Google Dokumentumok és Office.com vagy multimédiás oldalak, mint pl Spotify vagy először a YouTube. Ezenkívül megteheti letiltja a háttéralkalmazásokat amelyeket nem rendszererőforrások felszabadítására használ.
A Microsoft Edge böngészőbővítményeinek letiltása
Egy sérült vagy rosszul működő böngészőbővítmény okozhatja, hogy az Edge nem válaszol. Ha több bővítményt használ, akkor azok ütközhetnek egymással. Ezek letiltása vagy eltávolítása megoldhatja a problémát.
A bővítmények letiltása az Edge-ben:
- Kattints a Bővítmények ikonra (rejtvénydarab) a böngésző tetején. Az ikont a Beállítások menüből érheti el, ha nem látja az ikont.
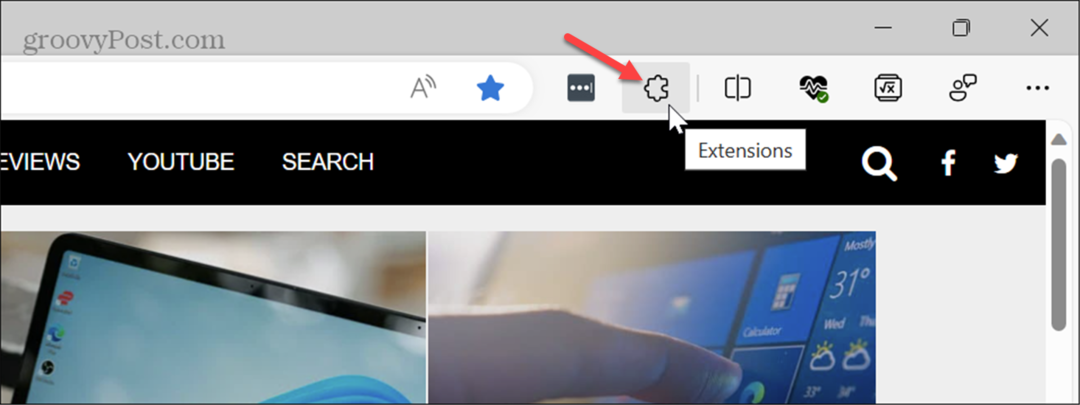
- Válaszd ki a Bővítmények kezelése opciót a menüből.
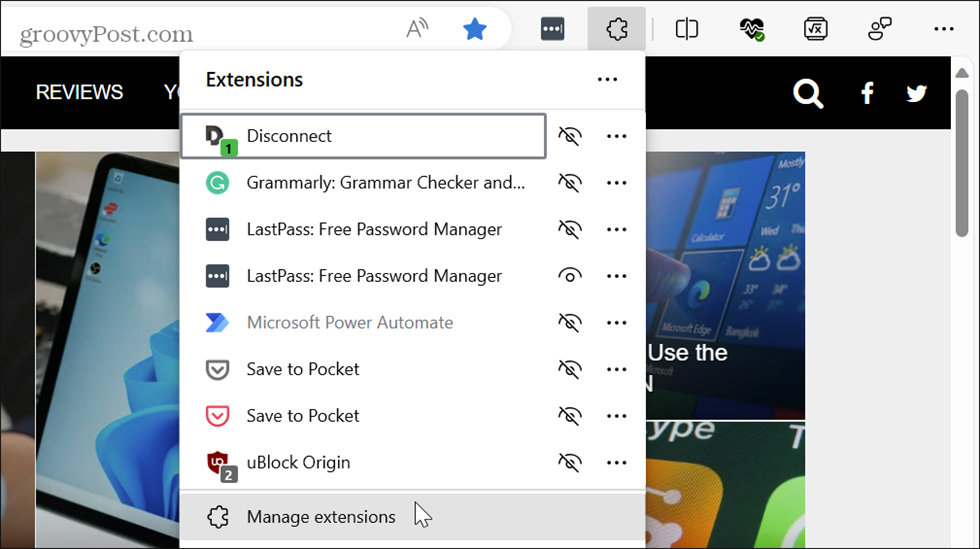
- Ban,-ben Telepített bővítmények részben kapcsolja be vagy ki a bővítményeket egyenként, hogy megállapítsa, melyik okozza a problémát. Ha azt látja, hogy az Edge nem reagál egy adott bővítmény telepítése után, először kapcsolja ki azt.
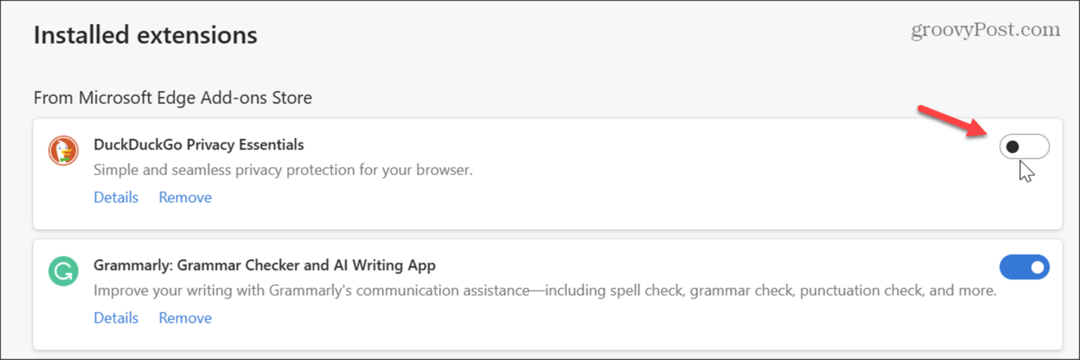
- Ha megtalálta a tettest, a ikonra kattintva eltávolíthatja Távolítsa el gomb.
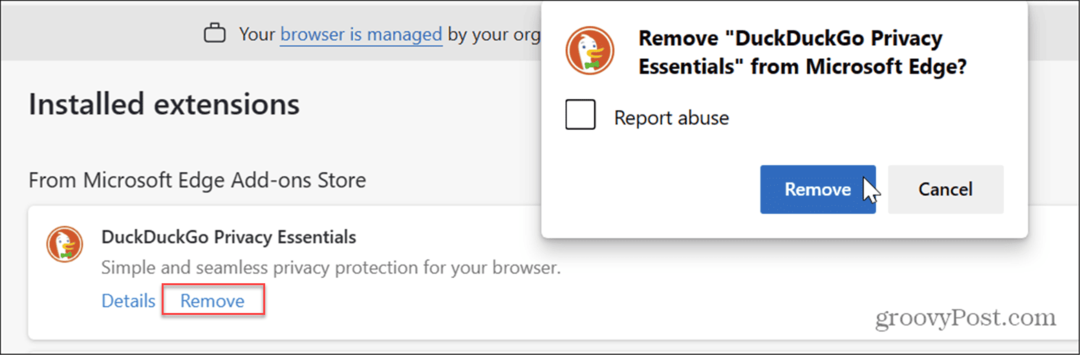
Frissítse a böngészőt
A Windowshoz és a rendszeren lévő egyéb alkalmazásokhoz hasonlóan a böngésző naprakészen tartása elengedhetetlen a hibajavításokhoz, a szolgáltatásokhoz és a teljesítményhez.
Az Edge frissítéséhez kattintson a hárompontos menü gombot, és válassza ki Súgó és visszajelzés > A Microsoft Edge névjegye, és letölti a legújabb verziót, ha elérhető. A folyamat befejezéséhez indítsa újra a böngészőt.
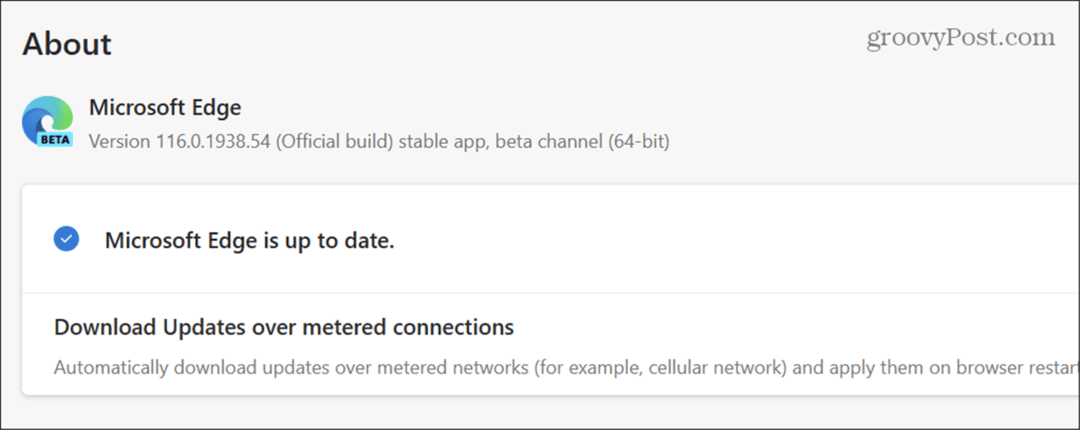
Törölje a gyorsítótárat és a böngészési előzményeket
Ha problémája van azzal, hogy az Edge folyamatosan lefagy és nem reagál, érdemes törölje az Edge gyorsítótárát és a böngészési előzményeket.
A beállítások gyors eléréséhez írja be edge://settings/privacy lépjen be a címsorba, és nyomja meg a gombot Belép, majd válassza ki Válassza ki, mit szeretne törölni ban,-ben Böngészési adatok törlése szakasz. A törlés előtt feltétlenül válassza ki a böngésző előzményeit, a gyorsítótárazott képeket és fájlokat, a cookie-kat és a letöltési előzményeket.
Válassza ki az adatok törlésének időtartamát, és kattintson a gombra Tiszta most gomb.
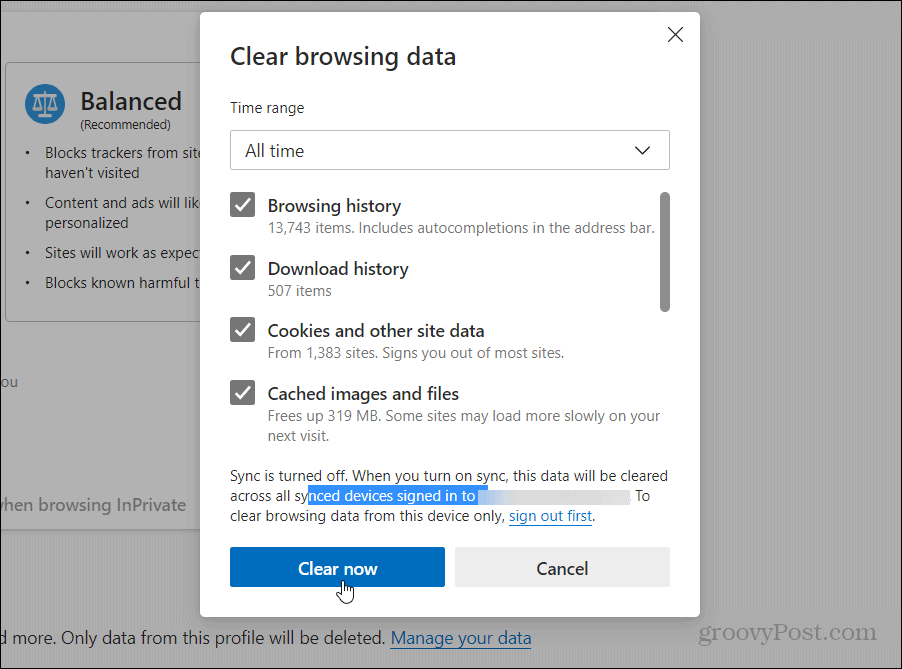
Microsoft Edge problémák megoldása
Bosszantó, amikor megpróbálja elintézni a dolgokat, és az Edge böngésző összeomlik vagy nem reagál a Windows PC-n. De a fenti lehetőségek lehetővé teszik, hogy újra működjön.
Az Edge folyamatosan újabb funkciókkal bővül. Ha javítani szeretné az online böngészés adatvédelmét és biztonságát, nézze meg, hogyan teheti ezt használja a Microsoft Edge VPN-t.
Ha online webes együttműködésre van szüksége, érdemes tájékozódnia a az Edge munkaterületek használatával funkció. És ha összetett matematikai egyenleteket kell készítenie, használhatja a Edge Math Solver eszköz.