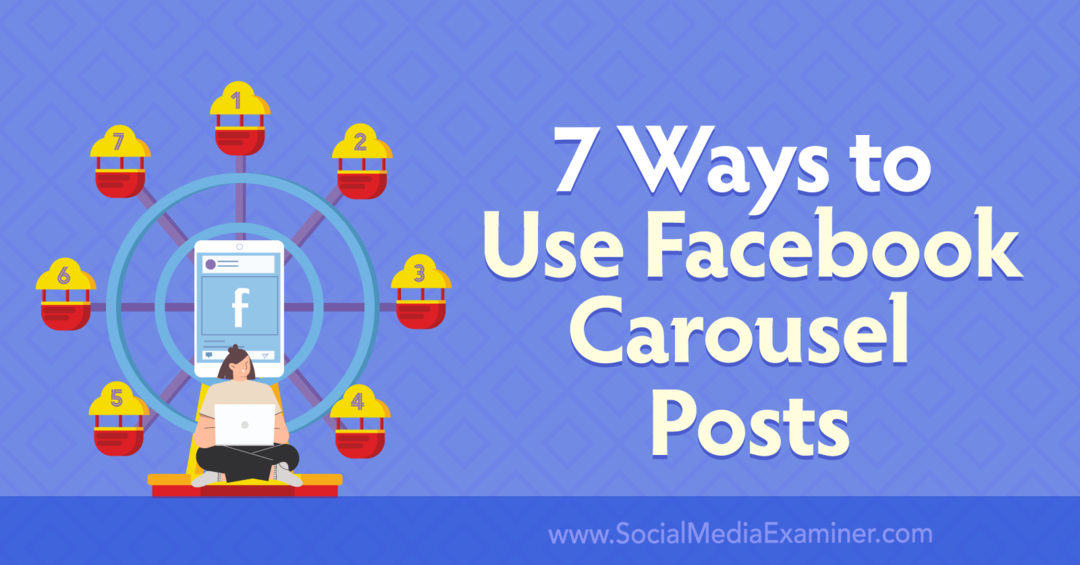A nyomtató telepítése és konfigurálása a Windows 10 rendszerben
Microsoft A Windows 10 / / March 18, 2020
Utoljára frissítve:

Ha régebbi nyomtatója van, de problémái vannak annak telepítésével a Windows 10 operációs rendszerre, akkor itt talál egy pillantást arra, hogyan lehet működtetni az új nyomtatóillesztő-architektúrát.
A külső eszközök (főleg a nyomtatók) csatlakoztatása és lejátszása a Windows 10 rendszerben nem lehet egyszerűbb. Ha régebbi nyomtatója van, de problémái vannak az illesztőprogramok telepítésével a nyomtatóhoz mellékelt telepítőlemezről, akkor valószínűleg szüksége van egy újabb illesztőprogram. A bátyám nemrég telepítette a Windows 10-et, de észrevette, hogy a nyomtató nem működik, ezért megpróbálta használni az újratelepítő lemezt, ami szintén nem működött. Ellenőriztük a HP azon webhelyét, amelyen nem volt natív illesztőprogram letöltésre. Ehelyett a webhely a Windows Update használatára utasította bennünket. Szerencsére nem tudtam, milyen könnyű lesz. Hadd mutassam meg, hogyan.
Telepítse a nyomtatót a Windows 10 rendszerben
Saját céljaimhoz USB-vel csatlakoztatott nyomtatót használok. Először ellenőrizném, hogy számítógépe csatlakozik-e az internethez. Ezt sikeresen tudtam megtenni egy a
Azonnal látnia kell a nyomtató észlelését, amíg a legújabb illesztőprogram telepítve van a Windows Update szolgáltatásból.
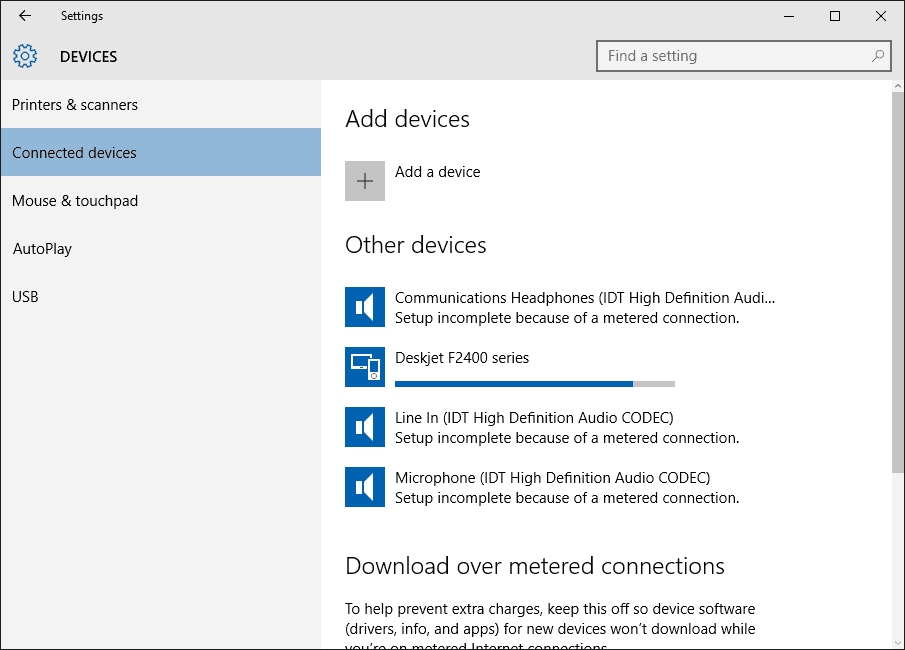
Ha mérőkapcsolatot létesít, görgessen lefelé, majd kapcsolja be az illesztőprogramok letöltését metrikus kapcsolaton keresztül.
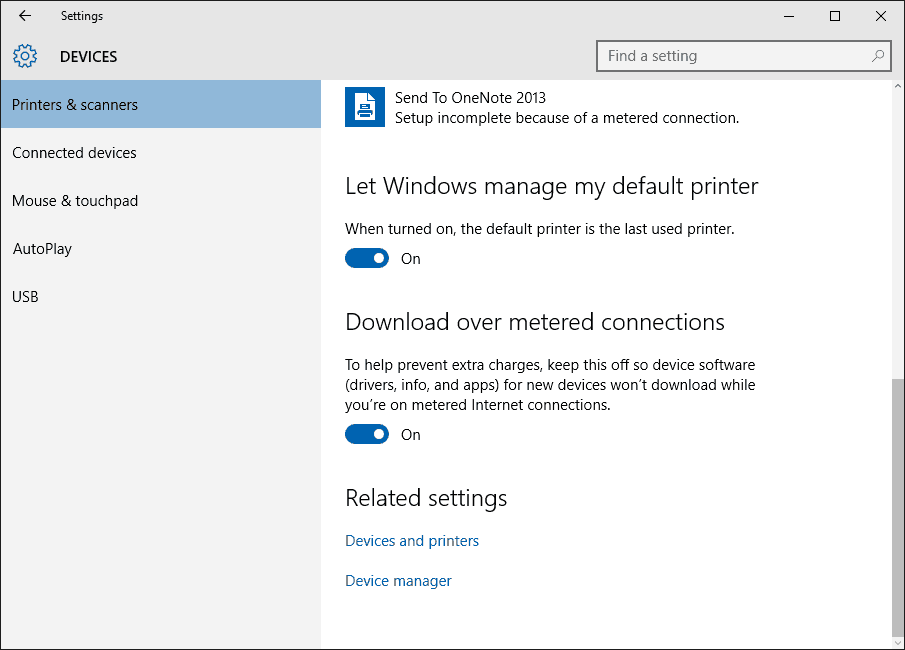
A Windows 10 nyomtatóillesztő programjának hibaelhárítása
Ha problémákat tapasztal a nyomtató telepítésében vagy meghibásodásában, kattintson a Start gombra típus:Eszközök és nyomtatók majd nyomja meg az Enter billentyűt. Kattintson a jobb gombbal a Nyomtatóra, és válassza a lehetőséget Hibaelhárítás. Az én esetemben, mivel az internetes kapcsolatomat kezdetben mérésre állítottam, a nyomtató-illesztőprogram részben telepítve volt.
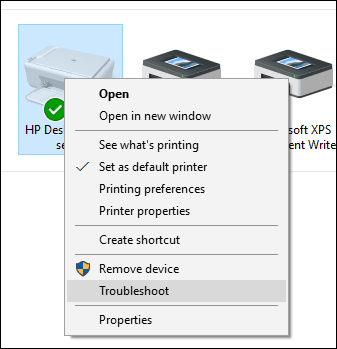
Ezután, amikor a varázsló megjelenik, kattintson a gombra Alkalmazza ezt a javítást.
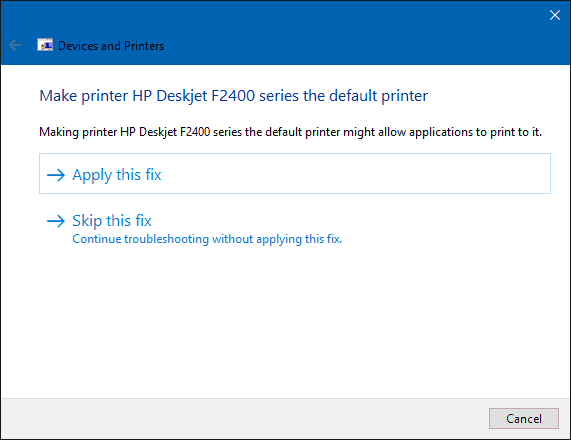
Ezután várjon, amíg a Windows megoldja a problémát.
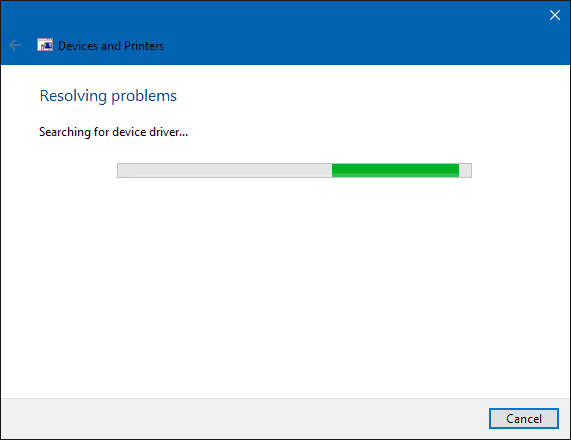
Ezután kattintson a gombra Alkalmazza ezt a javítást újra.
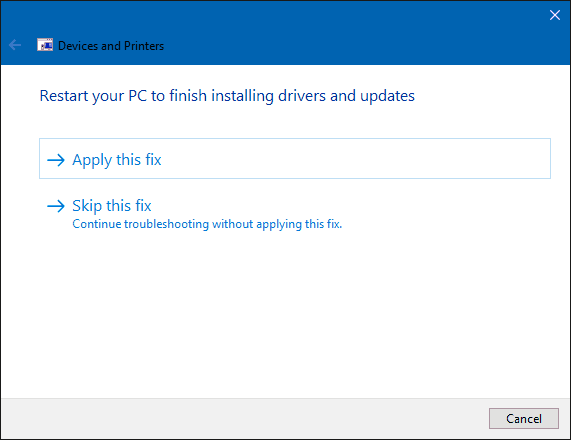
Ezután újra kell indítania a számítógépet a probléma megoldásához szükséges módosítások elvégzéséhez.
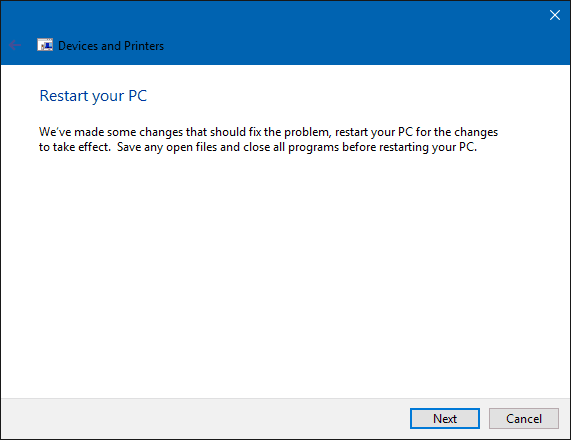
Amikor visszatér az újraindítás után, jelentkezzen be, és a nyomtatónak üzemkésznek kell lennie.
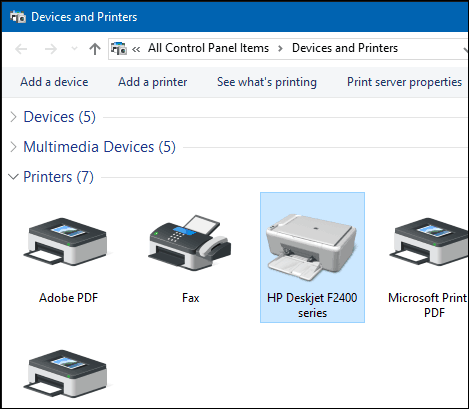
Most, hogy beállította a nyomtatót és készen áll, érdemes megnézni a cikkünket is alapértelmezett nyomtatók kezelése a Windows 10 rendszerben. A Windows 10 új, univerzális alkalmazásai továbbfejlesztett nyomtatási képességeket is kínálnak. További információkért tekintse meg a cikkre vonatkozó tippeket és trükköket a hogyan nyomtassa ki fényképeit és dokumentumait egyszerűen.