A Steam továbbra is lefagy: Javítás Windows rendszeren
Szerencsejáték Microsoft Windows 11 Hős Gőz / / September 11, 2023

Közzétett
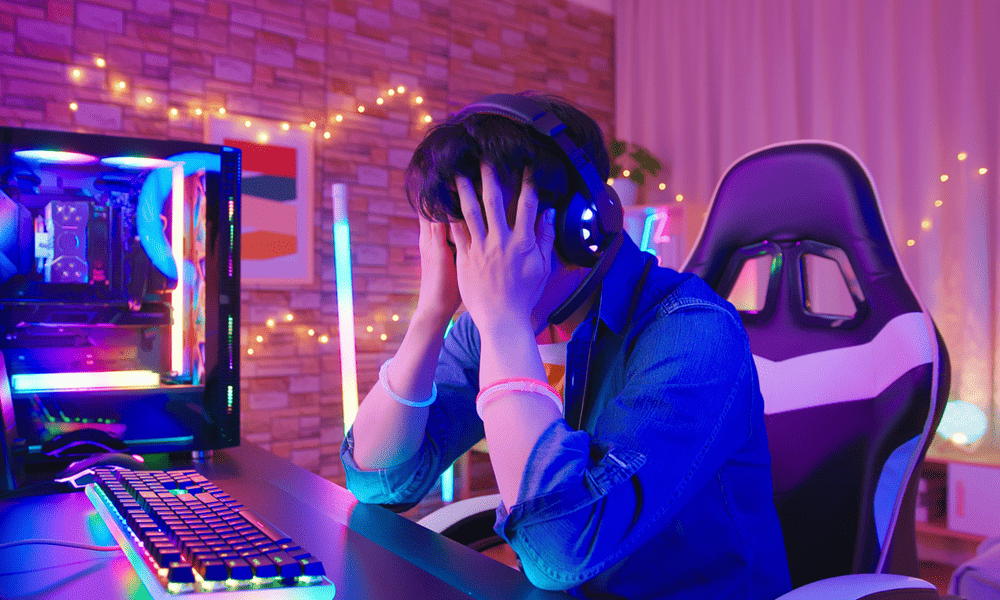
Ha a Steam folyamatosan lefagy, a játékmenetei megszakadnak. A problémát ennek az útmutatónak a segítségével kell megoldania.
Steam: a legjobb platform a PC-s játékokhoz, de az egyik legfrusztrálóbb hibaelhárítási platform. Ha valaha is tapasztaltad, hogy a Steam lefagy vagy nem válaszol, akkor máris tudod, milyen bosszantó lehet vele foglalkozni. Előfordulhat, hogy elveszíted az előrehaladást, kihagysz egy többjátékos meccset, vagy arra kényszerülsz hamarabb állítsa le a játékmenetet.
Szerencsére megtehet néhány egyszerű lépést, ha a Steam folyamatosan lefagy a Windows PC-jén. Az alábbiakban elmagyarázzuk, hogyan.
A Steam újraindítása
Az első dolog, amit meg kell próbálnia, amikor a Steam lefagy, az az újraindítás. Nyilvánvalónak tűnhet, de a Steam újraindítása megszüntetheti a problémát esetlegesen okozó ideiglenes hibákat vagy ütközéseket.
A Steam újraindításához kövesse az alábbi lépéseket:
- Kattintson jobb gombbal a Start menüre vagy a tálcára, és válassza ki Feladatkezelő.
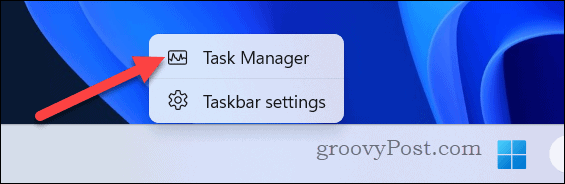
- Keressen egy releváns Steam-folyamatot (pl. Steam kliens WebHelper) ban,-ben Folyamatok fület, és kattintson rá jobb gombbal.
- Válassza ki Utolsó feladat menüből.
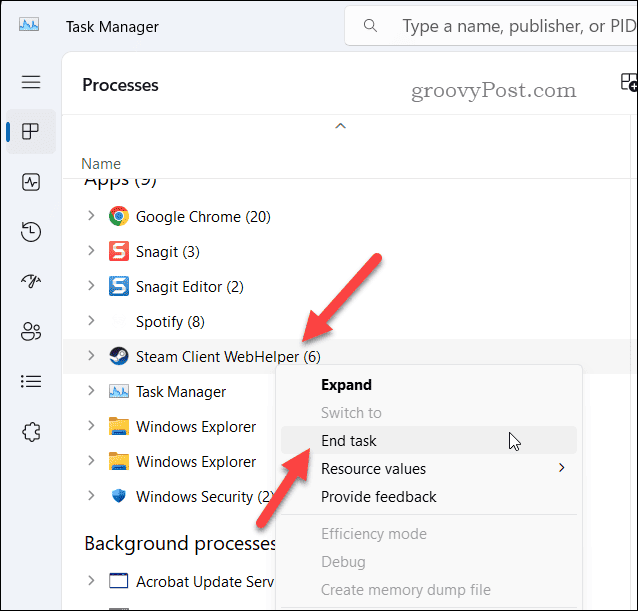
- Várjon néhány másodpercet, majd indítsa újra a Steamet.
Hogyan indítsuk el a Steam-et rendszergazdaként
A Steam alkalmazás számos más fájllal is együttműködik, beleértve a védett mappákban lévőket is (például a Program Files menüt). Ha a Steam lefagy, amikor valamilyen feladatot (például játékot telepít) próbál végrehajtani, annak az lehet az oka, hogy nem rendelkezik a megfelelő futtatáshoz szükséges engedélyekkel.
Ha ez megtörténik, érdemes megpróbálni indítsa el a Steamet rendszergazdaként. Ezzel megbizonyosodhat arról, hogy rendelkezik a szükséges engedélyekkel bizonyos fájlok és mappák eléréséhez.
A Steam rendszergazdaként való indításához:
- Nyissa meg a Start menüt.
- Keresse meg a Gőz alkalmazást a telepített alkalmazások listájában, és kattintson rá jobb gombbal.
- Menj Továbbiak > Futtatás rendszergazdaként.
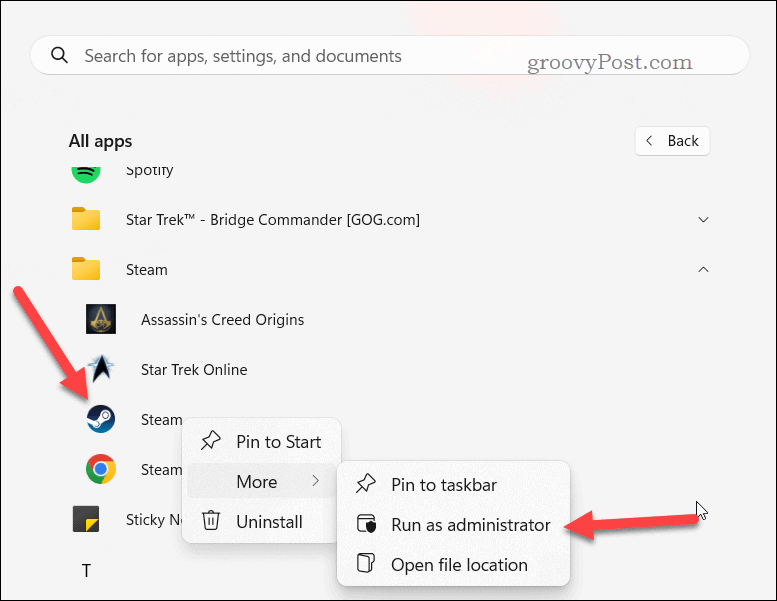
- Ha a rendszer kéri, kattintson Igen a Felhasználói hozzáférés-szabályozás Felugrik.
Steam frissítések ellenőrzése
A Steam általában automatikusan frissíti magát, de ha ez nem sikerül, vagy ha az alkalmazás meghibásodik a frissítés során, az lefagyhat. Ennek kijavításához manuálisan ellenőrizheti a Steam frissítéseket, és telepítheti azokat (ha elérhetők).
Steam frissítések ellenőrzéséhez:
- Indítsa el a Steam alkalmazást.
- Kattintson Gőz a bal felső sarokban található menüsorban.
- Ezután válassza ki Ellenőrizze a Steam kliens frissítéseit a legördülő menüből.
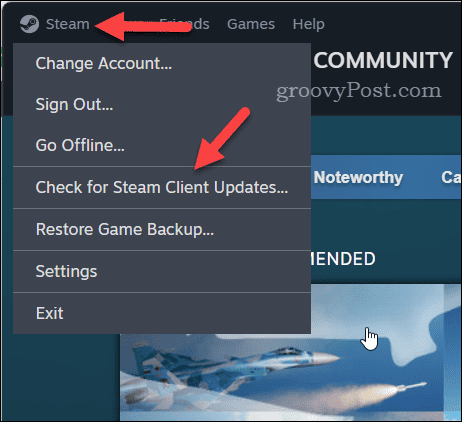
- Ha vannak frissítések, a Steam automatikusan letölti és telepíti azokat. Várja meg, amíg a folyamat befejeződik – az ügyfélablak alján értesítést kap a folyamatról.
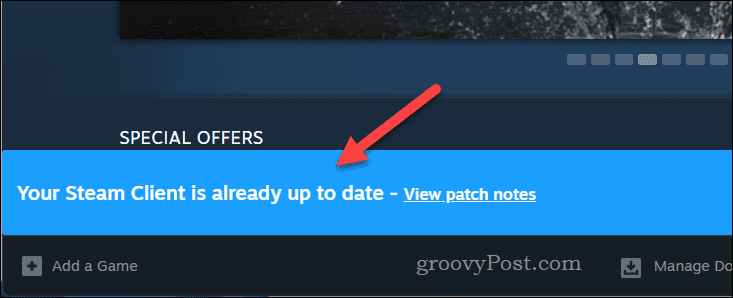
A frissítések befejezése után indítsa újra a Steam-et és nézd meg, hogy simán megy-e.
Hogyan lehet törölni a letöltési gyorsítótárat
A Steam egy letöltési gyorsítótárat használ a játékokkal és letöltésekkel kapcsolatos ideiglenes fájlok és adatok tárolására. Ha ezek az adatok megsérülnek, és a Steam nem tudja megkerülni a problémát, az a Steam kliens lefagyását okozhatja.
A probléma megoldásához törölnie kell a Steam letöltési gyorsítótárát.
A Steam letöltési gyorsítótárának törléséhez:
- Indítsa el a Steamet, és lépjen a következőre Steam > Beállítások a menüsorban.
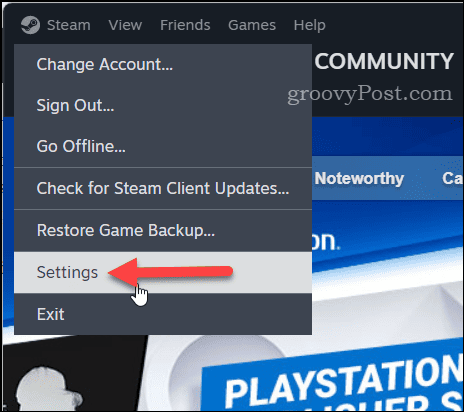
- Ban,-ben Beállítások ablakban kattintson a Letöltések lapon.
- Keresse meg a Letöltési gyorsítótár törlése szakaszt, és kattintson Törölje a gyorsítótárat.
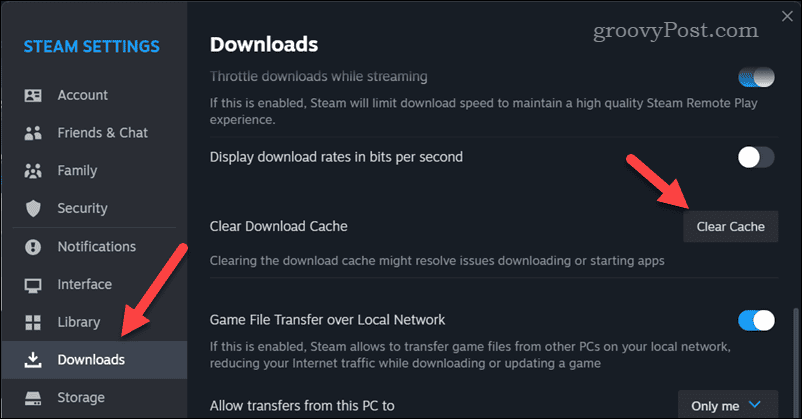
- Kattintson megerősít megerősítéshez, és várja meg, amíg a Steam kiüríti a gyorsítótárat.
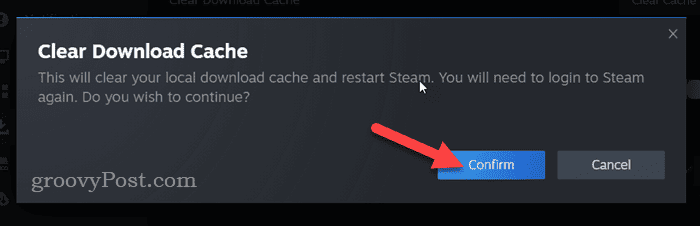
A gyorsítótár törlése után lépjen ki a Steamből, és nézze meg, hogy a probléma megoldódott-e.
A grafikus illesztőprogramok frissítése
A frissített grafikus illesztőprogramok elengedhetetlenek a játékok zökkenőmentes futtatásához a számítógépen. Ha azonban az Ön GPU illesztőprogramok elavultak vagy nem kompatibilisek, a Steam lefagyását vagy összeomlását okozhatják.
Ennek kijavításához frissítse grafikus illesztőprogramjait a legújabb verzióra, és gondoskodjon arról, hogy megfeleljenek a hardvernek és az operációs rendszernek.
A grafikus illesztőprogramok frissítése a számítógépen:
- Kattintson a jobb gombbal a Start menüre, és válassza ki Eszközkezelő.
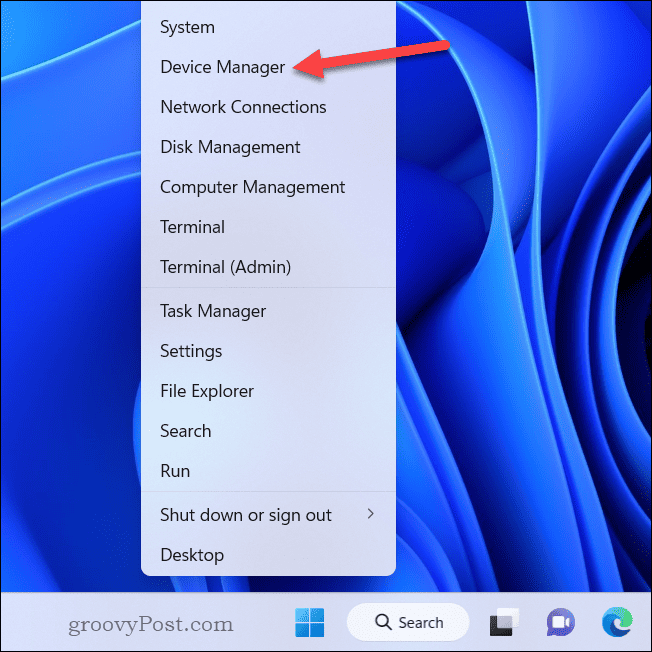
- Ban,-ben Eszközkezelő ablakot, bontsa ki a Kijelző adapterek kategóriában, kattintson jobb gombbal a grafikus kártyájára, majd válassza ki Illesztőprogram frissítése.
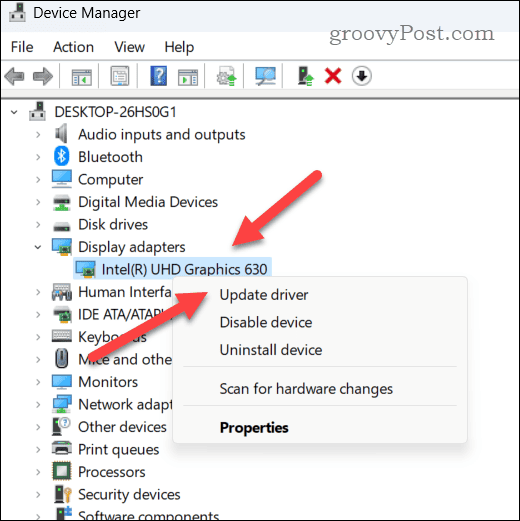
- A következő ablakban kattintson a gombra Az illesztőprogramok automatikus keresése és kövesse a képernyőn megjelenő utasításokat az illesztőprogram telepítéséhez.
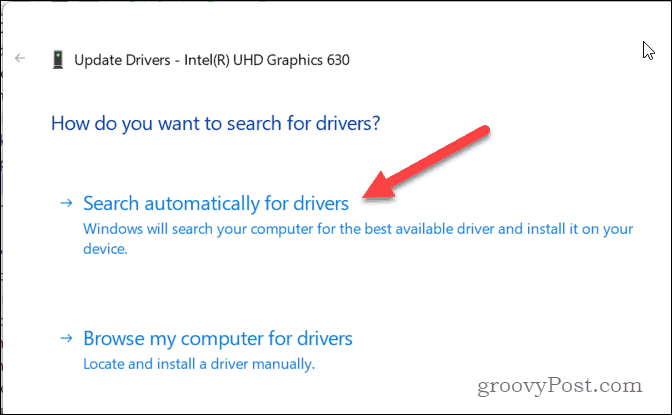
- Alternatív megoldásként megteheti töltse le manuálisan az illesztőprogramot a gyártó weboldaláról. Futtassa az adott grafikus kártya illesztőprogramjának telepítőjét, és kövesse a képernyőn megjelenő utasításokat a telepítéshez.
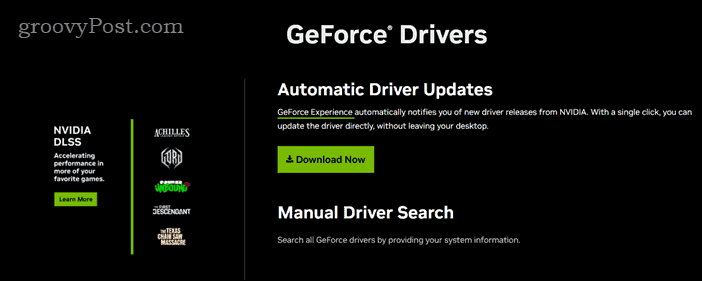
- Miután telepítette az illesztőprogramot, indítsa újra a számítógépet, és indítsa újra a Steamet.
A Steam eltávolítása és újratelepítése
Ha a fenti lépések egyike sem működik, előfordulhat, hogy teljesen el kell távolítania és újra kell telepítenie a Steam szolgáltatást. Ezzel kijavíthat minden olyan sérült vagy hiányzó fájlt, amely a Steam lefagyását vagy válaszadási hiányát okozhatja. Mielőtt azonban ezt megtenné, győződjön meg róla készítsen biztonsági másolatot a mentési fájljairól hogy ne veszítse el őket.
A Steam újratelepítése:
- Kattintson a jobb gombbal a Start menüre, és válassza ki Beállítások.
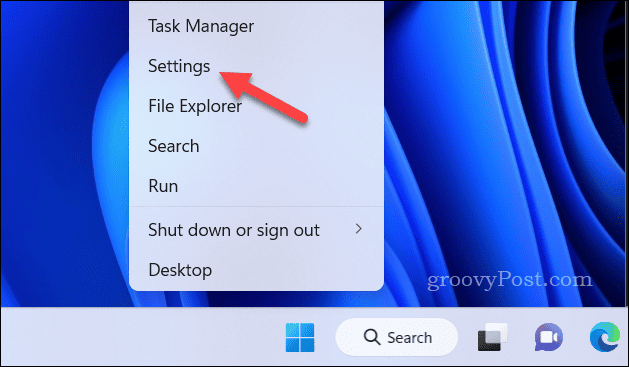
- Ban ben Beállítások, menj Alkalmazások elemre > Telepített alkalmazások.
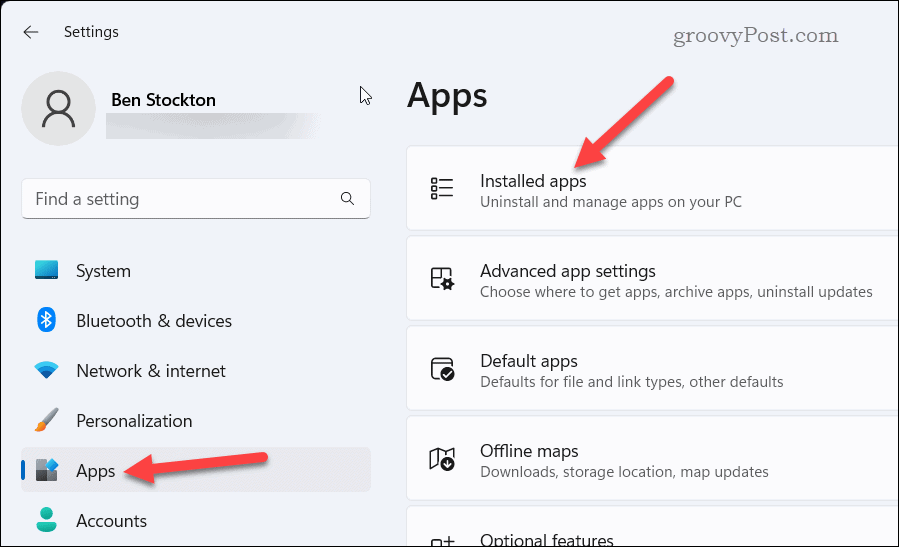
- Keresse meg a Steam elemet a listában, és kattintson a gombra hárompontos menü ikont tőle jobbra.
- Válassza ki Eltávolítás az alkalmazás eltávolításához a számítógépről.
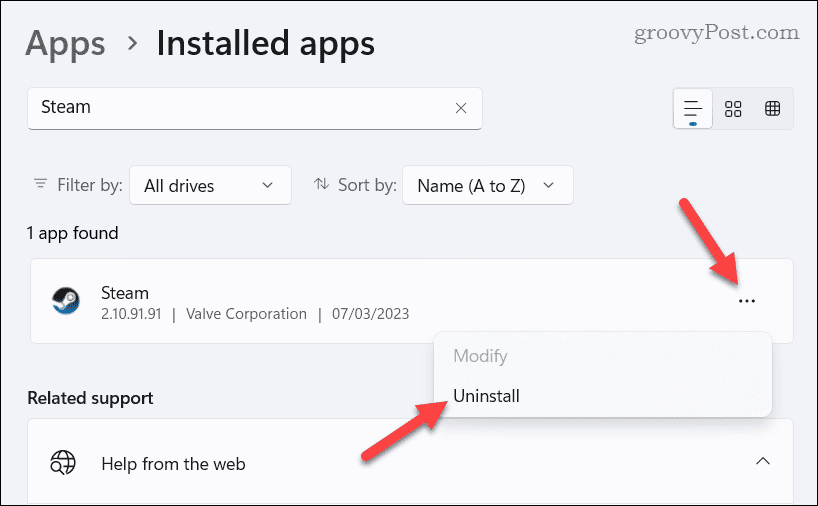
- Kattintson a gombra kattintva Eltávolítás újra.
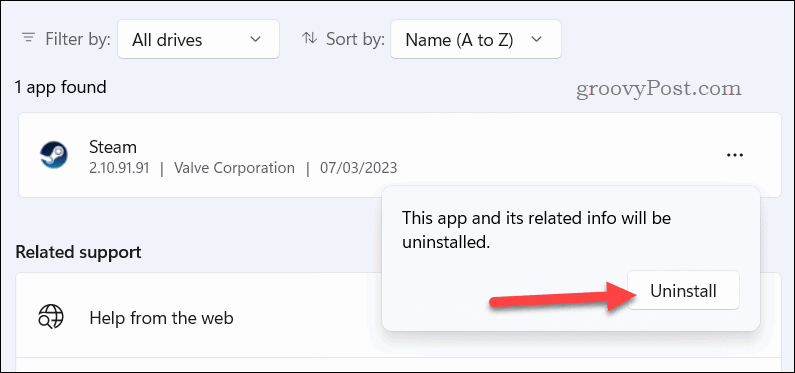
- A folyamat befejezéséhez kövesse a képernyőn megjelenő utasításokat.
- A Steam eltávolítása után töltse le a kliens legújabb verzióját a Steam webhelyről.
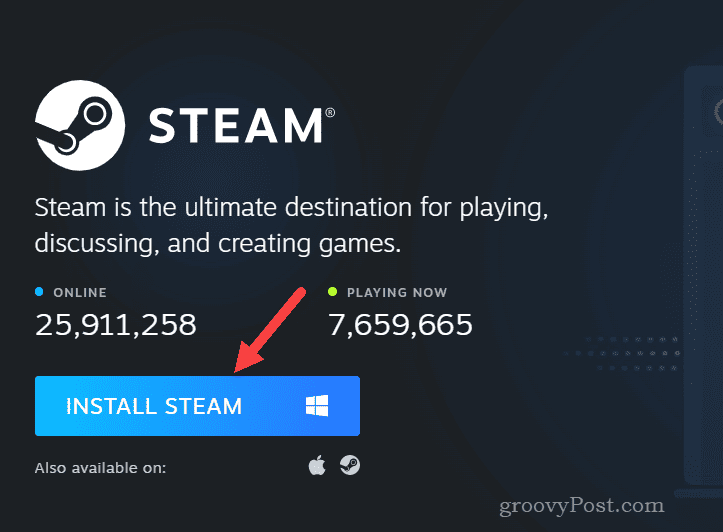
- Futtassa a telepítőt, és kövesse a képernyőn megjelenő utasításokat a telepítés befejezéséhez. A Steam újratelepítése után indítsa el a Start menüből, és jelentkezzen be bejelentkezési adataival.
Problémák elhárítása a Steamen
Ha a Steam folyamatosan lefagy a számítógépén, a fenti lépések segíthetnek a hibaelhárításban és a probléma megoldásában. A szokásosnál gyakrabban összeomlik a számítógép? Ha A Windows 11 folyamatosan összeomlik, meg kell néznie, milyen egyéb lépéseket tehet a probléma elhárítása érdekében.
Ha a probléma továbbra is fennáll, lehet, hogy drasztikusabb lépéseket kell megfontolni, mint pl a Windows 11 visszaállítása vagy fontolja meg a számítógép frissítését.
