A Steam lemez írási hibájának javítása
Szerencsejáték Microsoft Windows 11 Hős Gőz / / September 14, 2023

Közzétett

A Steam írási lemezhiba megakadályozza, hogy frissítsen vagy új játékokat telepítsen. Javítsa ki az útmutató lépéseivel.
Ha a Steam lemez írási hibát látja, akkor nem fogja tudni telepíteni vagy frissíteni kedvenc játékait. Sajnos a problémának nincs nyilvánvaló oka – az elavult ügyféltől a malware fertőzés.
Azonban van néhány lépés, amelyet megtehet a probléma elhárítására és megoldására, ha a Steam lemez írási hibát látja a számítógépén. A javításhoz kövesse az alábbi lépéseket.
Mi okozza a Steam Disk írási hibát?
A Steam lemez írási hiba akkor jelenik meg, ha a Steam nem tudja letölteni vagy menteni a játékfájlokat a merevlemezre a telepítés vagy frissítés során. A hiba általában a következő formátumban jelenik meg: Hiba történt a [játék neve] telepítése/frissítése közben. A hibaüzenet további információkat is tartalmazhat, például azt a fájlt, amelyet nem tudott írni, vagy a telepítési helyet.
A hiba előfordulásának több oka is lehet. Előfordulhat például, hogy a Steam nem rendelkezik a szükséges engedélyekkel a Steam telepítési mappájában vagy a Steam könyvtár mappáiban lévő fájlok módosításához.
Ezt hardverhibák (például hibás merevlemez) vagy sérült fájlok, például a Steam letöltési gyorsítótár is okozhatják. A probléma okától függően különböző módszerek segíthetnek a Steam lemez írási hibájának kijavításában a számítógépen. Ezek közül néhányat az alábbiakban ismertetünk.
A Steam (és a számítógép) újraindítása
Ez közhely, de a gyors újraindítás gyakran a leggyorsabb és legjobb megoldás olyan problémákra, amelyeket nem tudsz könnyen elhárítani. Első esetben próbálja meg a Steam újraindítása hogy megtudja, javítja-e a lemezírási hibákat. Ha ez nem működik, a számítógép újraindítása esetleg kijavíthatja helyette.
Nem tudod bezárni a Steamet? Ha a Steam nem válaszol, előfordulhat, hogy a Feladatkezelővel be kell kényszerítened a Steam bezárását. Keresse meg a Steam alkalmazást a listában, kattintson rá jobb gombbal, és válassza ki Utolsó feladat. Ezután indítsa újra a Steamet.
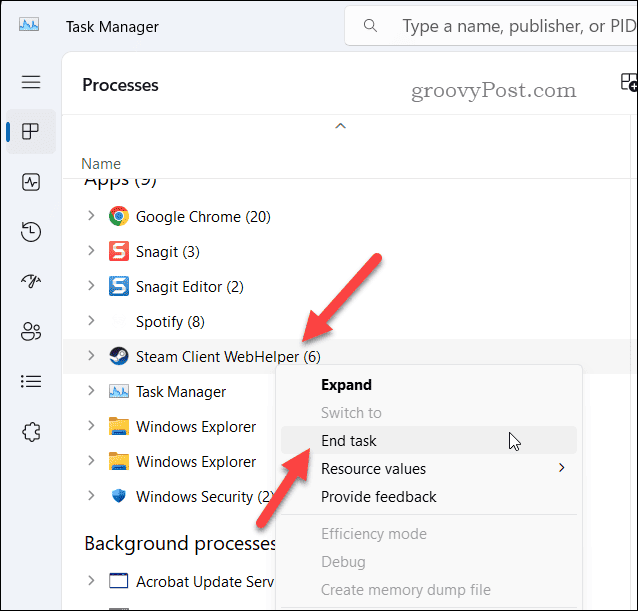
Ha ez nem működik, indítsa újra a számítógépet, és próbálja újra. Ez törli az aktív memóriát, és (remélhetőleg) kijavítja a Steam működését zavaró hibákat.
Hogyan távolítsuk el az írásvédelmet a meghajtóról vagy a mappáról
Ennek nem kellett volna megtörténnie, de ha írásvédelmet adott egy olyan mappához vagy meghajtóhoz, amely olyan fájlokat tartalmaz Steam által használt (például a Steam vagy az egyes játéktelepítési mappák) esetén megjelenik a Steam lemez írási hibája megjelenik.
Ha ez megtörténik, el kell távolítania a védelmet, hogy a Steam elvégezhesse a szükséges változtatásokat. Ha van titkosította a meghajtót a BitLocker titkosítással, győződjön meg arról, hogy rendelkezik a játékfájlok megtekintéséhez és eléréséhez szükséges hozzáféréssel.
Az írásvédelem eltávolítása Steam mappából:
- Nyisd ki Fájlkezelő és keresse meg a meghajtót vagy az egyéni mappát, ahol a Steam-játékok vannak tárolva.
- Kattintson a jobb gombbal a meghajtóra vagy mappára, és válassza ki Tulajdonságok (vagy További lehetőségek megjelenítése > Tulajdonságok).
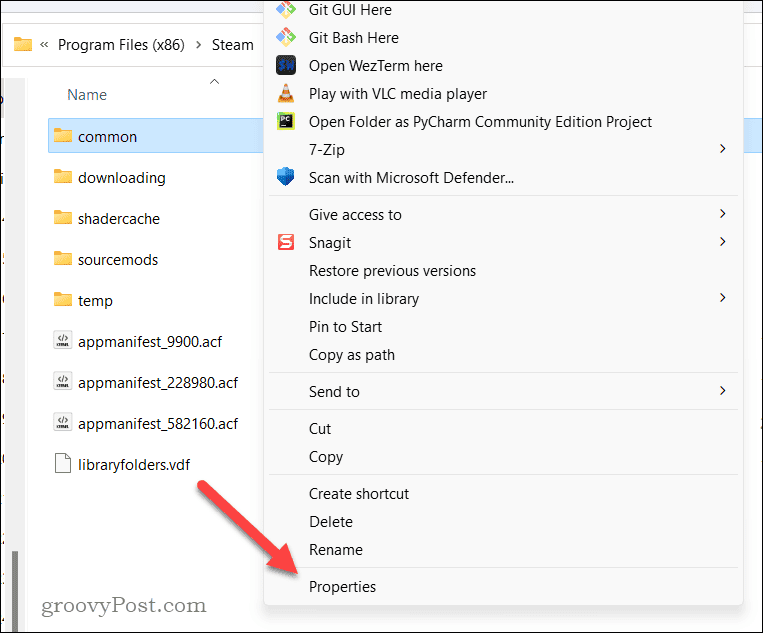
- A Tulajdonságok párbeszédpanelen kattintson a Biztonság fülre, válassza ki a felhasználónevét, majd kattintson Szerkesztés.
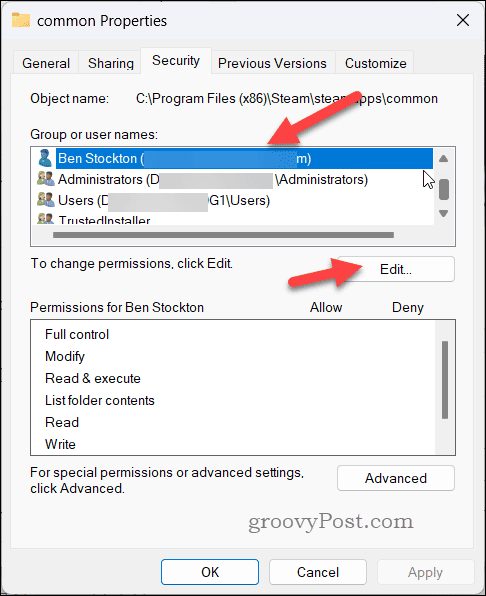
- Válassza ki újra a felhasználónevét, és győződjön meg róla Lehetővé teszi négyzet be van jelölve Teljes felügyelet.
- Ha nem, ellenőrizze, és kattintson rendben.
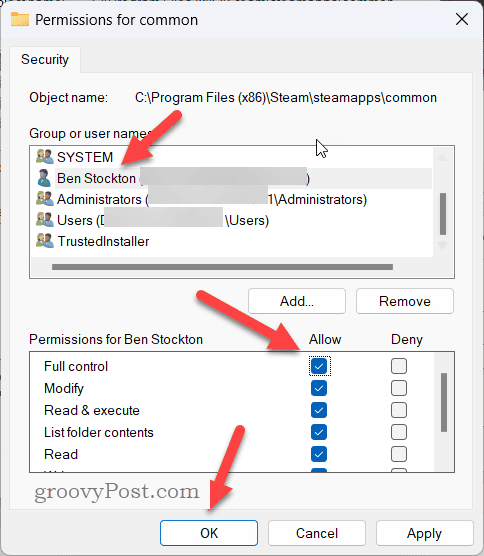
- Előfordulhat, hogy meg kell adnia felhasználónevét és jelszavát. Adja meg ezt, ha erre kéri.
- Kattintson rendben bezárni a Tulajdonságok párbeszéd.
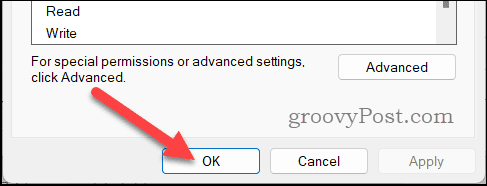
Miután frissítette a Steam által elérni kívánt mappa vagy meghajtó írásvédelmét, próbálja meg újra letölteni vagy frissíteni a játékot.
Hogyan lehet törölni a Steam letöltési gyorsítótárat
A Steam átmenetileg gyorsítótárként tárolja a fájlokat a játékok letöltése közben. Ezekre a fájlokra hosszú távon nincs szükség, de ha a Steam nem tud megfelelően hozzáférni ezekhez az adatokhoz a játék telepítése során, az meghiúsulhat.
Ha ez megtörténik, törölnie kell a Steam letöltési gyorsítótárát, hogy további problémák nélkül tudja letölteni vagy frissíteni a játékokat.
A Steam letöltési gyorsítótárának törléséhez:
- Nyissa meg a Steamet.
- Menj Gőz > Beállítások.
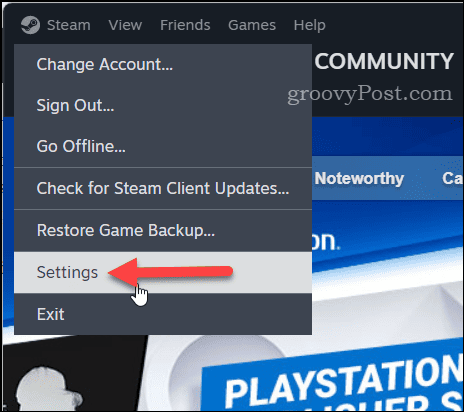
- Alatt GőzBeállítások a bal oldalon kattintson Letöltések.
- A jobb oldalon görgessen a Letöltési gyorsítótár törlése szakaszt, majd kattintson Törölje a gyorsítótárat.
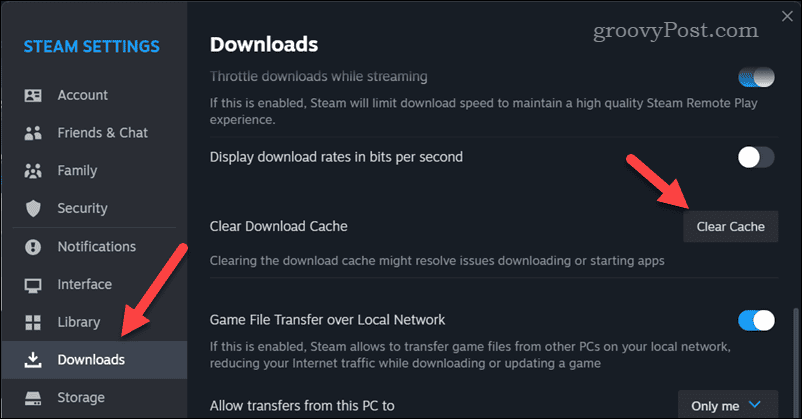
- Ha a rendszer kéri, kattintson megerősít a folyamat elindításához.
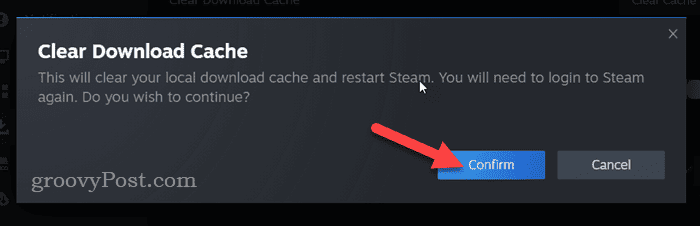
Miután törölte a gyorsítótár fájljait, lépjen ki, és indítsa újra a Steam alkalmazást, hogy megnézze, megoldódott-e a probléma.
A Steam könyvtári mappa javítása
A Steam-könyvtár az a mappa (vagy mappák), amely a számítógépére telepített játékok játékfájljait tartalmazza. Ha probléma van ezzel a mappával, az a Steam lemez írási hibáját okozhatja.
A Steam beépített eszközzel rendelkezik a Steam könyvtár ellenőrzéséhez és javításához.
A Steam könyvtár mappa javítása:
- Nyissa meg a Steam szolgáltatást a számítógépén, és lépjen a következőre: Gőz > Beállítások.
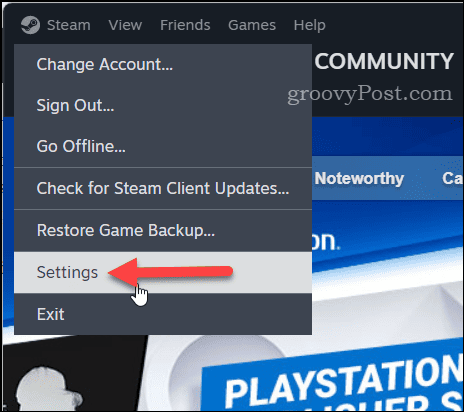
- Ban ben Beállítások, kattintson Tárolás bal oldalon.
- A jobb oldalon válassza ki a könyvtár mappáját a felül található lehetőségek közül, majd kattintson a hárompontos menü ikonra.
- Válassza ki Javítási mappa.
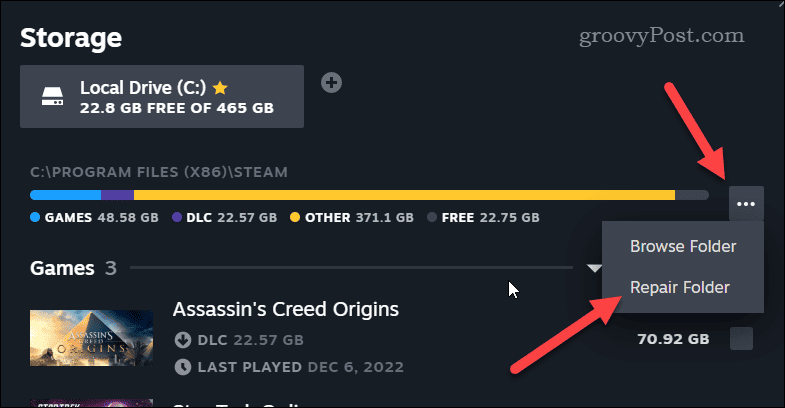
Várja meg, amíg a folyamat befejeződik. Ha kész, lépjen ki a Steam kliensből, és indítsa újra.
Hogyan változtasd meg a Steam letöltési helyét
Egy játék problémás letöltését nehéz lehet megkerülni. Ha úgy gondolja, hogy maga a hely a probléma, módosítania kell a Steam játék letöltési helyét. Ideális esetben ez egy teljesen különálló meghajtóra vagy partícióra kerül a hibát okozó eredeti helytől.
Hogyan állítsunk be egy új Steam könyvtár helyét
Ha új játékot próbál telepíteni, megváltoztathatja a telepítési helyet, miközben telepíti a játékot a Steamben. Ehhez azonban új Steam könyvtár mappát kell beállítania egy új meghajtón vagy partíción.
Új telepítési hely kiválasztása egy új Steam játékhoz:
- Nyissa meg a Steamet, és kattintson a gombra Könyvtár menü opció a tetején.
- Keresse meg és válassza ki a játékot, majd kattintson Telepítés.
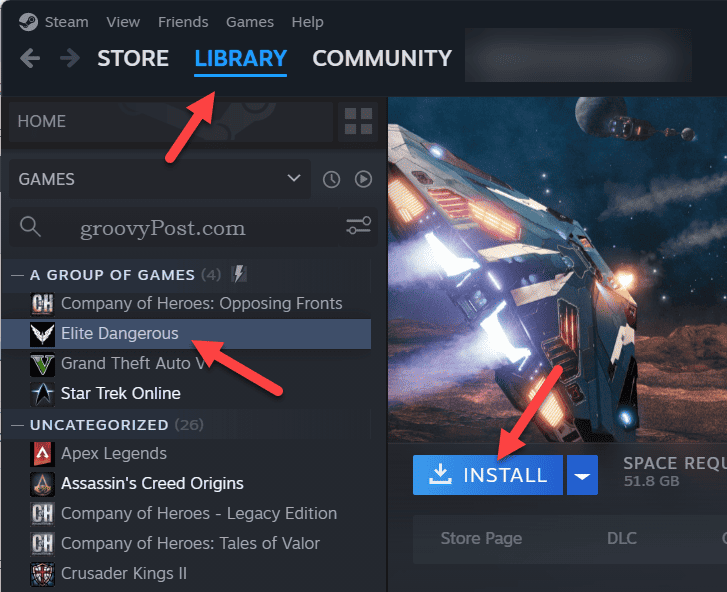
- Kattintson a fogaskerék ikonra a könyvtár opcióinak listája felett a felugró párbeszédpanelen.
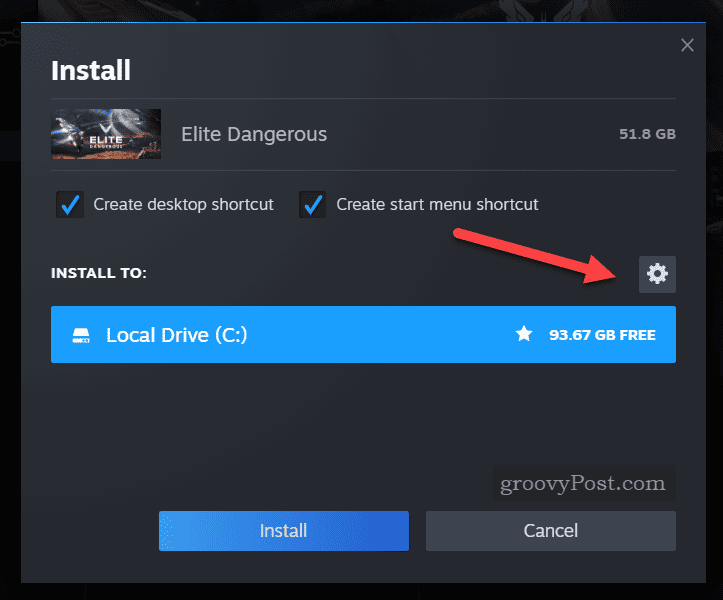
- Megjelenik a tárolási beállítások menü – érintse meg a Hozzáadás ikonra a tetején egy új könyvtármappa kiválasztásához.
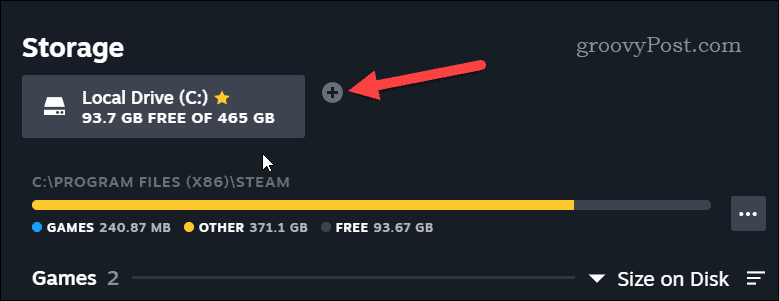
- Válassza ki a meghajtót a felugró párbeszédpanelen, majd kattintson Hozzáadás.
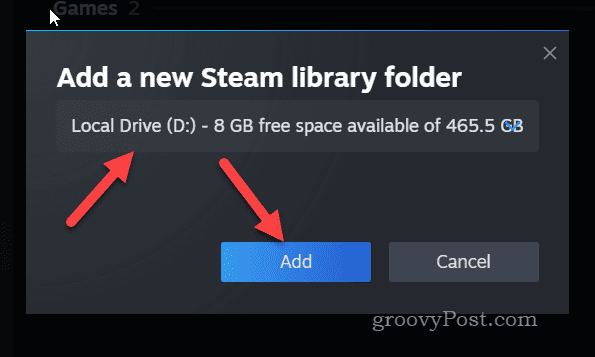
- Lépjen ki a Beállítások menüt, és térjen vissza a Könyvtár lapon.
- Válassza ki a játékot, és kattintson Telepítés újra.
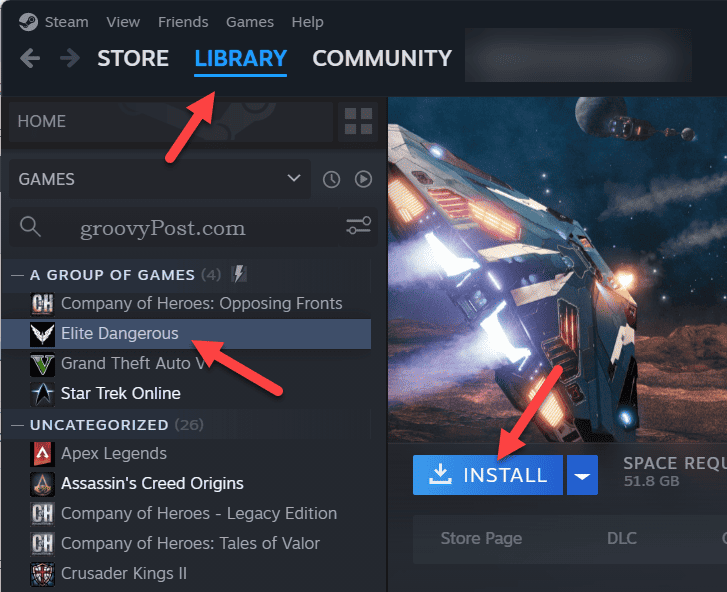
- Az új meghajtó megjelenik az opciók listájában – jelölje ki, majd kattintson Telepítés a telepítés megkezdéséhez az új meghajtón.
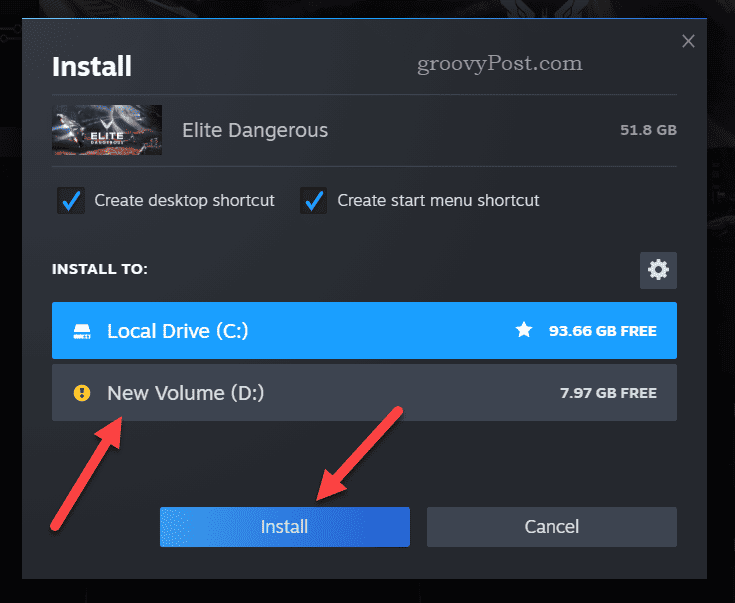
A Steammel kapcsolatos problémák megoldása
A Steam lemez írási hibája gyakori probléma, de a fenti lépéseknek köszönhetően könnyen kijavíthatja. Ha azonban továbbra is problémái vannak, lehet, hogy alaposabban meg kell néznie a számítógépét.
Például, ha a meghajtó meghibásodása a hibás, győződjön meg róla ellenőrizze a meghajtót lemezhibákra következő. Önnek is kellene használja a Windows Security-t hogy ellenőrizze a számítógépét, hogy nincs-e benne rosszindulatú programfertőzés, hogy kizárja annak lehetőségét.



