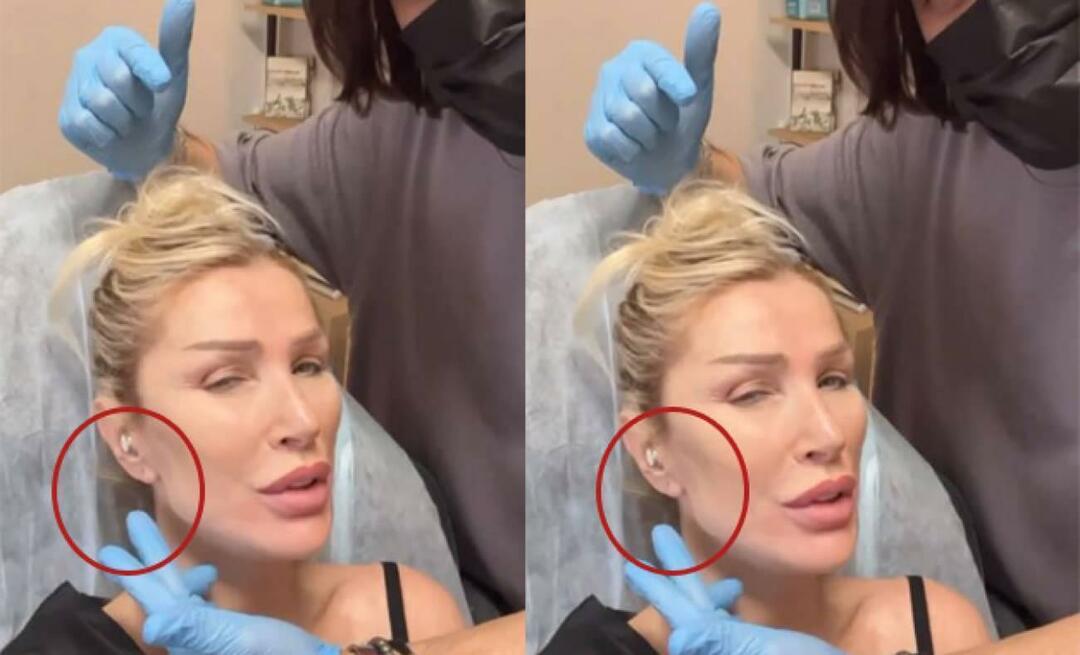A Steam alkalmazás betöltési hibájának javítása Windows rendszeren
Szerencsejáték Microsoft Windows 11 Hős Gőz / / September 14, 2023

Közzétett
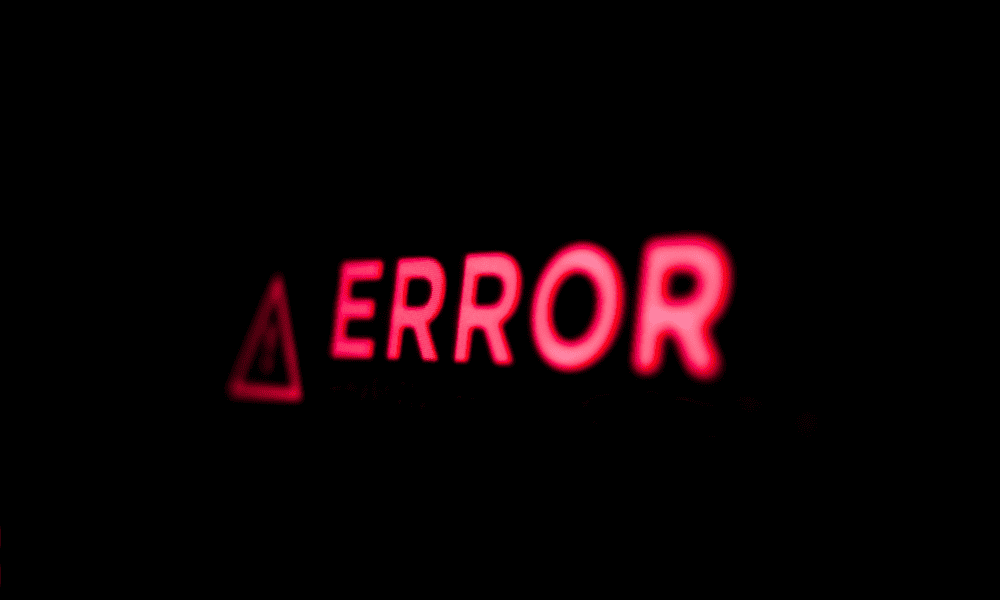
Látod a Steam alkalmazás betöltési hibáját, amikor elindítasz egy játékot? Ennek az útmutatónak a segítségével hárítsa el a hibát.
A Steam nagyszerű platform a játékosok számára, de nem hibamentes, és látni fogod páratlan Steam kliens hiba néha. Az egyik lehetséges hiba a A Steam alkalmazás betöltési hiba 5:0000065434 amikor megpróbál elindítani egy játékot. Ez a hiba megakadályozza, hogy játssza a játékot – ez ugyanolyan katasztrofális, mint egy Steam-lejátszó esetében.
Szerencsére néhány egyszerű hibaelhárítási lépést követve megoldhatja a problémát a számítógépen. Ha a játékmenetet megszakítja a Windows Steam alkalmazás betöltési hibája, kövesse az alábbi lépéseket a probléma megoldásához.
Mi okozza a Steam alkalmazás betöltési hibát?
Ha az 5:0000065434 számú Steam-alkalmazásbetöltési hibaüzenetet látja a számítógépén, amikor Steam játékot próbál elindítani, az valószínűleg a számos gyakori hiba egyikének tudható be.
Ezek tartalmazzák:
- A Steam alkalmazás nem rendelkezik a megfelelővel rendszergazdai jogosultságokat futni.
- Vannak hiányzó vagy sérült játékfájlok az elindítani kívánt játékhoz.
- megvan telepítette a Steam-et (vagy a játékot) az alapértelmezetttől eltérő helyre, így a játék nem tudja megfelelően felismerni a Steam megfelelő helyét.
- A te A Steam gyorsítótár fájlok sérültek, megakadályozva a játék (vagy maga a Steam) megfelelő telepítését vagy frissítését.
A fenti problémák bármelyike alkalmazásbetöltési hibát okozhat a Steamben. Meg kell vizsgálnia és el kell végeznie a problémát, hogy megtalálja az adott játékhoz megfelelő javítást, és megtudja, melyik működik az Ön számára.
A Steam futtatása rendszergazdaként
Ha a Steam nem rendelkezik megfelelő engedélyekkel a fájlok módosításához (vagy bizonyos mappákban lévő fájlok eléréséhez), nem fog megfelelően futni. Ez olyan problémákat is okozhat, mint a Steam alkalmazás betöltési hibája, amelyet itt leírtunk.
Ezt a problémát megkerülheti futtassa a Steamet rendszergazdaként. Ezzel teljes hozzáférést biztosít a számítógépén lévő egyes fájlok betöltéséhez vagy módosításához.
A Steam rendszergazdaként való futtatásához:
- Győződjön meg arról, hogy teljesen kilép a Steamből.
- Ezután nyissa meg a Start menüt, és keresse meg a Steam alkalmazás a telepített alkalmazások listájában.
- Kattintson a jobb gombbal az alkalmazásra, és lépjen a következőre Tovább >Futtatás rendszergazdaként.
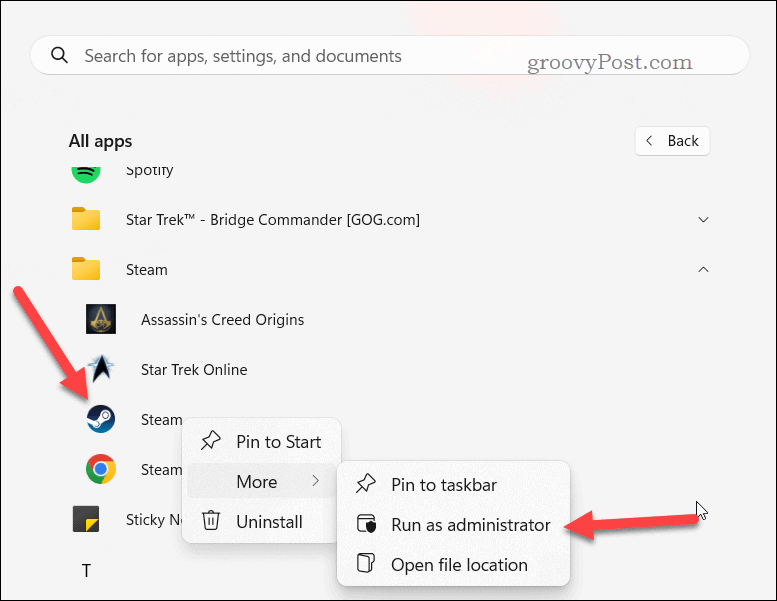
- Ha a rendszer kéri, kattintson Igen ban,-ben Felhasználói hozzáférés-szabályozás prompt párbeszédpanel.
Ezen a ponton a Steamnek el kellett volna indulnia a szükséges rendszergazdai jogosultságokkal. Ellenőrizze, hogy a probléma megoldódott-e úgy, hogy elindítja a játékot a Steamben, és ellenőrizze, hogy most működik-e.
A Steam alkalmazás betöltési hibájának kijavítása a Steam végrehajtható fájljának játékmappába másolásával
Ez egy furcsa javítás, de gyakran kijavíthatja az alkalmazás betöltési hibáját a Steam végrehajtható fájl másolásával (steam.exe) a Steam telepítéséből a játék telepítési mappájába.
Mindez azon múlik, hogy a Steam játékok hogyan észlelik a Steam telepítési mappa. Előfordulhat, hogy a játékodban van egy kódrészlet, amely azt mondja, hogy ne fusson, ha nem találja a Steamet egy nyilvánvaló helyen. Szerencsére, ha a steam.exe fájlt ugyanarra a helyre helyezi, sok esetben teljesen megkerüli ezt a problémát, és megoldja a hibát.
Hogy világos legyen, nem szabad mozog a fájlt a Steam telepítési mappájából. Csak a steam.exe egy példányát helyezzük el a játékmappába, de valójában nem fog (vagy futni) onnan.
A Steam végrehajtható fájl másolása:
- Nyissa meg a Start menüt, és keresse meg Gőz a telepített alkalmazások listájában.
- Kattintson a jobb gombbal az alkalmazás parancsikonjára, és lépjen a következőre Tovább >Nyissa meg a fájl helyét.
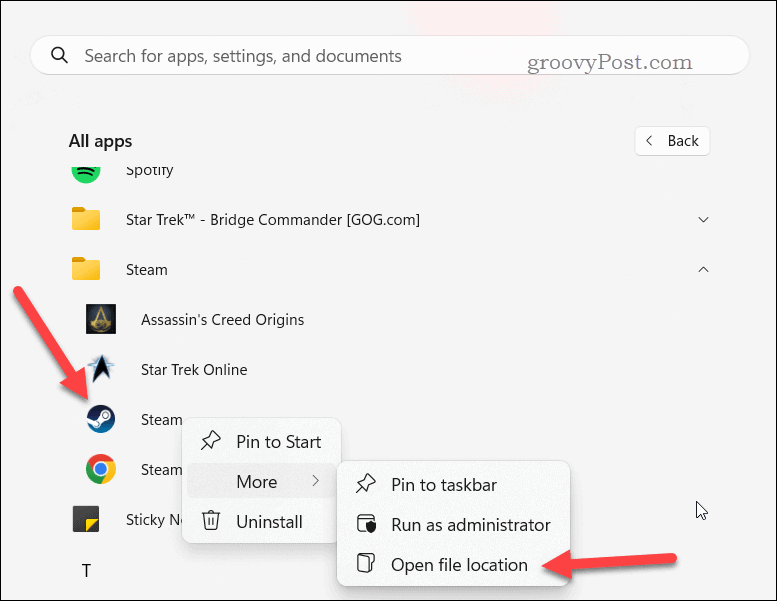
- Ban,-ben Fájlkezelő megnyíló ablakban kattintson a jobb gombbal a Gőz parancsikont, és válassza ki Nyissa meg a fájl helyét másodszor is – ez a Steam valódi telepítési helyére visz.
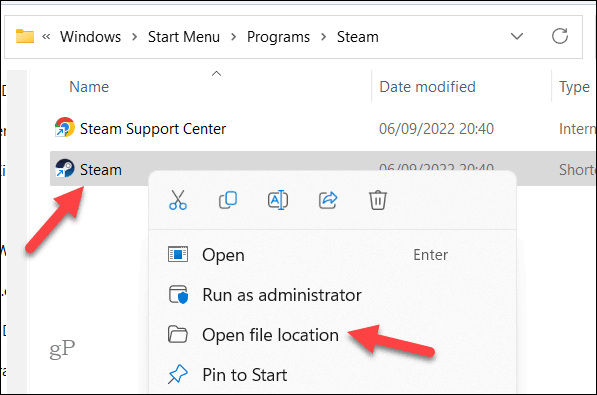
- Keresse meg a steam.exe fájlt a Steam telepítési mappájában, és kattintson a Másolat ikonra a felugró menüben.
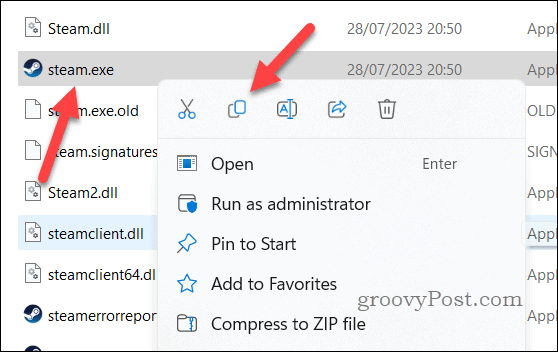
- Keresse meg a mappát, ahol a játék futtatható fájlja található. Ezt úgy találhatja meg, hogy a Steamben jobb gombbal a játékra kattint, és kiválasztja Tulajdonságok, majd kattintson a gombra Tallózás a Telepített fájlok lapon.
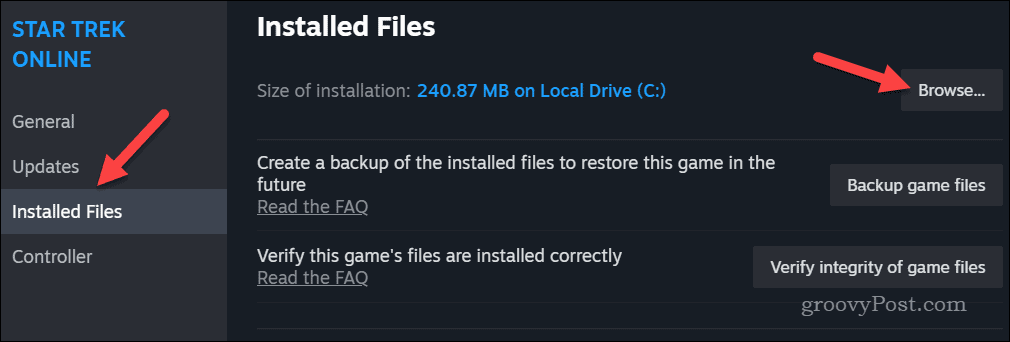
- A játék telepítési mappájában kattintson jobb gombbal egy üres helyre, és kattintson a Paszta ikonra a másolt beillesztéséhez steam.exe fájlt az adott helyre.
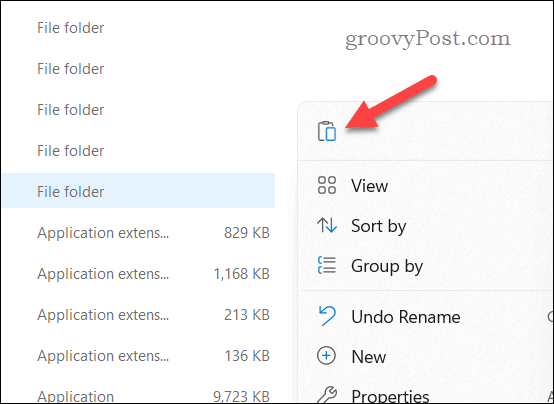
Ha végzett, próbálja meg elindítani a játékot, hogy megnézze, működik-e. Nem garantált, hogy minden játéknál működik, de bizonyos esetekben elegendő lehet a hiba megkerüléséhez.
Symlink létrehozása a Steam.exe fájlhoz a játék mappájában
A Steam alkalmazás betöltési hibájának kijavításának másik módja az a symlink (vagy szimbolikus link) a Steam futtatható fájljába a játék mappájában. A szimbolikus hivatkozás egy parancsikon, amely egy másik fájlra vagy mappára mutat a számítógépen. Így a játékod minden probléma nélkül hozzáférhet Steam alkalmazásodhoz.
Szimlink létrehozása a Steam számára:
- Keresse meg a játék telepítési mappáját Fájlkezelő és másolja ki annak elérési útját a felső címsorból.
- Ezután kattintson jobb gombbal a Start menüre, és válassza ki Terminál (Admin).
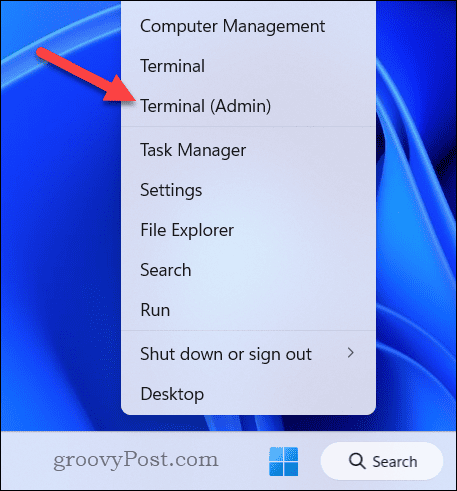
- Ban,-ben Windows terminál ablak, típus:CD, majd egy szóköz, majd illessze be a másolt útvonalat (pl. cd elérési út\to\mappa). Előfordulhat, hogy az elérési utat idézőjelbe kell tennie, ha szóközt tartalmaz.
- nyomja meg Belép.
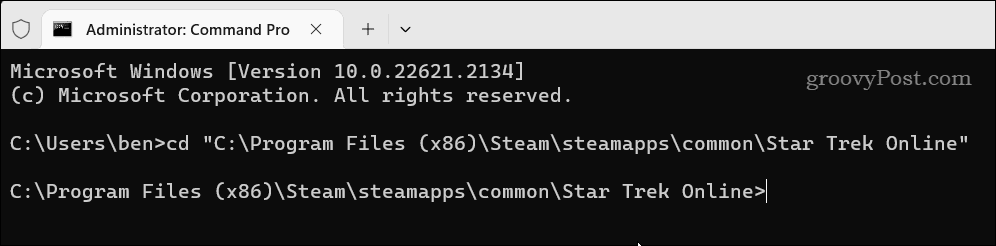
- Tartsa nyitva a Windows terminál ablakát, és térjen vissza a Start menübe. Keresse meg a Steam-et, kattintson rá jobb gombbal, és lépjen a következőre Tovább >Nyissa meg a fájl helyét.
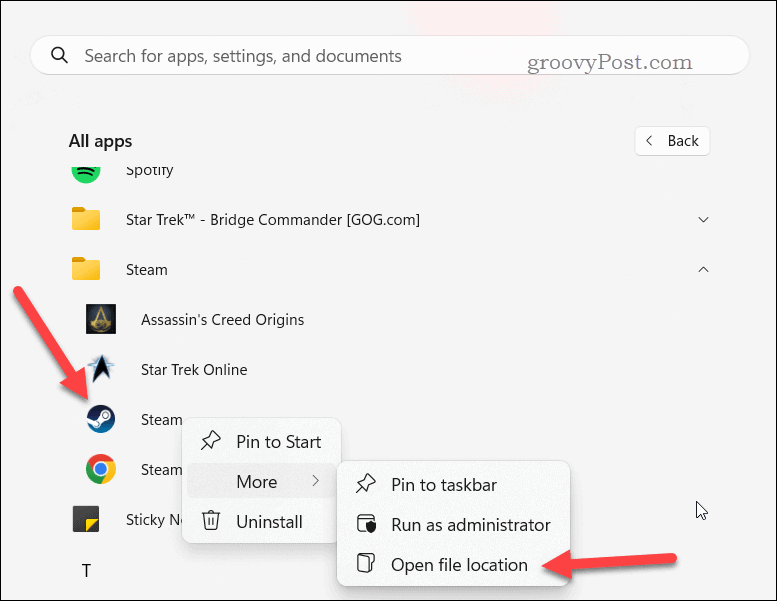
- Ban,-ben Fájlkezelő ablakban kattintson a jobb gombbal a Gőz parancsikont, és válassza ki Nyissa meg a fájl helyét másodszorra.
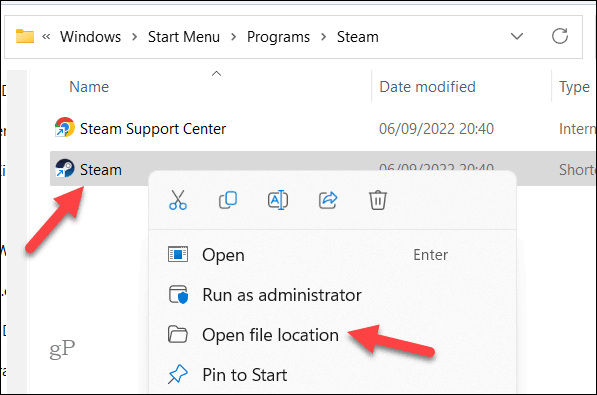
- Kattintson jobb gombbal a Steam futtatható fájljára (steam.exe), majd kattintson a gombra Másolás útvonalként ikonra a felugró menüben.
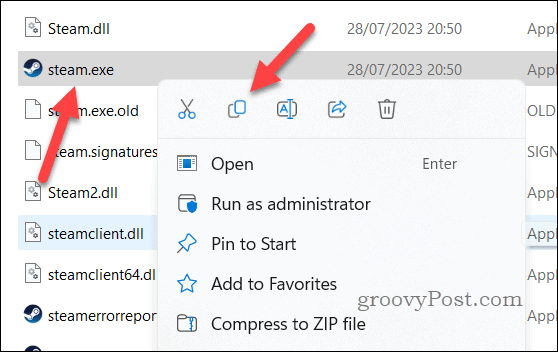
- Vissza a Windows terminál ablak és típus:mklink "steam.exe" szóköz követi, majd illessze be a másolt elérési utat (pl. mklink "steam.exe" "\útvonal\mappa\steam.exe").
- nyomja meg Belép a parancs futtatásához.
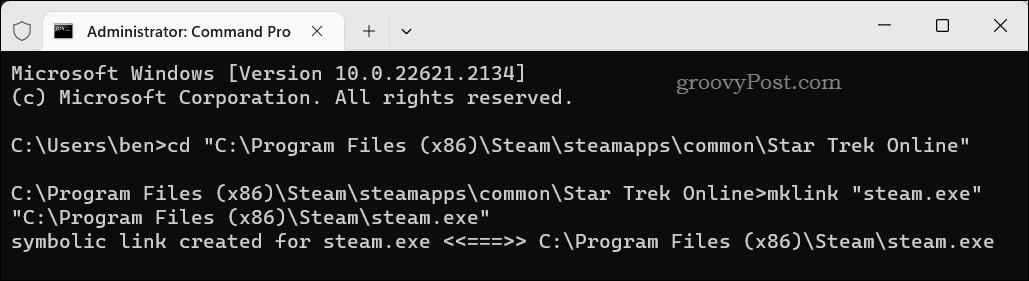
Ezen a ponton a szimbolikus hivatkozás a helyére kerül – indítsa el a játékot a Steamben, és nézze meg, hogy a probléma megoldódott-e.
A játékfájlok ellenőrzése a Steamben
A sérült játéktelepítés megakadályozza a működését. Ha vannak olyan sérült vagy hiányzó fájlok, amelyekre a játéknak (vagy a Steamnek) szüksége van, valószínűleg a Steam alkalmazás hibáját fogja látni.
A Steam kliens használatával megoldhatja ezt a problémát a játék telepítésének integritás-ellenőrzésével.
A játékfájlok sértetlenségének ellenőrzéséhez a Steamen:
- Nyissa meg a Steam alkalmazást, és kattintson a gombra Könyvtár lap tetején.
- Keresse meg a játékot a könyvtárában, kattintson rá jobb gombbal, majd válassza ki Tulajdonságok.
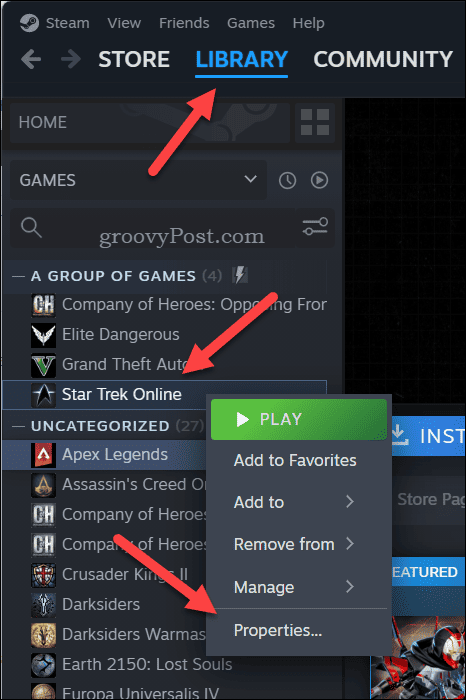
- Ban,-ben Tulajdonságok ablak, kattintson Telepített fájlok bal oldalon.
- Kattintson Ellenőrizze a játékfájlok integritását az integritásellenőrzés megkezdéséhez.
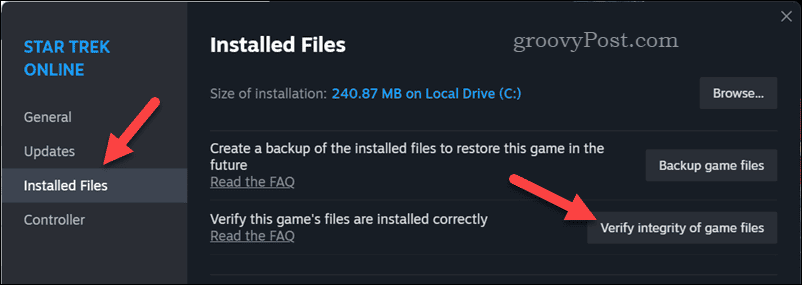
Hagyjon időt a folyamat befejezésére. A Steam automatikusan megkísérli kijavítani az általa sérült vagy hiányzó játékfájlokat. A folyamat befejezése után indítsa el a játékot a Steamen keresztül, hogy ellenőrizze, működik-e.
Alkalmazásbetöltési hibák javítása a Steamen
A fenti lépések segítenek kijavítani a Steam alkalmazásbetöltési 5:0000065434 hibáját a Windows PC-n. Ha A Steam továbbra sem működik, azonban meg kell fontolnia a Steam kliens alaphelyzetbe állítása vagy újratelepítése hátha megoldja a problémát.
Élvezed kedvenc játékaidat a Steamen, de magányos élménynek találod? Ha egyszer megvan hozzáadott néhány barátot a Steamen, mindig lehet csatlakozz vagy hozz létre egy Steam csoportot hogy saját baráti és szövetségesi közösséget építsen, amellyel legközelebb játszhat.