Hogyan találja meg a Windows 10 számítógép hardverét és rendszer-specifikációit
Microsoft A Windows 10 Hardver Hős / / March 17, 2020
Utoljára frissítve:

Akár hibaelhárításra, akár alkatrész cseréjére van szükség, néha tudnia kell, hogy mi van a Windows 10 PC motorja alatt. Nézze meg a számítógép hardver specifikációinak megtalálására vonatkozó útmutatót.
Előfordul, hogy tudnia kell, mi van a számítógép motorja alatt. Talán akarod telepítse az NVMe M.2 SSD-t vagy adjon hozzá RAM-ot laptopjához. Lehetséges, hogy ismernie kell a Windows verziót vagy más rendszer részleteket, hogy megbizonyosodjon arról, hogy fut-e egy szoftver program. Vagy talán el kell végeznie egy probléma megoldását.
Bármi is legyen az ok, itt található az útmutató, amellyel megtalálhatja a Windows számítógép teljes rendszerjellemzőit. Vagy a Windows 10 beépített segédprogramjaival, vagy harmadik féltől származó alkalmazásokkal.
Keresse meg a számítógép specifikációit a Windows 10 használatával
Ahhoz, hogy megkapja az alapvető információkat a rendszerről a Windows 10 rendszeren, forduljon a következőhöz: Beállítások> Rendszer> Névjegy
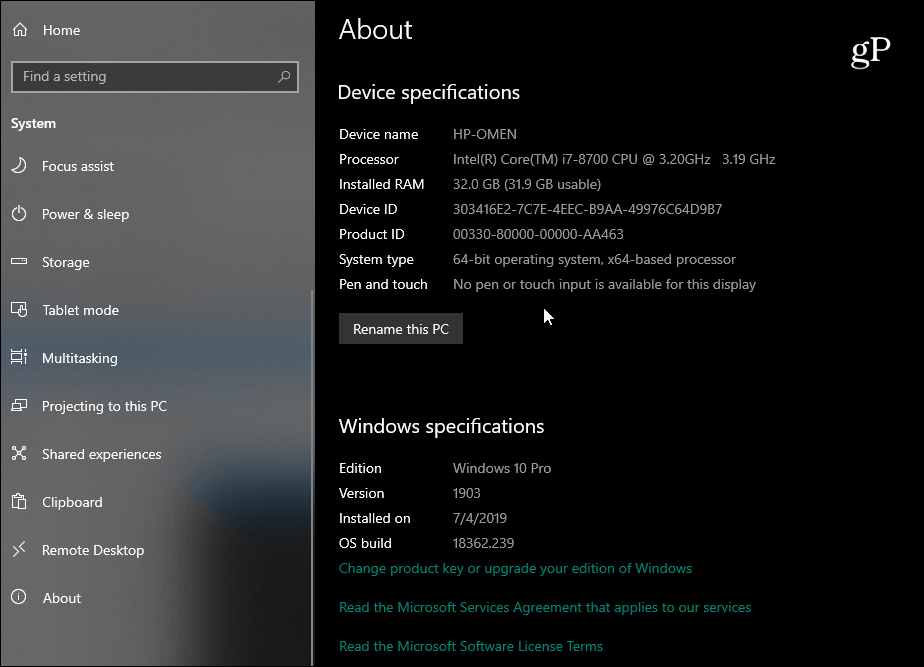
Ha további részletekre van szüksége, nyomja meg a Windows billentyűt és típus:rendszer információ és nyomja meg az Enter billentyűt, vagy válassza ki a felső „Rendszerinformációk” keresési eredményt. Ez rengeteg információt jelenít meg a régi old school Windows menüben. Valójában itt meglehetősen technikai és geek. Az alapinformációkon kívül itt található az alkatrészekre és a rendszer erőforrásokra vonatkozó információk, beleértve az IRQ-kat és az I / O portokat. Ha pontos részletet kell találnia, használhatja az ablak alján található keresési mezőt.
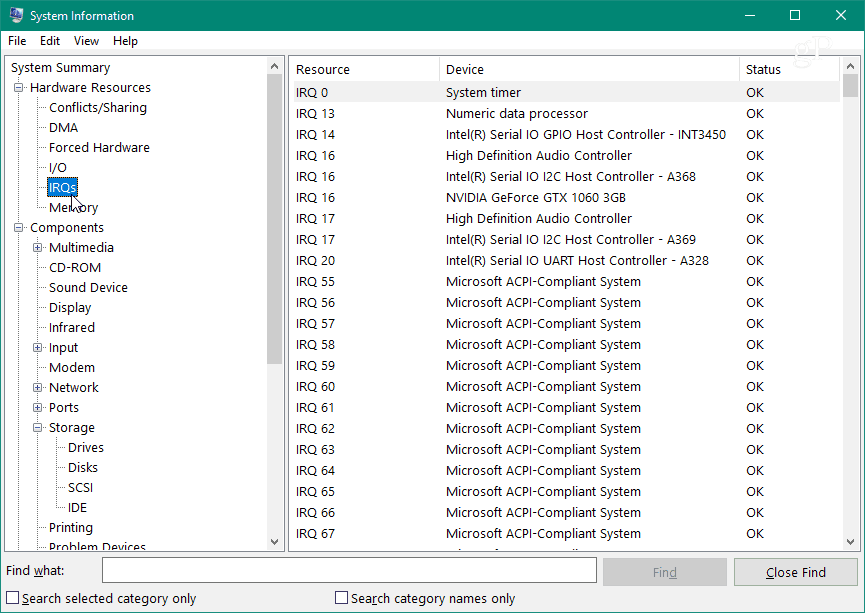
Ha parancssori dió vagy, akkor a rendszer specifikációit a következővel kaphatja meg Parancssor vagy a PowerShell. Nyissa meg a parancssort vagy a PowerShell (Rendszergazda) menüt típus:rendszer információ és nyomja meg az Enter billentyűt. Ez hosszú adatlistát fog biztosítani, mint például a BIOS-verzió, a Windows-verzió, a telepítési adatok, a CPU, a számítógépes modell és még sok más.
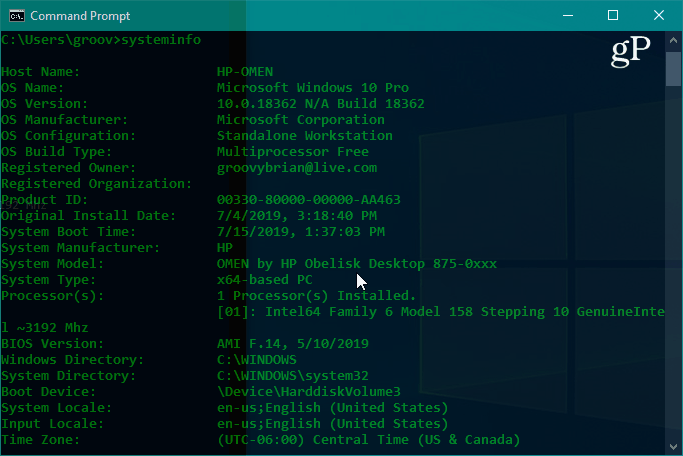
Keresse meg a Monitor információt
Előfordulhat, hogy a monitor speciális megjelenítési információit is be kell szereznie, és a Windows 10-nek is van erre egy része. Menj oda Beállítások> Rendszer> Kijelző> Speciális megjelenítési beállítások. Itt számos részlet található, beleértve a képernyő gyártóját és modellszámát, frissítési gyakoriságát és még sok minden mást.
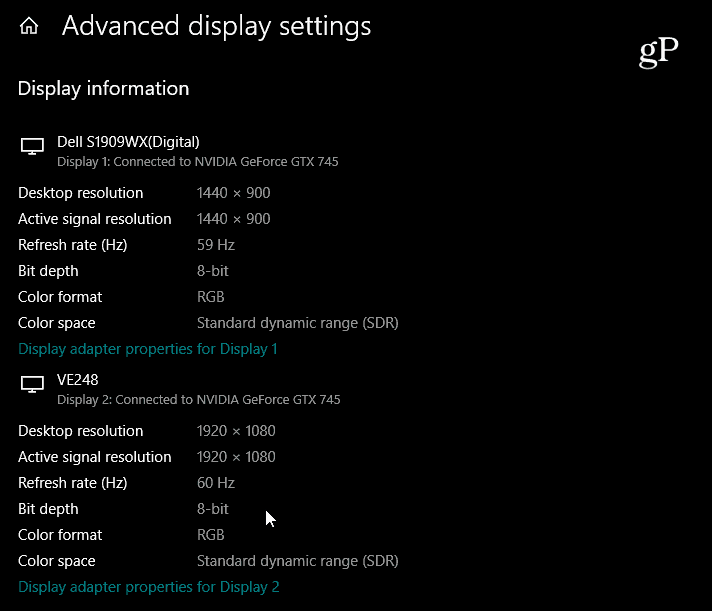
Lépésről-lépésre az alábbi cikkben olvashat hogyan lehet megtalálni a monitor speciális megjelenítési adatait.
Keresse meg az eszközinformációt online
Ha a Windows 10 (1803 vagy újabb verzió) számítógépét beállította a Microsoft fiók, alapvető rendszerinformációkat találhat egy böngészőn keresztül. A vállalat kibővítette a Microsoft irányítópultját egy „Eszközök” szakaszba, ahol megfigyelheti számítógépének állapotát, és távolról megnézheti a rendszer állapotát és az eszközre vonatkozó információkat.
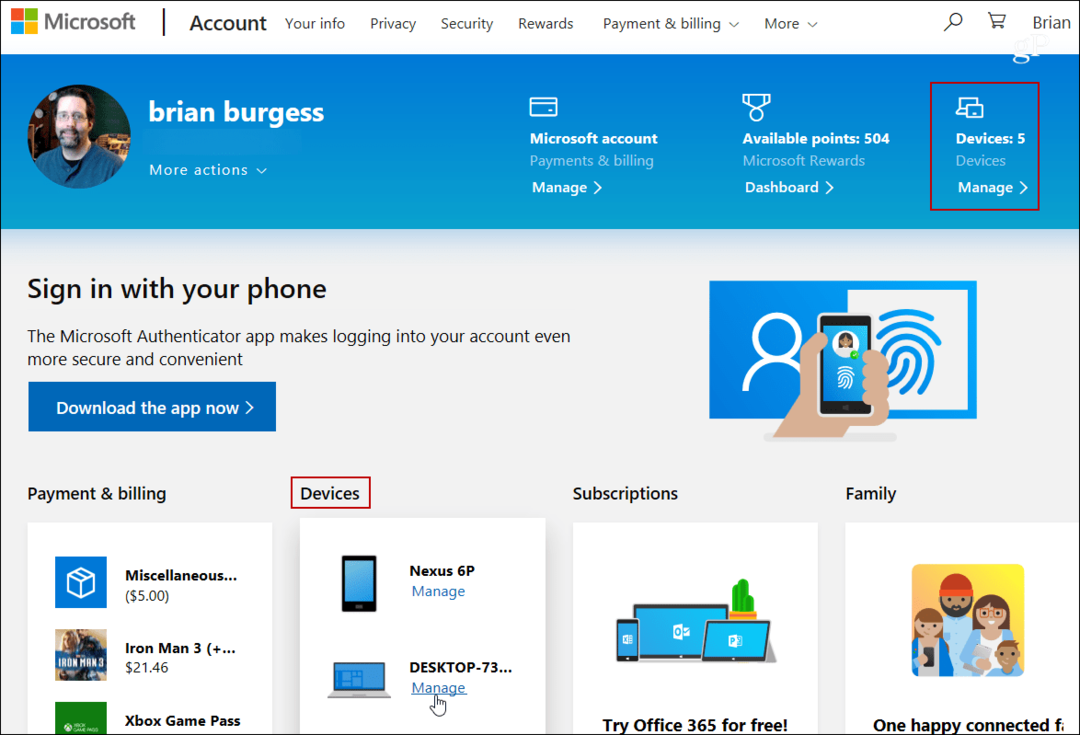
További részletekért tekintse meg cikkünket: Ellenőrizze Windows 10 számítógépének egészségét és meghajtóterületét az internetről.
Használjon harmadik féltől származó alkalmazást a számítógép rendszerjellemzőinek a megkereséséhez
Ha úgy néz ki, hogy a Windows nem biztosítja a szükséges szolgáltatásokat, kipróbálhatja egy ingyenes, harmadik féltől származó segédprogramot. Megbízható ingyenes alkalmazások, amelyek eszébe jutnak Belarc tanácsadó vagy CPU-Z. De az egyik kedvenc alkalmazásom, amellyel rendszerspecifikációkat szerezhet a Windows rendszeren, helyesen nevezik: Speccy. Ingyenes és könnyen használható. Piriformból származik, a CCleaner. Nekünk van fedett Speccy a múltban, és ez mindenképp olyan jó.
Csak telepítse az alkalmazást, és futtassa. Részletes információt nyújt a processzorról, RAM-ról, alaplapjáról, grafikus kártyájáról, csatolt perifériáiról és egyebekről. Amit szeretek, az nagyon sok rendszerinformációt nyújt egy vonzó felhasználói felületen, néhány kattintással.
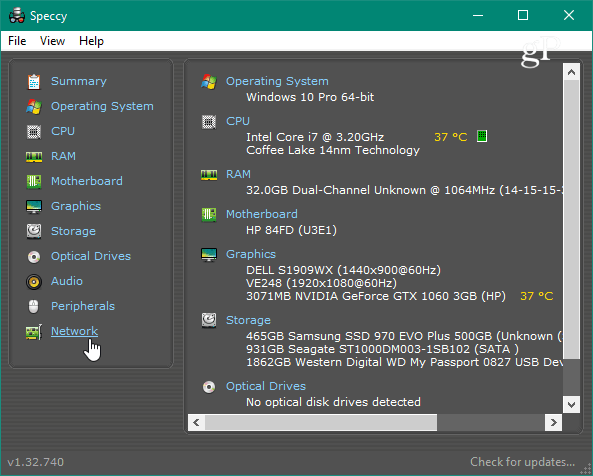
Akár cserél ki egy grafikus kártyát, kijavít egy problémát, vagy szükség van részletes specifikációra, a Windows 10 PC-jének adatait számos módon megtalálhatja. És ha van Chromebookja, olvassa el a cikkünket: Hogyan lehet megtalálni a Chromebook hardverét és rendszerspecifikációit.



