Webhely mint alkalmazás hozzárendelése a Chromebook tálcájához
Chrome Os Google Hős Chromebook / / March 17, 2020
Utoljára frissítve:
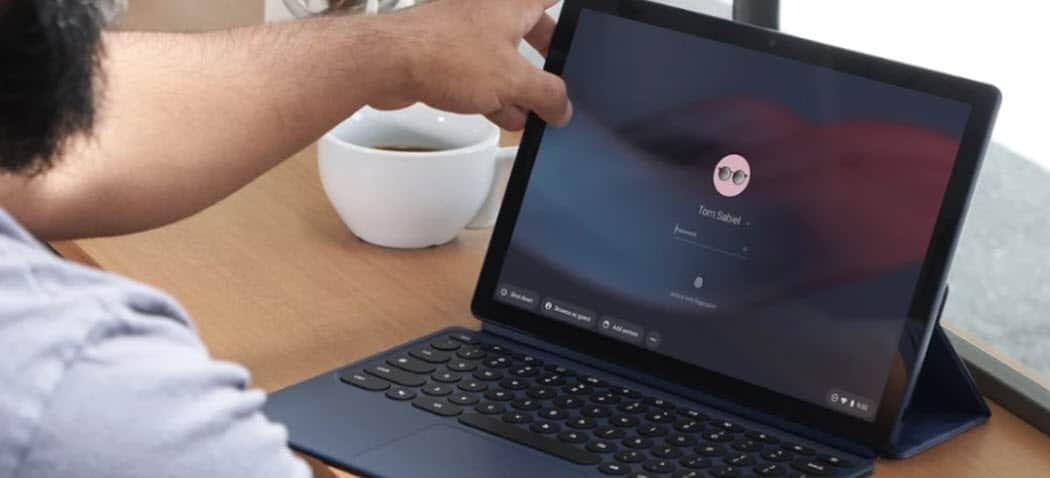
Csakúgy, mint egy Windows PC, a Chromebooknak van egy tálca, ahol rögzítheti a kompatibilis Android alkalmazásokat és webhelyeket, amelyek hasonlóak az alkalmazásokhoz. Itt van, hogyan.
Mint egy Windows számítógép, a Chromebook a képernyő alján található tálca (a Google „polcnak” nevezi) a készülék alkalmazásaihoz való könnyű hozzáféréshez. Alapértelmezés szerint van néhány, és bármilyen más alkalmazást rögzíthet. De egy dolog, amelyet talán nem tud, az, hogy egyes webhelyeket is rögzíthet. Valójában úgy teheti, hogy a webhely külön ablakban nyílik meg, és alapvetően web alapú alkalmazásgé változtathatja.
A webhelyek rögzítése a Chromebook tálcájához (polc)
Az induláshoz nyissa meg a Chrome-ot, és lépjen egy olyan webhelyre, amelyet rögzíteni szeretne a tálcán. Ezután kattintson a képernyő jobb felső sarkában található Beállítások menüre, és lépjen a További eszközök> Parancsikon létrehozása.
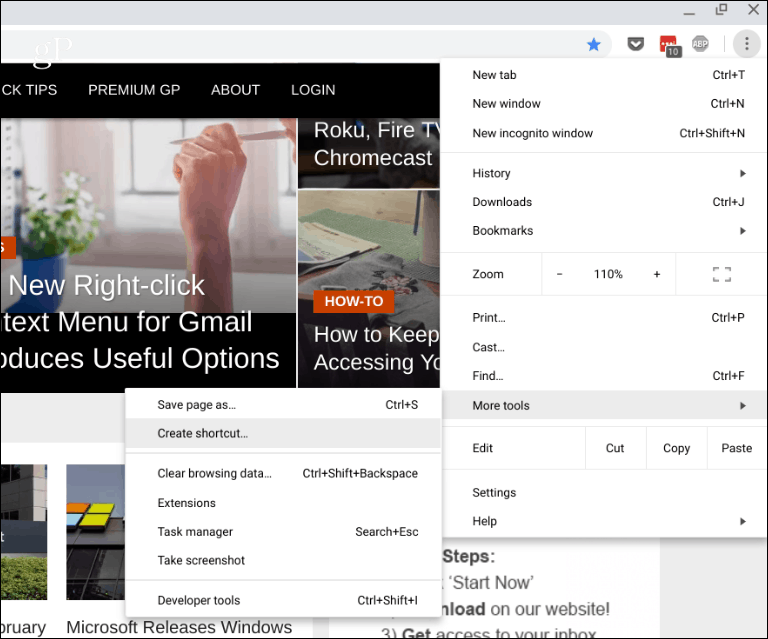
Ezután a rendszer felszólítja, hogy adja meg a parancsikon nevét, majd kattintson a „Létrehozás” gombra.
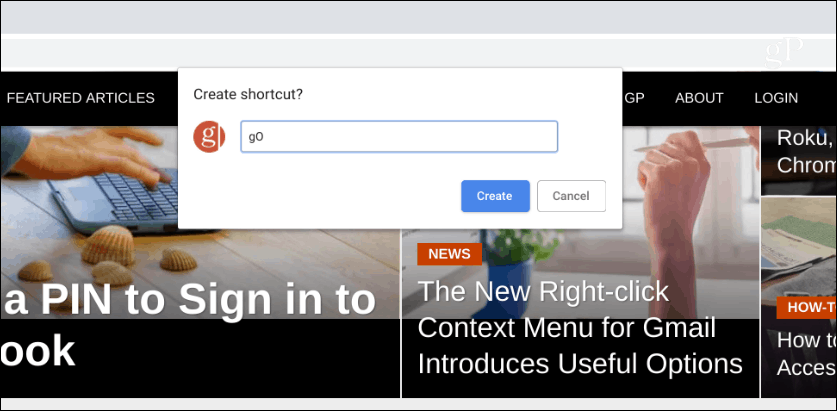
A webhely ikonja felkerül a tálcára. Ahhoz, hogy alkalmazásként működjön, kattintson a jobb gombbal az ikonra, és válassza az „Új ablak” lehetőséget. Ellenkező esetben csak egy új lapon nyílik meg a Chrome böngészőben, mint bármelyik webhely. Valójában beállíthatja a tálcán található többi alapértelmezett ikont, hogy külön ablakban is megnyisson.
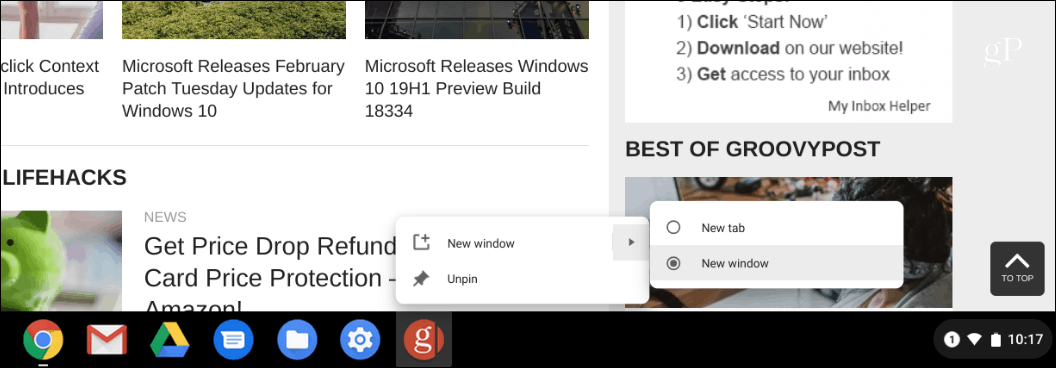
Ez minden, amire szükség van! A webhely ikonja megjelenik a tálcán, és külön ablakként nyílik meg, amikor rákattint - vagy megérinti, ha van érintőképernyős Chromebookja. Ezután egyszerre több ablak nyitható meg, szemben a különféle lapokkal egyetlen Chrome-munkamenetben.
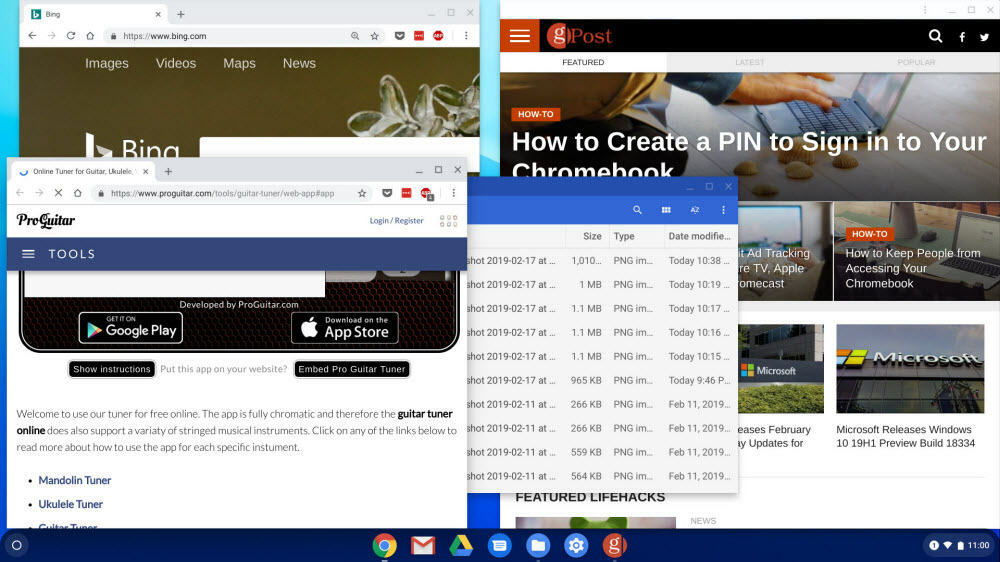
Néhány dolgot megtehetsz az ablakok kezeléséhez, nevezetesen, nyomja meg a billentyűzet „áttekintés (F5)” gombját. Ez hasonló élményt nyújt a Windows feladat nézetéhez (Alt + Tab). Megjeleníti az összes jelenleg nyitott ablakot és alkalmazást, és rákattinthat arra, amelyre összpontosítani szeretne.
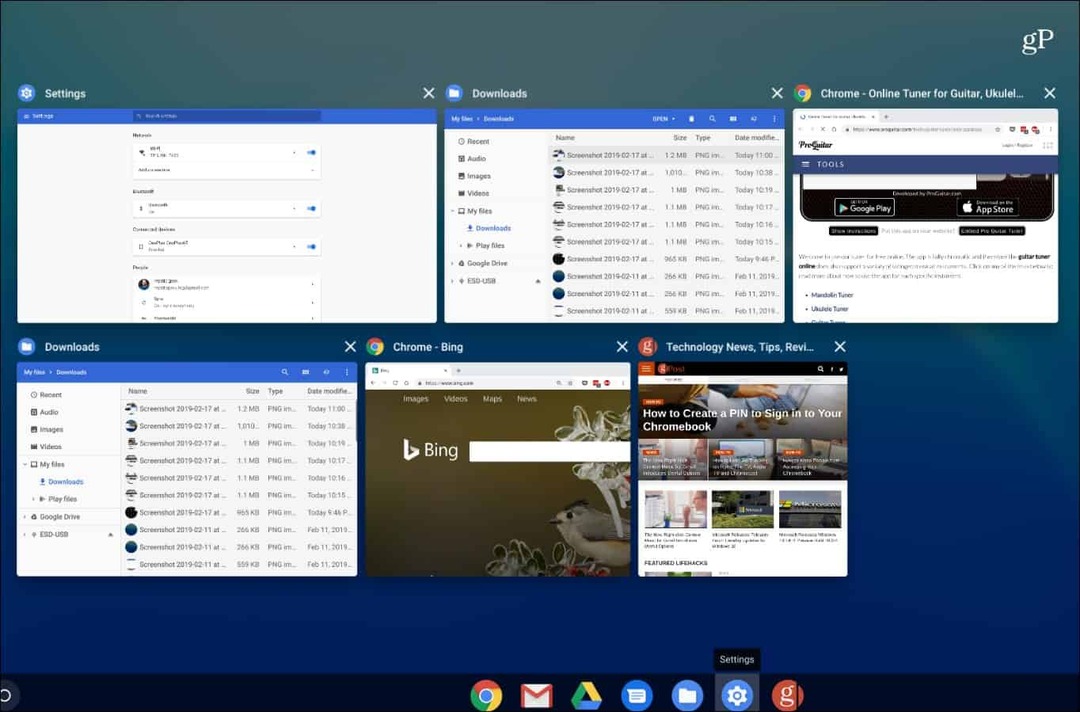
Ha el akarja távolítani a parancsikont a tálcáról, egyszerűen kattintson rá a jobb gombbal, és válassza a menüben az „Unpin” elemet.
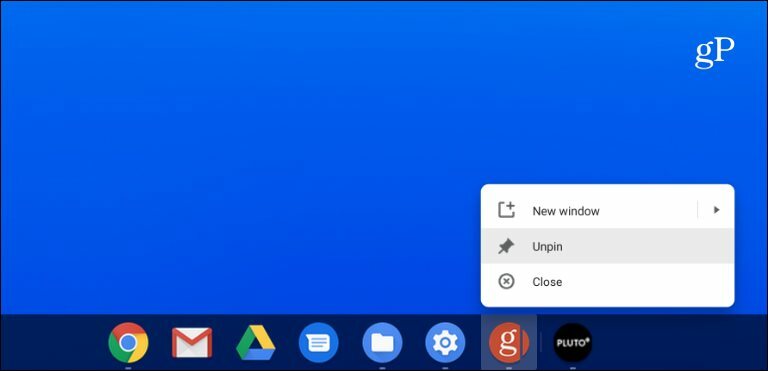
A folyamat itt olyan, mint az a használata webhely, mint alkalmazás a Windowson, a Chrome-ból. Bármelyik webhelyet rögzítheti, de a felhasználható jó szolgáltatások például a Twitter vagy a Facebook a közösségi médiához, a Spotify vagy a Pandora a zenéhez, valamint a Microsoft Office webes verziói.
Érdemes megemlíteni azt is, hogy a Chrome 70-es és újabb verziója támogatja Progressive Web Apps (PWA), is. És a PWA-k hasonlóak a fentiekben bemutatott weboldalakhoz, például a webalkalmazásokhoz, de erősebb funkciókkal rendelkeznek. Például megteheti telepítse a Spotify vagy a Twitter PWA-kat a Chrome böngészőből Windows, Chrome OS és macOS rendszereken.



