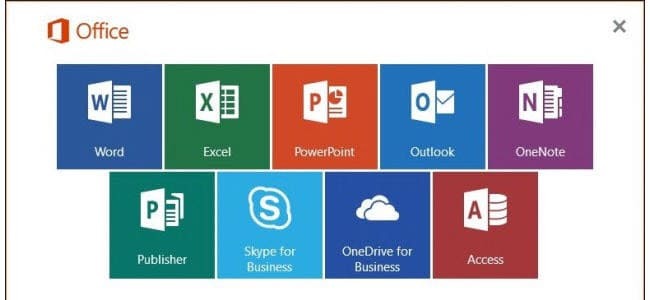Az alkalmazott csoportházirendek megtekintése Windows rendszeren
Microsoft A Windows 10 Windows 11 Hős / / September 19, 2023

Közzétett

Ha sok felhasználó- és rendszermódosítást hajt végre a csoportházirend használatával, akkor szüksége lesz egy egyszerű módra az alkalmazott csoportházirendek megtekintéséhez a Windows rendszeren. Itt van, hogyan.
Ha Windows PC-n helyi csoportházirendet használ a felhasználói és rendszerbeállítások kezelésére, a dolgok zavaróvá válhatnak. Előfordulhat, hogy nem tudja, mely irányelveket alkalmazza, és melyeket nem.
Például ha Ön alkalmazza a csoportházirend-beállításokat adott felhasználókra, szüksége van egy gyors módra, hogy megtudja, mi van engedélyezve. Szerencsére, ha látnia kell az összes érvényben lévő csoportházirend-beállítást, a Windows egy hasznos eszközt tartalmaz.
A Windows 11 vagy Windows 10 rendszeren alkalmazott csoportházirendek megtekintéséhez kövesse az alábbi lépéseket.
Az alkalmazott csoportházirendek megtekintése Windows rendszeren
A helyi csoportházirend segítségével rendszergazdaként sok rendszermódosítást végezhet a Windows rendszeren. Például használhatja
Ha az idők során több változtatást is végrehajtott, érdemes lehet egy egyszerű módot az alkalmazott irányelvek megtekintéséhez. A segítségével megteheti Eredményes szabályzatkészlet (RSoP) funkció a Windows 10 és 11 rendszerben. Időt takarít meg a csoportházirend-szerkesztőben való kattintással és görgetéssel, hogy megnézze, mi van engedélyezve.
Jegyzet: A Helyi csoportházirend-szerkesztő csak a Windows 10 vagy 11 Pro, Enterprise és Education verzióiban érhető el. Nem érhető el a Windows Home vagy Starter kiadásaiban.
Az alkalmazott csoportházirendek megtekintése Windows PC-n:
- nyomja meg Windows billentyű + R elindítani a Run box.
- típus rsop.msc és kattintson rendben vagy nyomja meg Belép.
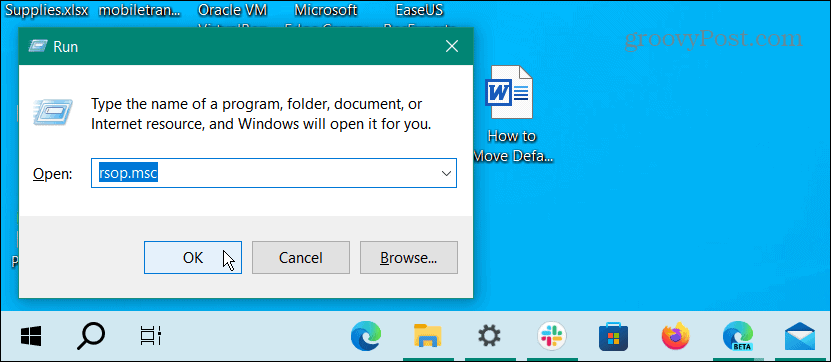
- Megjelenik egy értesítés, amely tájékoztatja Önt a Eredményes szabályzatkészlet eszköz átvizsgálja a rendszert az alkalmazott házirend-beállításokért.
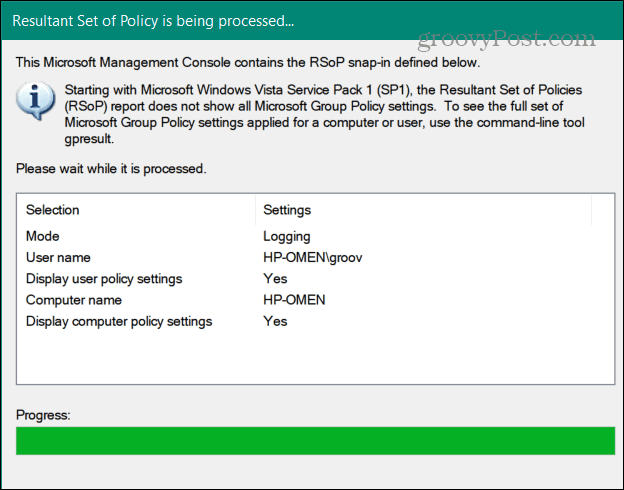
- A helyi csoportházirend-szerkesztőhöz hasonló felületet fog találni, amikor elindul. Azonban csak az alkalmazott házirendeket és néhány konfigurálatlan biztonsági beállítást jelenít meg.
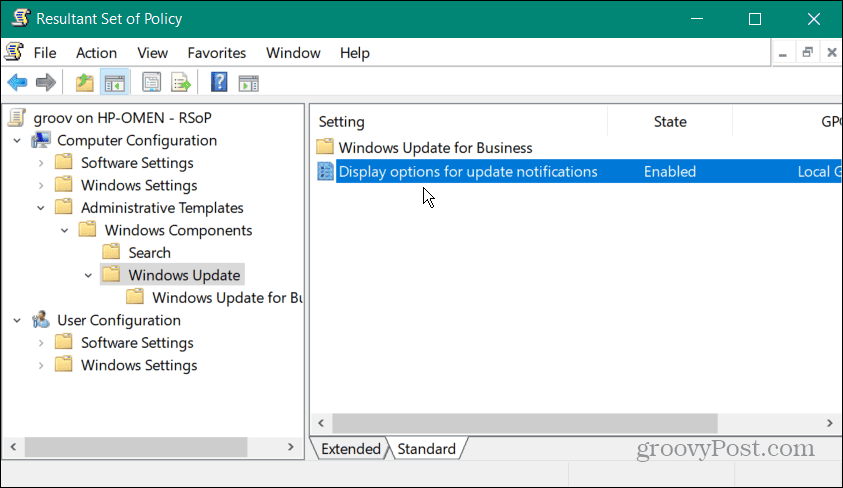
Noha az RSoP megkönnyíti annak meghatározását, hogy melyik házirendet alkalmazza, nem teszi lehetővé a házirend-beállítások módosítását. További részletekért kattintson duplán az engedélyezett házirendre, de a módosításokhoz meg kell nyitnia a Helyi csoportházirend-szerkesztőt.
A dolgok leegyszerűsítése érdekében megnyithatja az RSoP és a Helyi csoportházirend-szerkesztő egy példányát a kívánt módosítások elvégzéséhez.
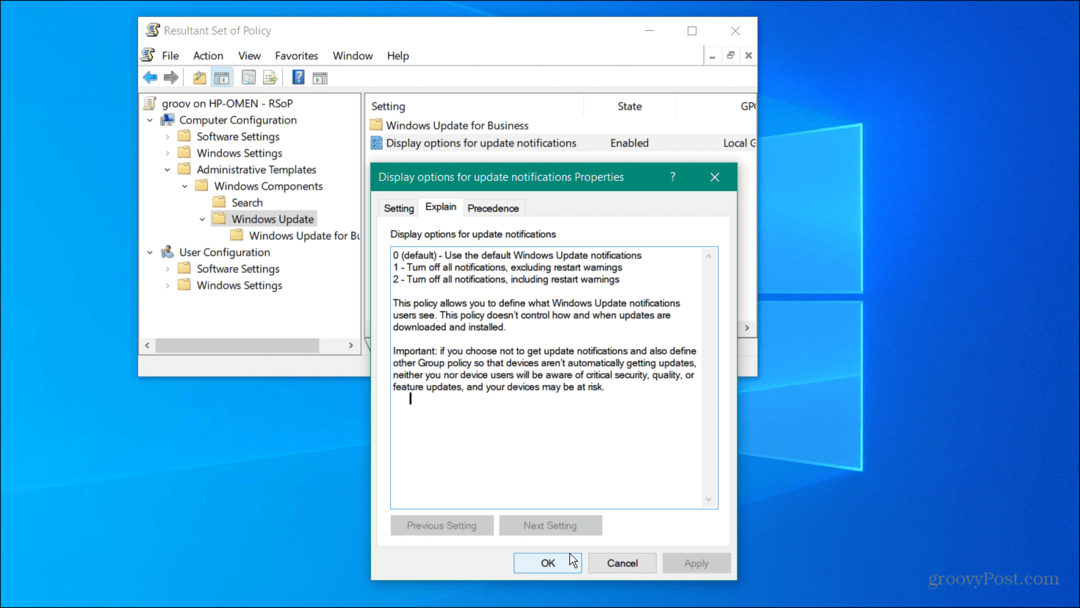
Az alkalmazott csoportházirendek megtekintése a Windows rendszeren a parancssoron keresztül
Használhatja a PowerShellt ill Parancssor Az engedélyezett felhasználói házirendek megtekintéséhez, ha inkább a parancssorból kívánja elvégezni a munkáját.
Az alkalmazott csoportházirendek megtekintése a parancssorból Windows rendszeren:
- Nyisd ki PowerShell rendszergazdaként vagy Parancssor rendszergazdaként a Rajt menü.
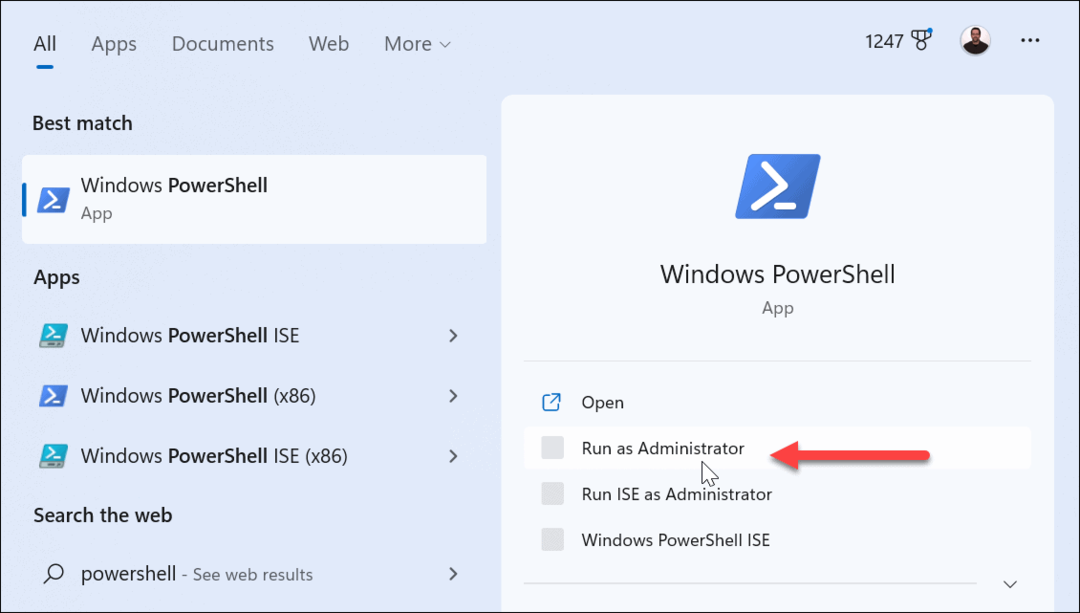
- Amikor megnyílik a prompt, írja be a következő parancsot, és nyomja meg a gombot Belép:
gpresult /Scope User /v
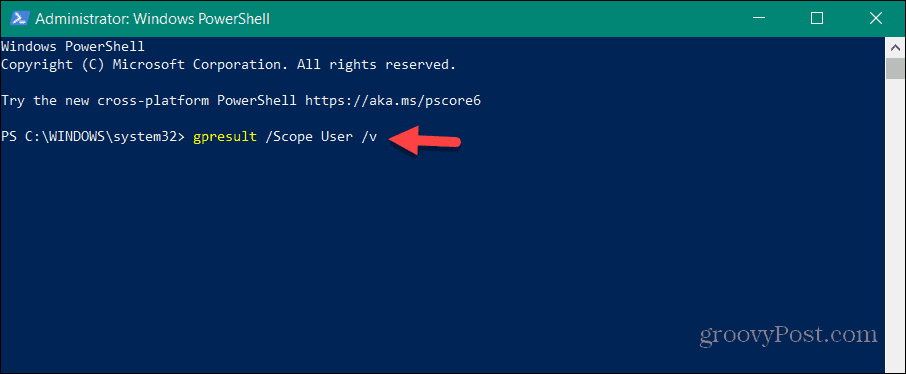
- A parancs futtatása után eltart egy ideig a rendszer ellenőrzése. Ha elkészült, lefelé görgetve megtekintheti a felhasználóra alkalmazott irányelveket.
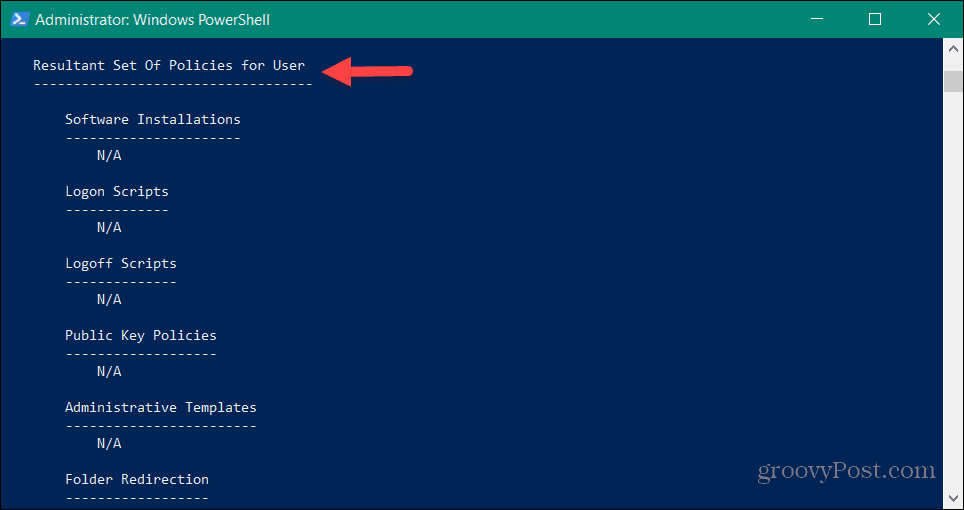
- A számítógépre alkalmazott házirendek megtekintéséhez futtassa a következő parancsot:
gpresult /Scope Computer /v
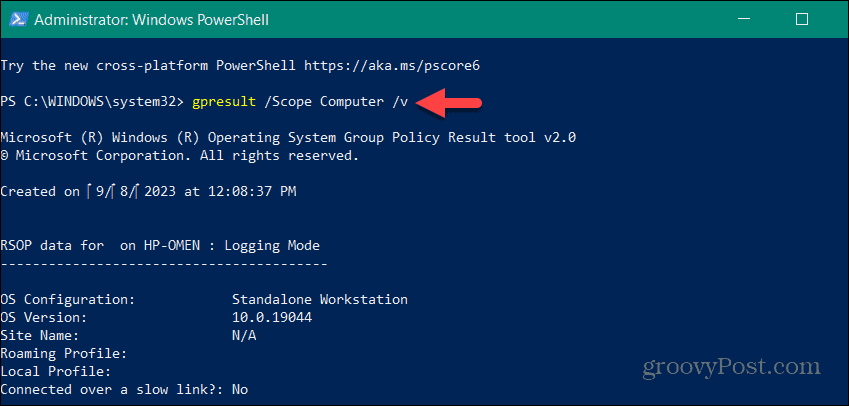
- Görgessen le a Számítógépre vonatkozó házirendek eredménye szakaszban, hogy megkapja a szükséges adatokat.
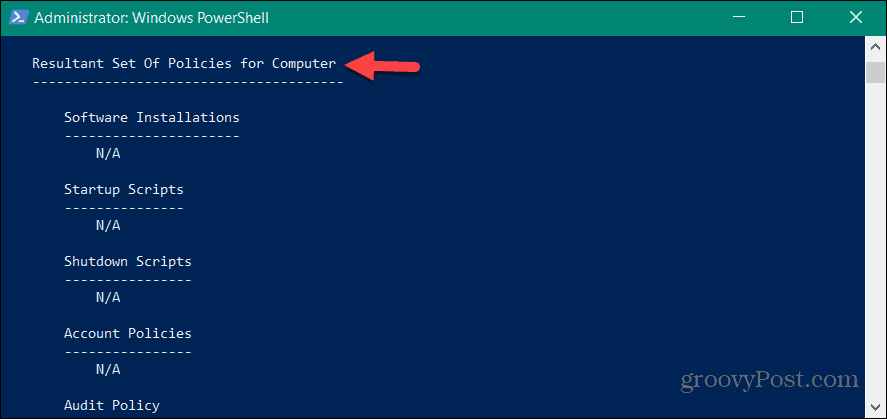
Adminisztrációs beállítások kezelése Windows rendszeren
Ha meg szeretné találni a helyi csoportházirendben alkalmazott házirendeket a Windows rendszeren, az RSoP eszköz használata megkönnyíti a beállítások kezelését.
Amikor megvan több felhasználó Windows rendszeren, be kell állítania a fióktípusokat. A normál felhasználói fiók biztonságos környezetet biztosít, amely megakadályozza a nem kívánt rendszermódosításokat. De ha karbantartási feladatokat kell végeznie, és alkalmazásokat kell futtatnia emelt szintű jogosultságokkal, megteheti engedélyezze a rendszergazdai fiókot Windows rendszeren.
Ha erős felhasználó vagy, és idegesítenek az UAC-kérések, megteheted letiltja a felhasználói fiókok felügyeletét. A számítógép biztonsága érdekében pedig megteheti hogy a Windows 11 csak a Microsoft Store-ból telepítsen alkalmazásokat.