Hogyan lehet képeket átfedni a Wordben
Microsoft Iroda Microsoft Word Hős / / September 24, 2023

Közzétett

A Word-dokumentumban több kép egymásba helyezésének jó módja, ha átfedjük őket. Ez az útmutató elmagyarázza, hogyan.
Egy kép többet ér ezer szónál – legalábbis a mondás tartja. De mi a helyzet egynél több képpel?
Ha több képet szeretne elhelyezni egy Word dokumentumban, de nem akarja egyesítse őket vagy helyezze őket egymás alá, átfedheti őket. A Wordben lévő képek átfedése lehetővé teszi, hogy az egyes képek egy részét egymás fölé (vagy alá) helyezze.
Ez egy jó módszer a képek hatékony rétegezésére a dokumentumban a lenyűgöző vizuális hatás érdekében. Ha nem biztos abban, hogyan lehet képeket lefedni a Wordben, kövesse az alábbi lépéseket.
A szövegtördelési beállítások módosítása
Mielőtt elkezdené a képek egymásra helyezését a Wordben, konfigurálnia kell a szövegtördelési funkciót, hogy engedélyezze. A szöveg tördelése a dokumentumban lévő egyéb objektumokra is hatással van, beleértve a képeket is. Ellenkező esetben a Word nem engedi, hogy a képet egy másik fölé vagy alá helyezze.
Ha a szöveg tördelése a következőre van állítva Szöveggel összhangban, ezt módosítania kell, mielőtt a képlefedés működni fog.
A Wordben lévő képek szövegtördelési beállításainak módosítása:
- Nyissa meg a képeket tartalmazó Word-dokumentumot.
- Kattintson a jobb gombbal a képre, és mutasson rá Szöveg tördelése.
- Válasszon egyet a szövegtördelési lehetőségek közül, de ne válassza ki Szöveggel összhangban.
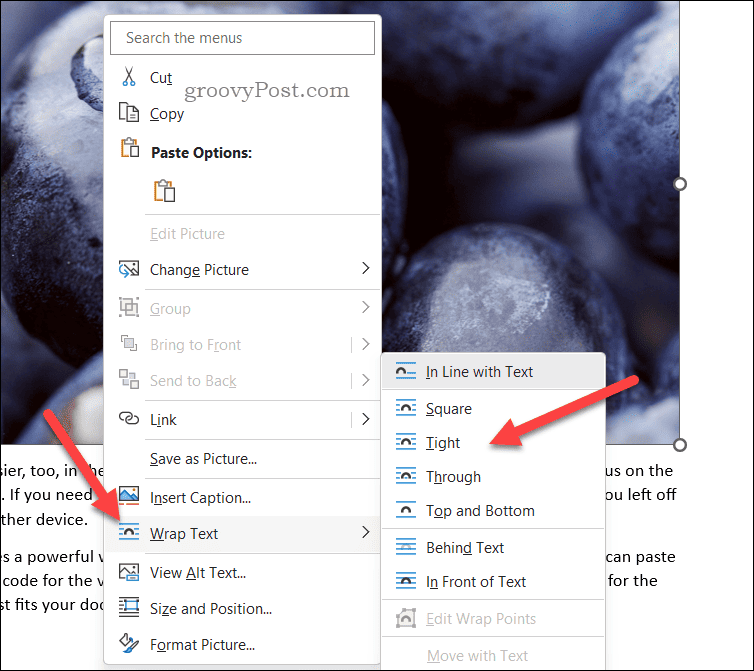
- Ismételje meg ezeket a lépéseket a dokumentumban lévő összes olyan képhez, amelyet át szeretne fedni.
Hogyan lehet engedélyezni a képátfedést a Wordben
Ezen a ponton a Word elméletileg lehetővé teszi a képek átfedését. Ha azonban nem tud egy képet a másikra helyezni, konfigurálnia kell a képelrendezési beállításokat, hogy engedélyezze a képek átfedését.
A kép átfedésének engedélyezése a Wordben:
- Nyissa meg a képeket tartalmazó Word-dokumentumot.
- Válassza ki a képet, és nyomja meg a gombot Képformátum fület a szalagsávon (ha nincs automatikusan kiválasztva).
- Ezután nyomja meg a gombot Pozíció > További elrendezési beállítások.
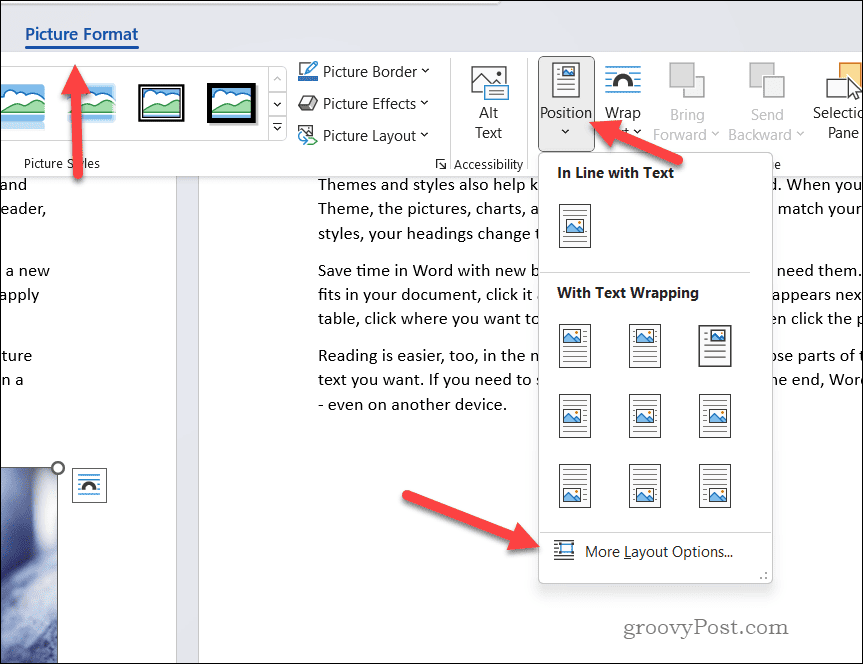
- Ban,-ben Elrendezés menüből válassza ki Pozíció.
- Ügyeljen arra, hogy engedélyezze a Átfedés engedélyezése jelölőnégyzetet.
- nyomja meg rendben menteni.
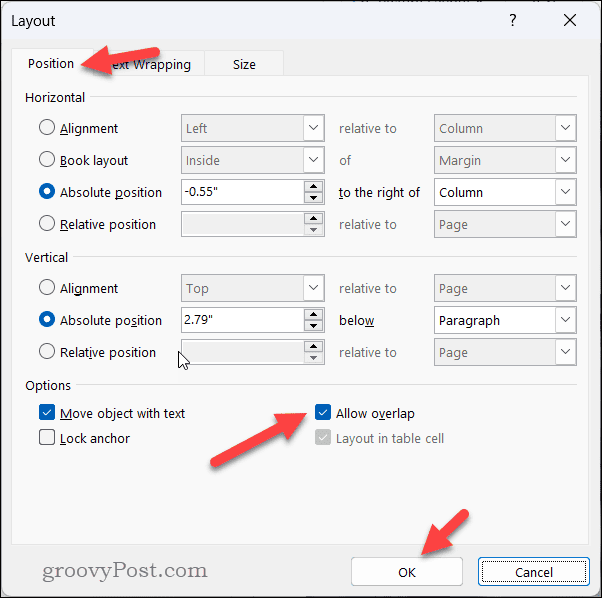
- Ismételje meg ezeket a lépéseket minden olyan képnél, amelyet a dokumentumban átfedni szeretne.
Hogyan lehet képeket átfedni a Wordben
Ezen a ponton a képeknek át kell fedniük egymást. Az egér vagy az érintőpad segítségével mozgathatja a képeket a dokumentumban, és húzhatja őket egymásra.
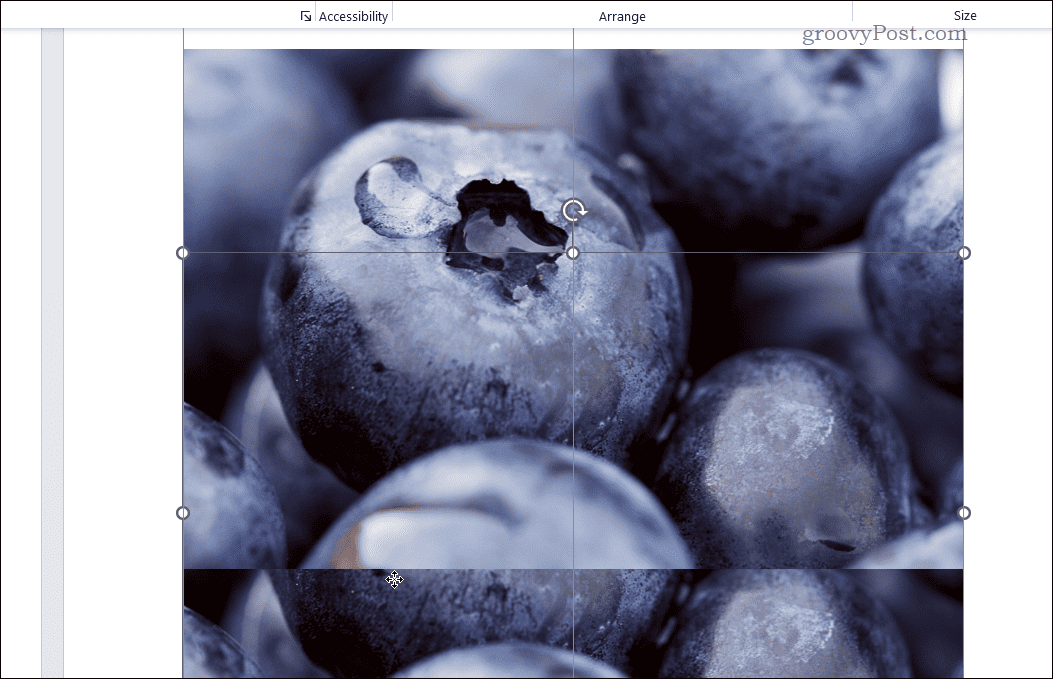
Ha át szeretné rendezni egy kép pozícióját, győződjön meg arról, hogy az látható. Ezután kattintson a jobb gombbal a képre, és nyomja meg a gombot Terjesszen elő vagy Előre hoz előre (vagy előre) mozgatni. Hasonlóképpen nyomja meg Visszaküldés vagy Küld vissza hogy ugyanezt tegye visszafelé.
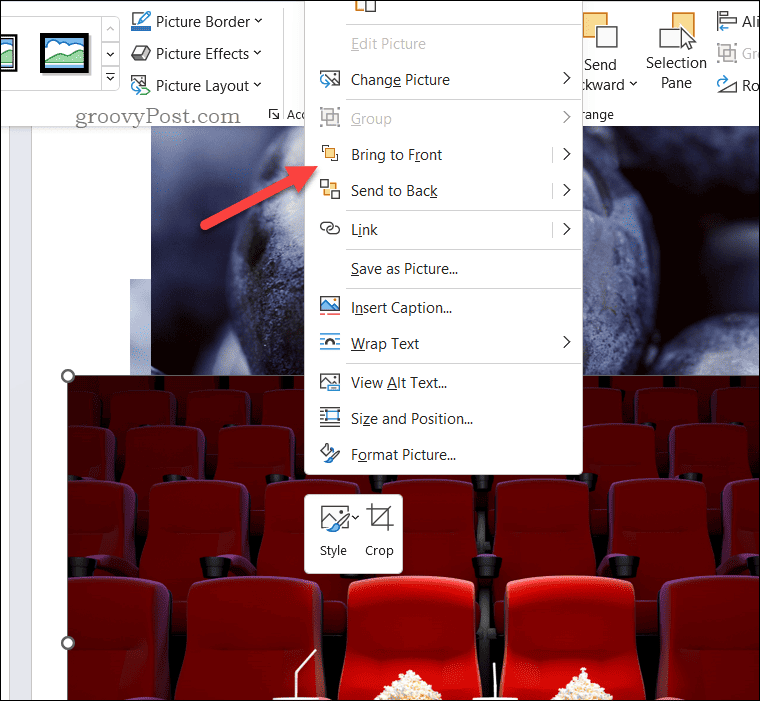
Hibaelhárítási tippek átfedő szóképekhez
Gondjai vannak a képeivel? Hozzászokott a képek átfedéséhez? a Google Dokumentumokban és úgy találja, hogy nem működik teljesen ugyanúgy a Microsoft Wordben? Íme néhány hibaelhárítási tipp, amelyeket kipróbálhat. Először győződjön meg arról, hogy kiválasztotta a megfelelő szövegtördelési lehetőséget az összes képedhez.
Ha a kép még mindig nem fedi át a szöveget a kívánt módon, próbálja meg módosítani a burkolási stílus beállítását Szoros vagy Keresztül.
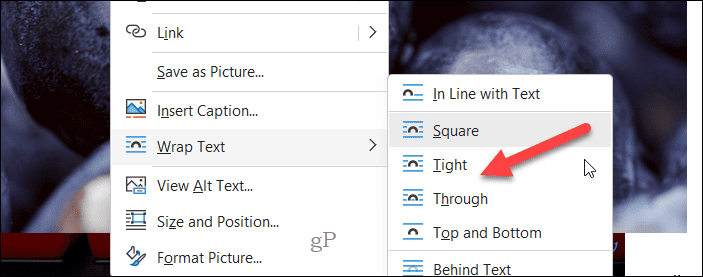
Ellenkező esetben próbálja meg kézzel beállítani a kép pozícióját – kattintson a jobb gombbal a képre, és válassza ki Méret és pozíció ennek eléréséhez használja a lehetőségeket a Elrendezés menüt a kép helyzetének megváltoztatásához.
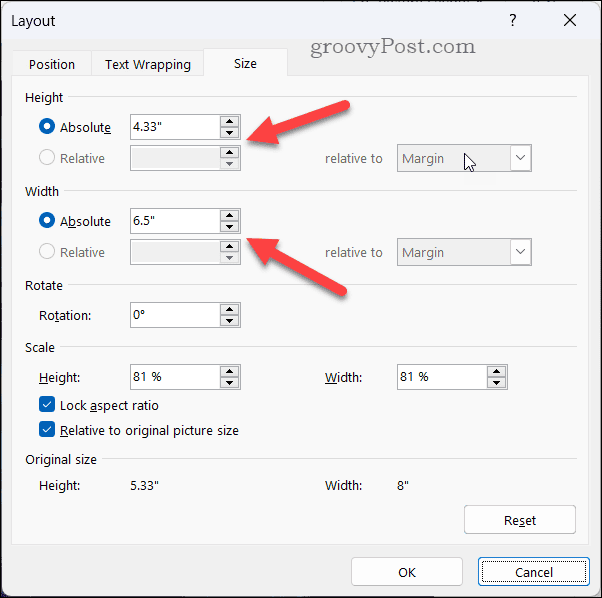
Ha ez nem működik, próbálja meg elmenteni és bezárni a dokumentumot, majd nyissa meg újra, és próbálja meg módosítani a képet. Megpróbálhatja másolni és beilleszteni a képet egy új Word-dokumentumba, vagy teljesen más képfájl használatára váltani – ez nagyjából minden problémát kizár.
Te is tehetnéd töltse fel dokumentumát a Google Dokumentumokba és próbálj ott szerencsét. Bár a fenti lépések nem ugyanazok, a Google Dokumentumok hasonló funkciókat kínál a szöveg tördelésének beállításához a képek rétegezéséhez.
Lenyűgöző dokumentumok létrehozása Wordben
A fenti lépésekkel könnyedén módosíthatja a Word szövegtördelési beállításait, hogy a képek megfelelően átfedjék egymást. Ha tovább szeretné javítani dokumentumát, érdemes lehet ezt is megfontolni Microsoft Editor használatával a Wordben hogy ellenőrizze nyelvtanát és stílusát.
Szeretné kiemelni az oldalait? Fontolgat szegély hozzáadása az oldalakhoz a Wordben hogy jobban kitűnjenek. Te is közvetlenül a Wordben szerkesztheti képeit megjegyzésekkel ellátni vagy további módosításokat végezni harmadik féltől származó eszköz használata nélkül.
