Az Android SDK és a Java JDK beállítása a képernyőképekért bármilyen Android eszközön
Mobil Hogyan Kell Google Samsung Galaxy Android / / March 18, 2020

Bloggerként meglepett, amikor nem találtam egyszerű módszert képernyőképeinek készítésére az új Android mobiltelefonomon, főleg mivel a folyamat ilyen halott EGYSZERŰ egy iphone segítségével.. Különben is, sok ember kérdezte erről beleértve grooveDexter a Samsung Galaxy S készüléken.
Szerencsére, miután mindenki körül játszott, minden remény elveszett! Valójában IS egy módja annak, hogy képernyőképeket készítsen Androidon, és ez a groovy útmutató megmutatja, hogyan jár a tipikus lépésről lépésre. Legjobban ezt a módszert használja, így nem kell a képeit a telefonjáról a számítógépére továbbítania blogok készítéséhez, mivel a képeket rögzíti a számítógép!
Ez meglehetősen hosszú lesz hosszú útmutató (talán a leghosszabb a groovyPoston!), így öt különböző részre bontom.
kettyenés egy szakasz közvetlenül odajutni:
- Letöltés az Android SDK és a Java SE SDK (SDK = szoftverfejlesztő készlet)
- Beállít az Android SDK és a Java telepítése.
- Engedélyezze az USB-hibakeresést az Android telefonján.
- Állítsa be az USB illesztőprogramokat a készülékkel.
- Futtassa a DDMS-t, és készítsen képernyőképeket
Lássunk neki.
#1. Töltse le a fejlesztőkészleteket
1. lépés
Letöltés az Android szoftverfejlesztő készlet.
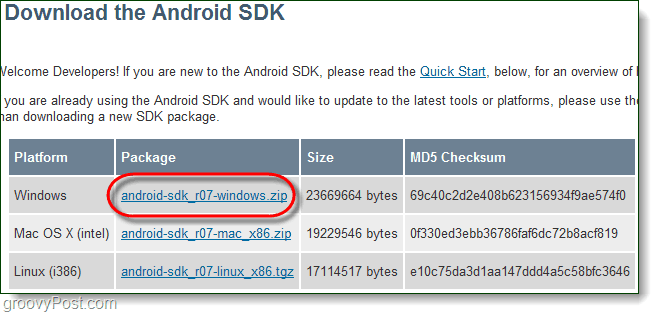
2. lépés
Letöltés az Java SE szoftverfejlesztő készlet.
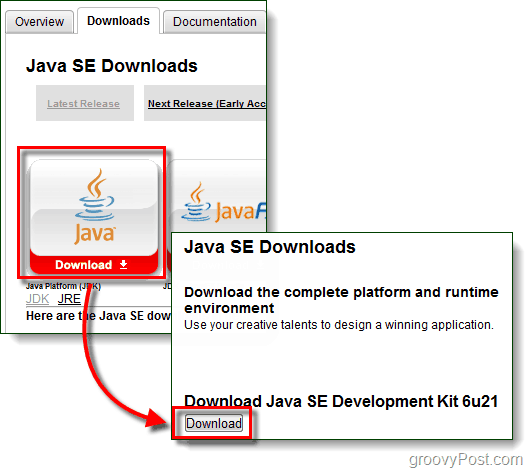
3. lépés - Opcionális: Eszközillesztők (Csak a Samsung Galaxy S felhasználók számára)
A telefon bedugásakor valószínű, hogy a Windows nem fogja automatikusan megtalálni az illesztőprogramot, hogy a számítógép felismerje az eszközt. A Samsung Galaxy S felhasználók számára ez különösen igaz, az alábbi illesztőprogramot kell letöltenie.
Töltse le az USB meghajtókat a Samsung Galaxy S készülékhez - vagy - Töltse le itt
A letöltés befejezése után futtassa a csomagban található Setup.exe fájlt, és telepítse az illesztőprogramokat a számítógépre.
Ezek az illesztőprogramok a telefonodra vonatkoznak, tehát ha más eszközt használ, akkor a fenti nem működik. Ha segítségre van szüksége az eszközére jellemző illesztőprogramok felkutatásához, kérjük, vegye figyelembe hagyj megjegyzést az alábbiakban vagy tegyen bejegyzést a groovy technikai támogatás fórum.
#2. Telepítse a Java futási időt és telepítse az Android SDK-t
1. lépés - Java
A Java beállítása egyszerű, csak futtassa a letöltött fájlt jdk-6u21-Windows- * fájl a telepítő indításához. A telepítő majdnem automatikus, kettyenésKövetkező néhányszor befejezni.
Miután a telepítés befejeződött, gratulálok! Kész vagy szórakozni val vel az Jáva SDK!
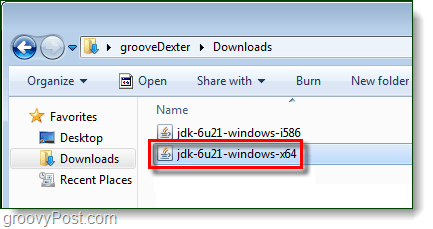
2. lépés - Android
Jobb klikk a tömörített android-sdk_r06-ablakok letöltött fájl és választÖsszes kibontása…
Bontsa ki azt a mappát, amelybe telepíteni szeretné. A csomagban nincs telepítő, így bárhová kibontja, a telepítési útvonal lesz.
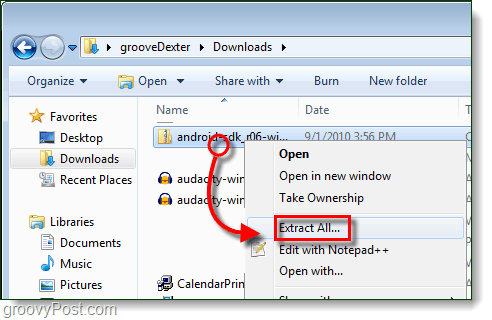
3. lépés - Indítsa el az Android SDK telepítőjét
Ban,-ben android-sdk-windows mappát, amelyet éppen kibontott Dupla kattintásSDK beállítása hogy elindítsam.
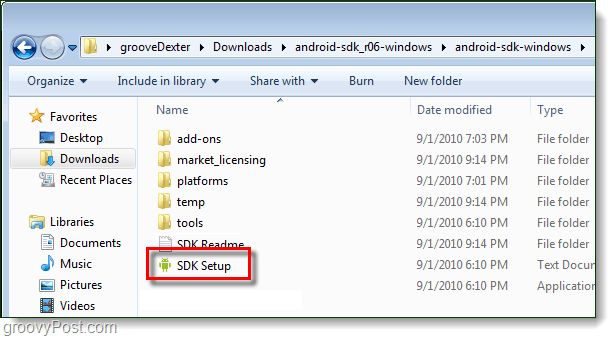
4. lépés - Javítsa ki a letöltési hibát
10-ből 9-ben a hiba lép fel:
Az URL letöltése nem sikerült https://dl-ssl.google.com/android/repository/repository.xml, ok: HTTPS SSL hiba. Érdemes lehet kényszeríteni a letöltést HTTP-n keresztül a beállításokban.
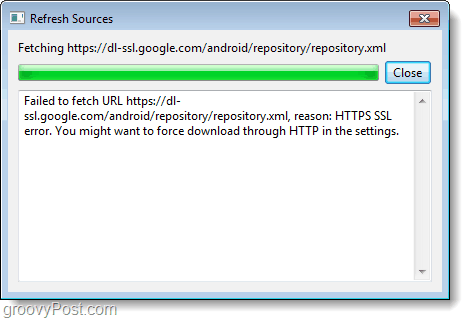
A fenti hiba kijavításához kettyenés az Beállítások fül és Jelölje be a doboz Kényszerítés https://…
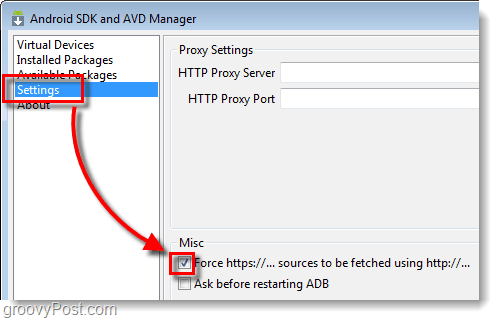
5. lépés - Töltse le az SDK-csomagokat
kettyenés az Telepített csomagok fülre, majd kettyenésMindent frissíteni…
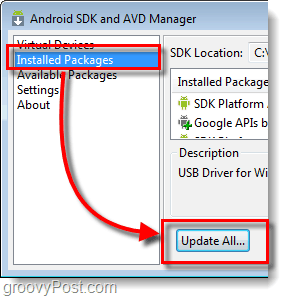
Megjelenik az elérhető csomagok listája Telepítés az USB illesztőprogram-csomag.
Az összes többi csomag opcionális.
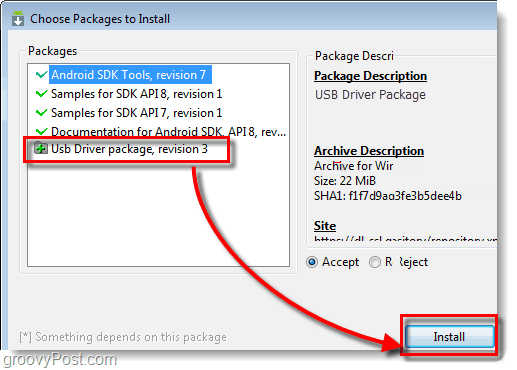
#3. Engedélyezze az USB-hibakeresést az Android telefonján
Ez az egyetlen része ennek az útmutatásnak, amelyet a tényleges telefonján kell tennie.
Részletes útmutatóért olvassa el az előző cikket. Az USB hibakeresési mód engedélyezése az Android rendszeren
Egyébként kövesse ezeket a rövidített utasításokat:
- Dob az Beállítások alkalmazást.
- Keresse meg a Beállítások> Alkalmazások> Fejlesztés>
- Jelölje be a doboz „USB hibakeresés”
#4. Állítsa be az USB meghajtókat az eszközhöz
1. lépés
Csatlakoztassa Android telefonját a számítógépéhez az USB töltő kábel segítségével.

2. lépés
kettyenés az Start menü a számítógépén és Nyisd kiEszközök és nyomtatók.
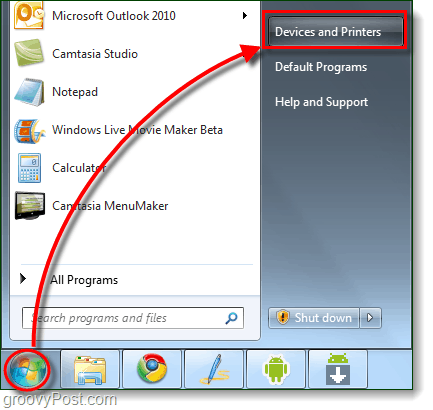
3. lépés
Ban,-ben eszközök felsorolja az Android telefonját. Jobb klikk az telefon és választTulajdonságok.
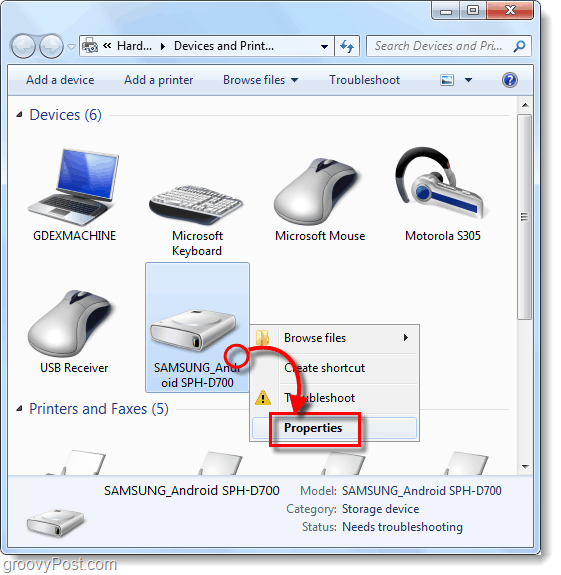
4. lépés
kettyenés az Hardver fülre, majd választ a vonal, amely olvas Android ADB.
A többi illesztőprogramot a legtöbb esetben már telepíteni kell, de előfordulhat, hogy az útmutató 1. részében említettek szerint le kell töltenie eszközspecifikus illesztőprogramokat.
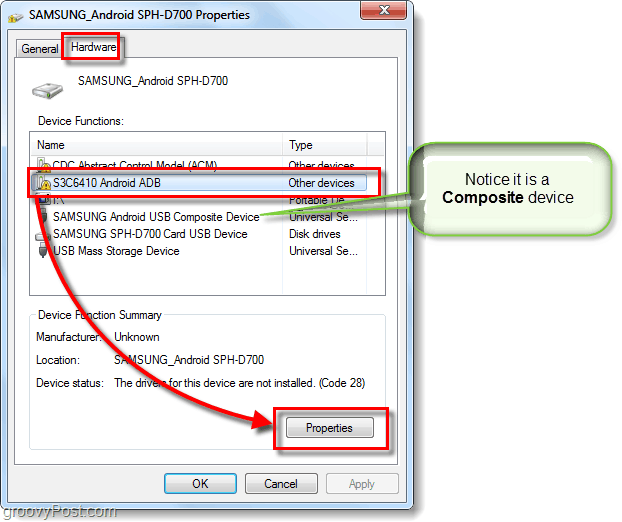
5. lépés
kettyenés az Sofőr fülre, majd választIllesztőprogram frissítése…
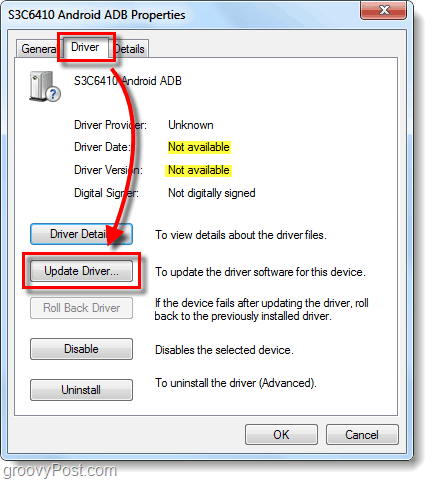
6. lépés
kettyenésKeresse meg a számítógépemet illesztőprogramok számára.
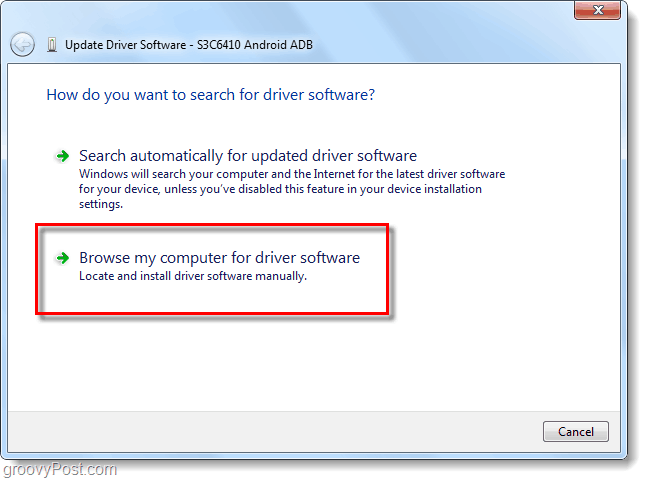
7. lépés
kettyenésLet me válasszon a számítógépem illesztőprogramjainak listájáról.
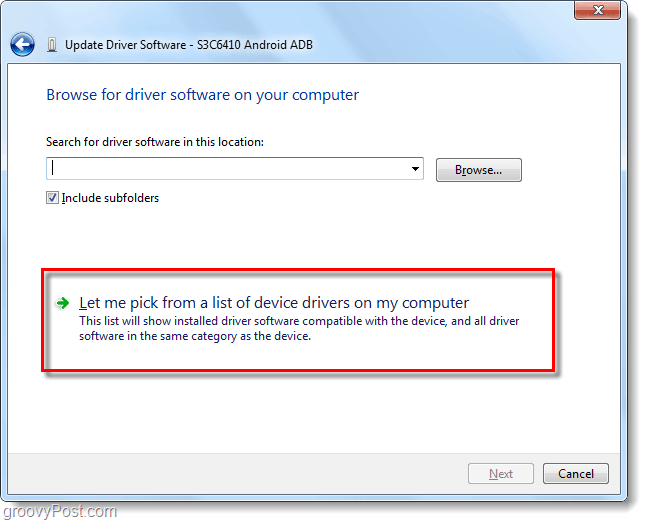
8. lépés
kettyenésAz összes eszköz megjelenítése és akkor kettyenésNext.
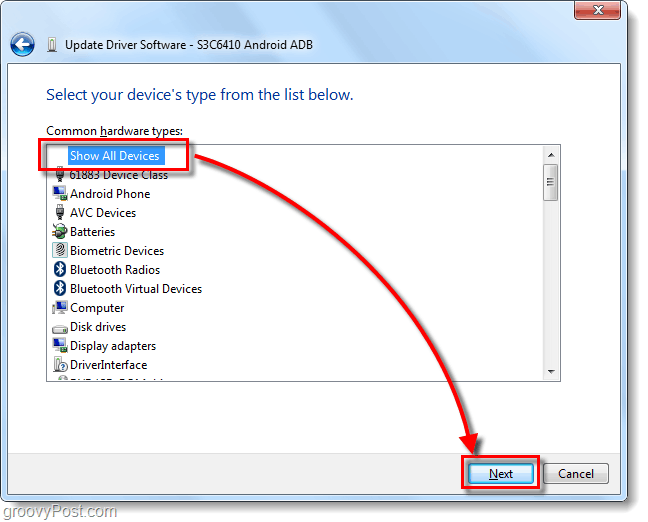
9. lépés
kettyenésLemez van ...
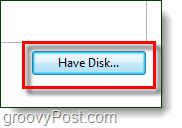
10. lépés
kettyenésBöngészés.
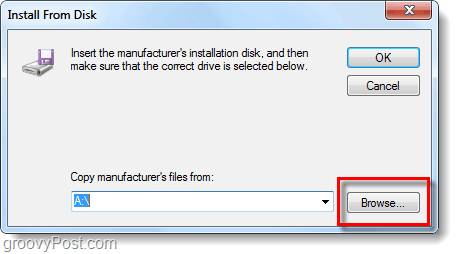
11. lépés
Böngészés hoz mappába, amelybe kibontotta az Android SDK-t. Innen megy:
| android-sdk-windowsusb_driver |
választandroid_winusb.inf és kettyenésNyisd ki.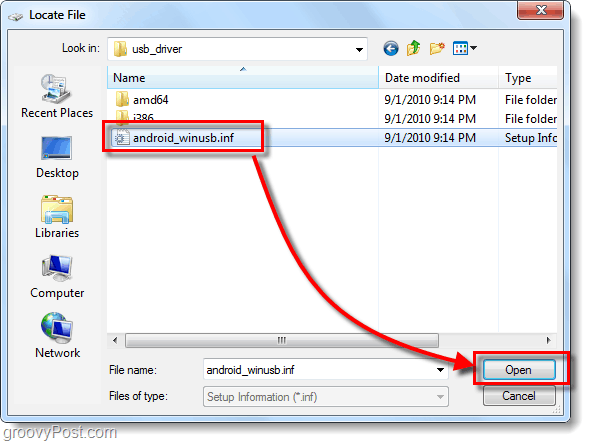
12. lépés
Itt tudnia kell, hogy az eszköz kompozit vagy sem. Ellenőrizze a fenti 4. lépést.
Alatt Modell, kettyenésAndroid ADB felület * és akkor kettyenésKövetkező.
* Ha van összetett eszköze kettyenés a kompozit opciót. A Samsung Galaxy S kompozit.
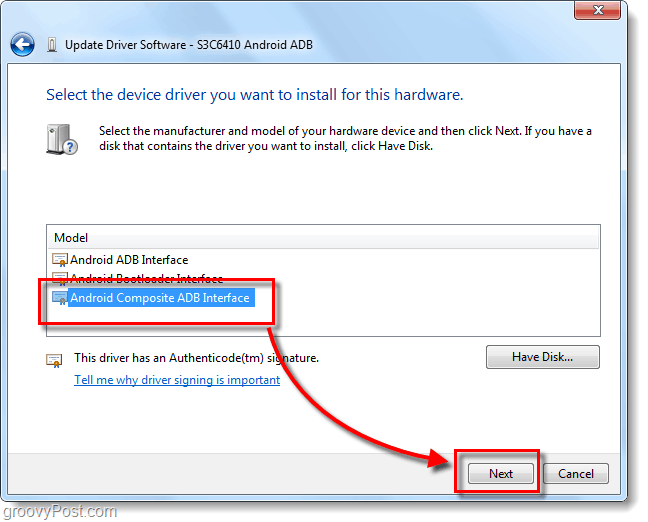
13. lépés
Bosszantó figyelmeztetés jelenik meg. kettyenésIgen.
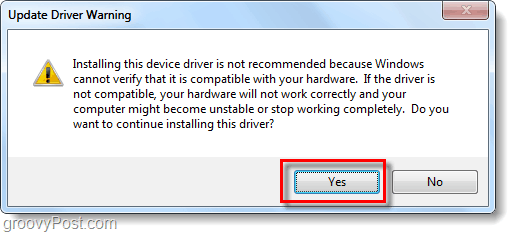
Kész!
Most készen állunk néhány képernyőképet készíteni!
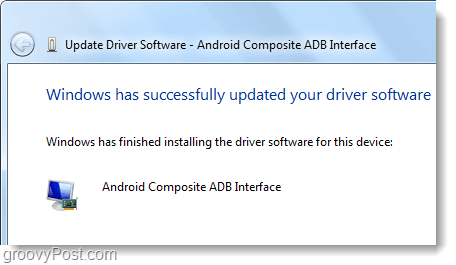
#5. Futtassa a DDMS-t, és kezdje el a képernyőképeket!
1. lépés - Indítsa el a Dalvik Debug Monitor alkalmazást!
A mappában, amelybe kibontotta az Android SDK-t Keresse meg:
| android-sdk-windowstools |
Az Eszközök mappában Dupla kattintásddms.bat
Tipp: A jövőbeli gyors hozzáférés érdekében érdemes rögzíteni ezt a fájlt a Start menübe.
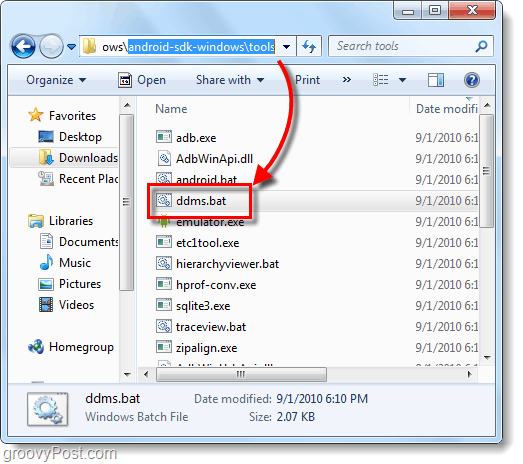
2. lépés
Ideje képernyőképet készíteni arról, hogy mi jelenleg jelenik meg Android telefonján. kettyenés a ti Eszköz a bal felső sarokban lévő listából. Azután kettyenés az Eszköz menü és választKépernyő rögzítés…
Tipp: Vagy Válaszd ki atelefon a listáról, majd nyomja meg a gombot CTRL + S időt takaríthat meg a billentyűzeten.
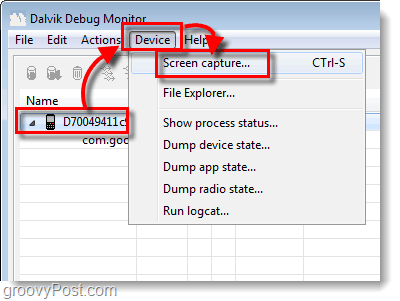
Kész! Végül!
A képernyőképe megjelenik a Készülék képernyő rögzítése ablak. A képernyőképernyő valószínűleg sokkal nagyobb lesz, mint a tényleges eszköz, ennek oka az, hogy rögzíti a készülék valódi felbontásában.
Innen mentheti a képet, de ne használja a Mentés gombot. A segédprogram mentési funkciója jelentősen csökkenti a kép minőségét!
Ehelyett megteheted Másolata képernyőképet egy másik programra, például a Paint, majd mentse el. Ne feledje, hogy a PNG a legjobb formátum!
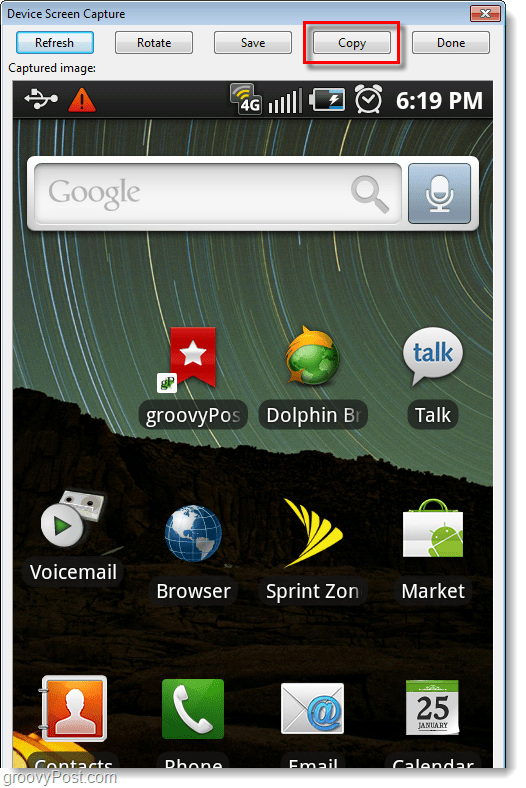
Következtetés
Most már tudja, hogyan készíthet képernyőképeket MINDEN Android készülékről a számítógépével. A Samsung Galaxy S esetében ez jelenleg az egyetlen működő technika, de hallottam pletykákat, hogy az Android 2.2 (Froyo) hardveres kulcskombinációval használhatja a képernyőképet! Nem tudok várni!



