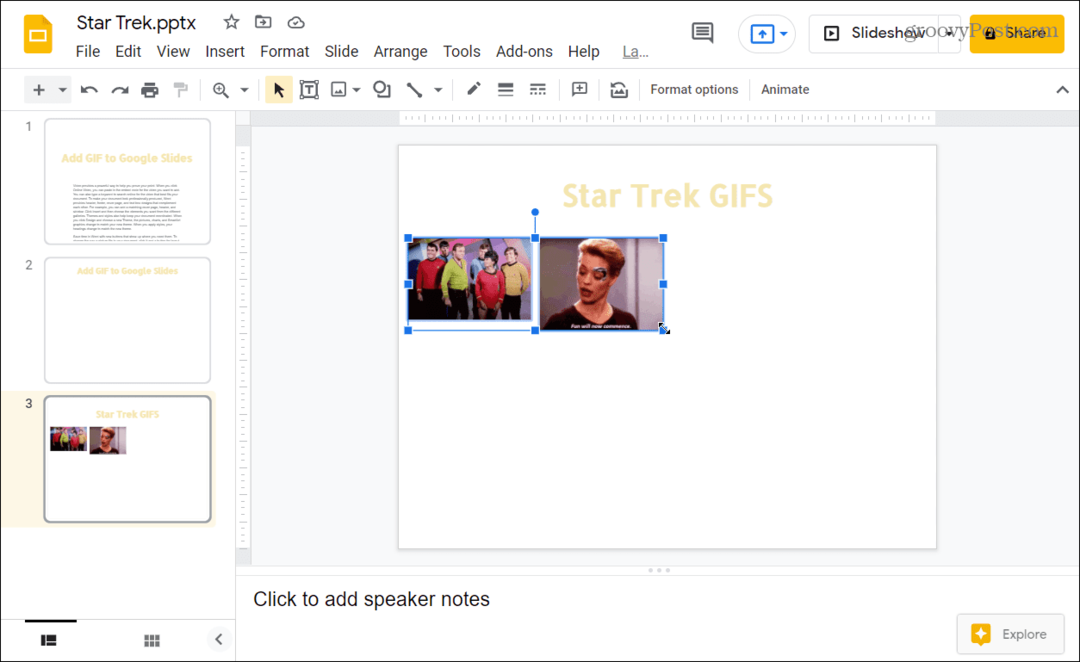A OneDrive Personal Vault zárolási idejének módosítása
Microsoft Egy Meghajtó Hős / / September 28, 2023

Közzétett

A OneDrive Personal Vault 20 percen belül automatikusan zárolódik a Windows rendszeren, míg a mobilfelhasználók három. Az útmutató segítségével módosíthatja a zárolási időt.
A OneDrive Personal Vault egy könnyen elérhető mappa egy második biztonsági szinttel a legfontosabb fájlok számára. Úgy működik, mint a OneDrive többi mappája, de 20 perc inaktivitás után automatikusan zárol.
Előfordulhat azonban, hogy hosszabb ideig feloldva maradhat, miközben bizalmas dokumentumokat és egyéb fájlokat kezel. Szerencsére módosíthat egy olyan alapbeállítást, amely akár négy órányi hozzáférést tesz lehetővé anélkül, hogy a Personal Vault le lenne zárva az asztalon. Mobileszközökön ehelyett beállíthatja a feloldási időt egy órára.
Az alábbiakban bemutatjuk, hogyan módosíthatja a OneDrive Personal Vault zárolási idejét.
A OneDrive személyes trezor zárolási idejének módosítása
A zárolási idő konfigurálása az Ön számára OneDrive Personal Vault Windows rendszeren egy egyszerű folyamat. Ebben az útmutatóban a Windows 11 rendszert használjuk, de a lépések ugyanazok a Windows 10 rendszeren.
A OneDrive Personal Vault zárolási idejének módosítása:
- Kattints a OneDrive ikonra a tálca jobb alsó részén.
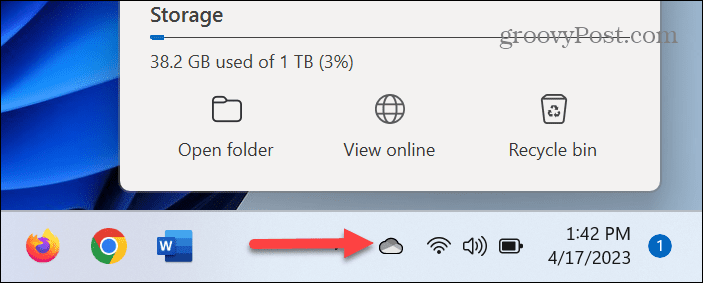
- Válaszd ki a fogaskerek ikon a jobb felső sarokban, és válassza ki Beállítások menüből.
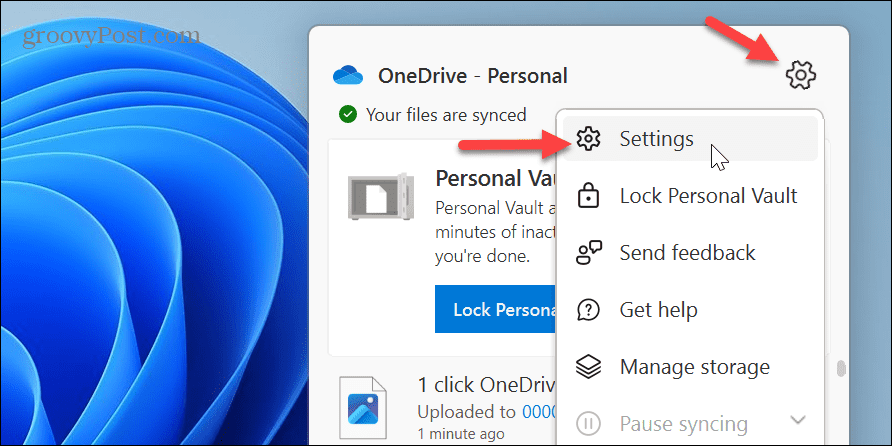
- Válaszd a fiók választási lehetőség.
- Alatt Személyes értéktár szakaszban kattintson a 20 perc melletti legördülő menüből Lock Personal Vault választási lehetőség.
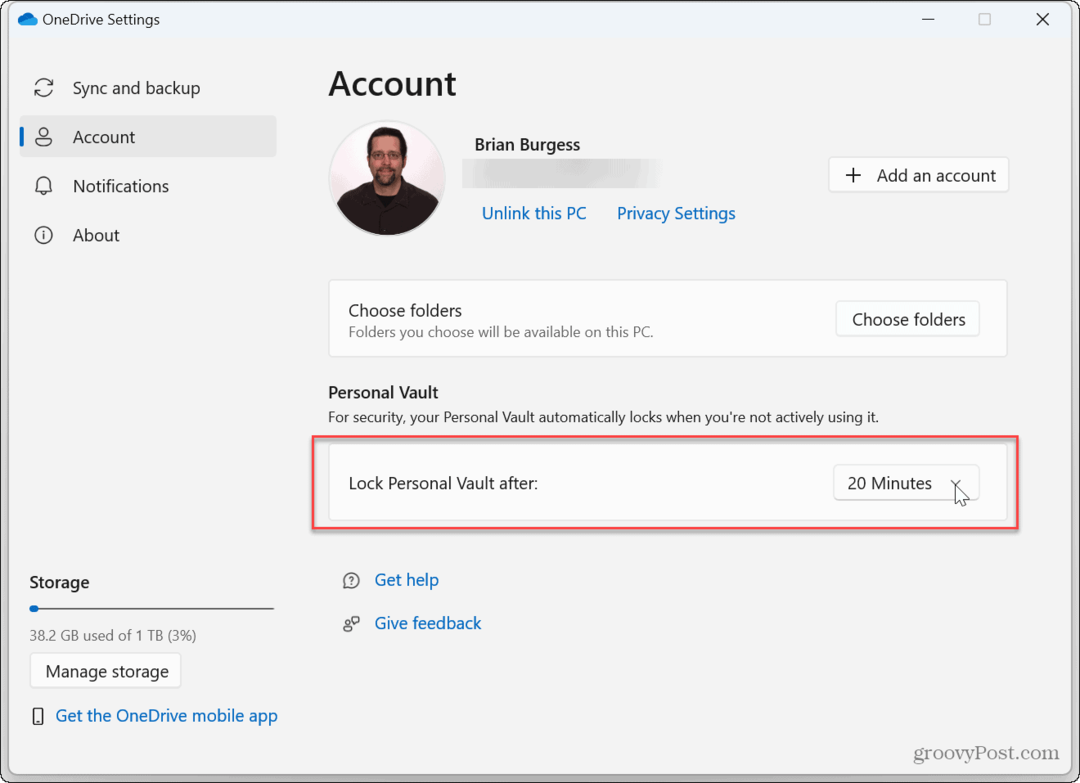
- Válassza ki, hogy mennyi idő után zárolja le a Személyes tárat inaktivitás után. Legfeljebb négy órát választhat az automatikus zárolás előtt.
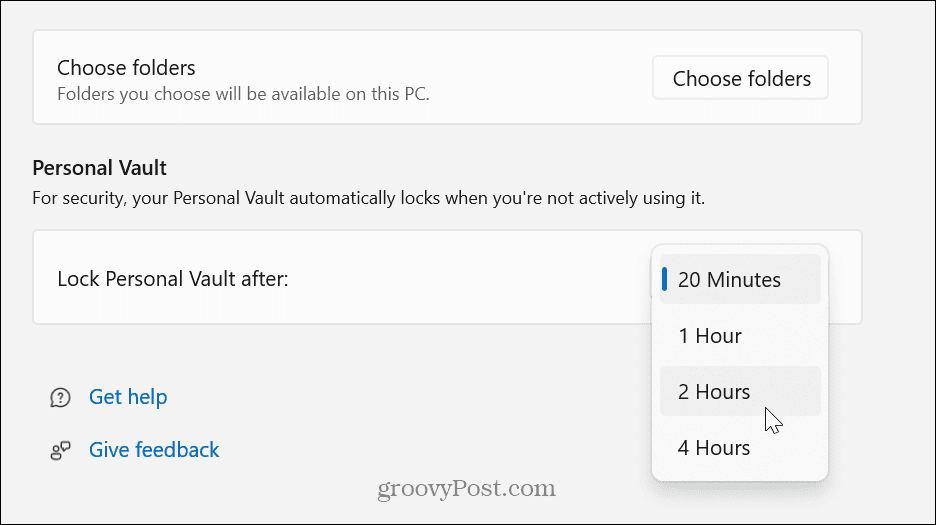
Mostantól a OneDrive Personal Vault csak a kiválasztott idő elteltével zárolódik automatikusan.
A OneDrive személyes tároló zárolása
Fontos megjegyezni azt is, hogy a személyes széf feloldása után manuálisan zárolhatja, függetlenül attól, hogy az előző lépésekben mennyi ideig állította be.
Ehhez válassza ki a OneDrive ikonra a tálcáról a manuális zároláshoz, majd kattintson a gombra Lock Personal Vault gombot a OneDrive menüből.
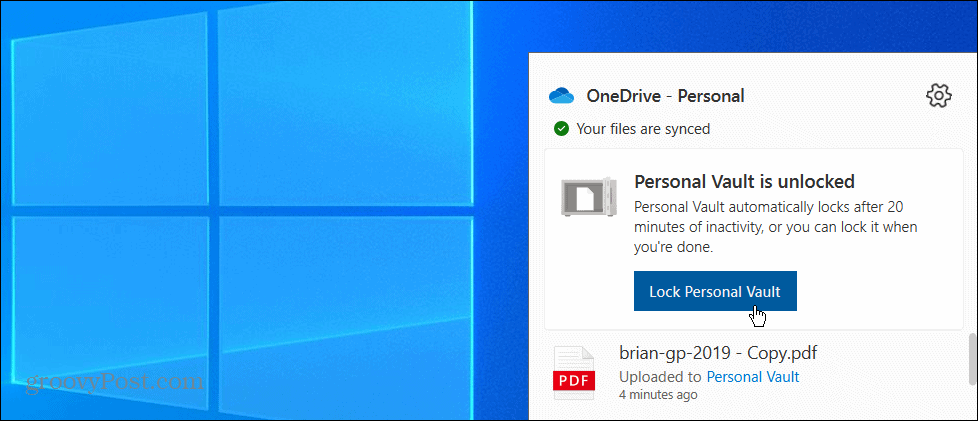
Amikor lezárja, megjelenik egy értesítési ablak, amely igazolja, hogy zárolva van.
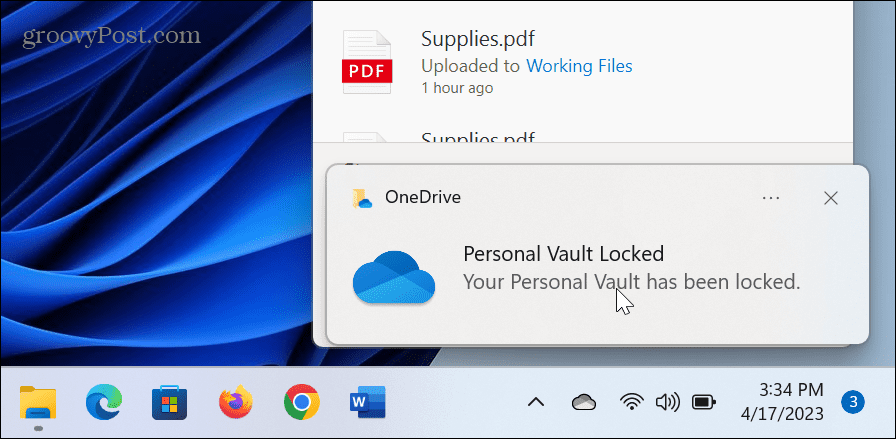
A OneDrive Personal Vault zárolási idejének módosítása mobileszközön
A OneDrive mobilalkalmazás, a Személyes tároló automatikusan zárolódik három perc inaktivitás után. Azonban bármikor módosíthatja az inaktivitás zárolási idejét, vagy manuálisan zárolhatja a trezort.
A OneDrive inaktivitási zárolási idejének módosítása mobileszközökön:
- Indítsa el a OneDrive alkalmazás telefonon vagy táblagépen.
- Válaszd ki a Személyes értéktár ikonra, és jelentkezzen be a második ellenőrzési móddal, például PIN-kóddal vagy Arcazonosító.
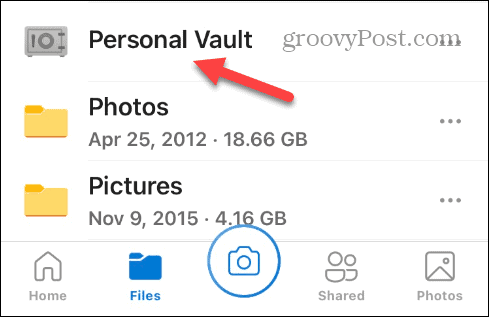
- Érintse meg a Opciók menü a képernyő tetején, és válassza a lehetőséget Személyes tároló beállításai.
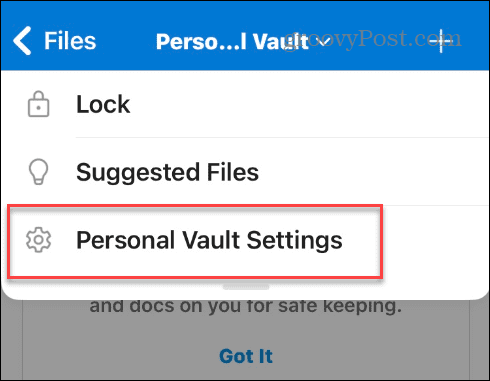
- A Zárolási beállítások részben érintse meg a lehetőséget Inaktivitási zár menüből.
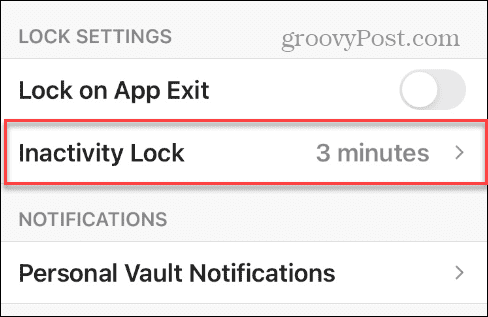
- Válassza ki az inaktivitást záridő használni szeretné – egy perctől akár egy óráig is beállíthatja.
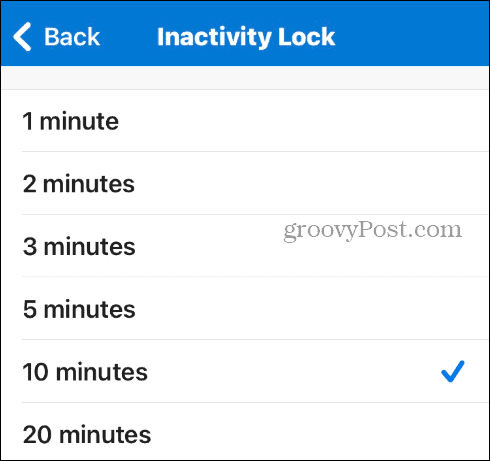
A zárolási idő beállításainak módosítása után a OneDrive alkalmazásban a Personal Vault nem zárolódik a megadott időpontig. Ne feledje, hogy mivel ez mobileszköz, célszerű a fájlok hozzáadása után visszaállítani az időt.
Ha bármikor manuálisan kell zárolnia a tároló mappát, nyomja meg a gombot Opciók menü és válassza ki Zár a listáról.
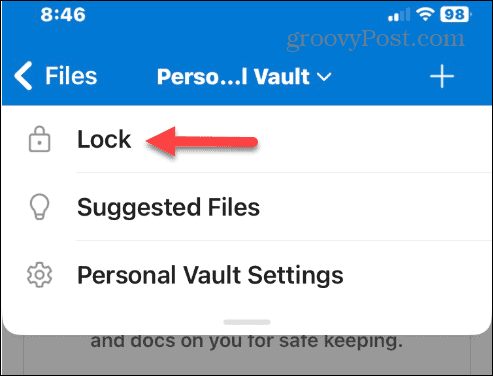
Adatainak védelme Windows rendszeren
Amikor elemeket tárol a OneDrive-ban, létfontosságú a legérzékenyebb dokumentumok és egyéb fájlok biztonságban tartása. A OneDrive Personal Vault funkció pontosan erre szolgál. És ha több időre van szüksége a fájlok kezeléséhez, mielőtt a trezor zárol, megteheti.
A OneDrive használatának számos módja van. Például érdemes elkészíteni A File Explorer megnyitása a OneDrive-on vagy állítsa be úgy, hogy fontos legyen Az Excel-fájlok mentése a OneDrive-ba automatikusan. Vagy ha szinkronizálási problémái vannak, tanulja meg ezt a OneDrive nem szinkronizálásának javítása helyesen.
Ha van a Microsoft 365 előfizetés, hatalmas, 1 TB tárhelyet kap. De ha nem biztos a rendelkezésre álló tárhelyet illetően, ellenőrizheti annak mennyiségét OneDrive tárhely. Míg a Windows OneDrive be van építve, érdemes lehet másik szolgáltatást használni. Semmi gond. tudsz tiltsa le a OneDrive-ot a Windows 11 rendszeren.