
Közzétett

Ha hangulatjeleket ad a szöveghez, akkor átadhatja a jelentését, vagy megóvhatja a gépeléstől. A következőképpen hozhatja létre és használhatja a hangulatjeleket Macen.
Végül összeszedi a bátorságát, hogy kikérje a szerelmét, de túl fél ahhoz, hogy ezt szemtől szembe tegye. Ehelyett te küldjön nekik üzenetet. Izgatottan várod a választ, míg végül megérkezik, de sajnos ez a nevető arc emoji.
Persze, le van döbbenve, de van egy részed, aki nem tud állni azon, hogy csodálkozzon azon, hogy egyetlen hangulatjel hogyan képes ennyi érzelmet közvetíteni. Ha hangulatjeleket szeretne hozzáadni a szövegéhez, akár azért, hogy összetörje valakinek a szívét, akár csak a saját nemzeti zászlót a közösségimédia-felhasználónevéhez, van egy gyors és egyszerű módja ennek, ha a saját felhasználónevét használja Mac.
Ha olyan egyszerűen szeretne hangulatjeleket hozzáadni a szövegéhez, mint a telefonján, akkor a következőképpen használhatja a hangulatjeleket Macen.
Mik azok a hangulatjelek?
A hangulatjelek piktogramok amely szövegbe ágyazható. A legnépszerűbb emojik némelyike olyan arckifejezések, amelyek szöveges hangulatjelekből alakultak ki, például :) és ;). Ezekkel az arckifejezési hangulatjelekkel érzelmeket közvetíthet a szövegben, például nevethet vagy sírhat.
A hangulatjelek azonban messze túlmutatnak a hangulatjeleken. Számos hangulatjel létezik, amelyek az állatoktól és járművektől az élelmiszerekig és zászlókig mindent vizuálisan ábrázolnak. Egyes hangulatjelek olyan jelentéseket vettek fel, amelyek nem kapcsolódnak eredeti szándékukhoz (padlizsán emoji, mi itt téged nézünk). A hangulatjelek többségét azonban arra használják, hogy további jelentést adjanak a szövegnek, vagy kicsit élénkítsék azt.
Hangulatjelek előhívása Mac számítógépen billentyűparancs segítségével
Ha hangulatjeleket szeretne hozzáadni a szöveghez, ezt könnyen megteheti Mac számítógépen. Gyorsan előhívhatja a hangulatjelválasztót egy billentyűparancs segítségével. Az emoji választó az OS X 10.9 (Mavericks) óta elérhető. Még ha eszköze egy kicsit régebbi is, ennek a billentyűkódnak továbbra is működnie kell az Ön számára.
Ha billentyűparancsot szeretne használni a hangulatjelválasztó megnyitásához Macen:
- Kattintson bármely szövegbevitelt elfogadó területre, például az Üzenetek alkalmazás üzenetmezőjére, vagy akár a böngészőablak keresősávjában.
- Nyomja meg a billentyűkombinációt Ctrl+Cmd+szóköz.
- A Karakternézegető megnyílik az ablak a hangulatjelek széles választékával.
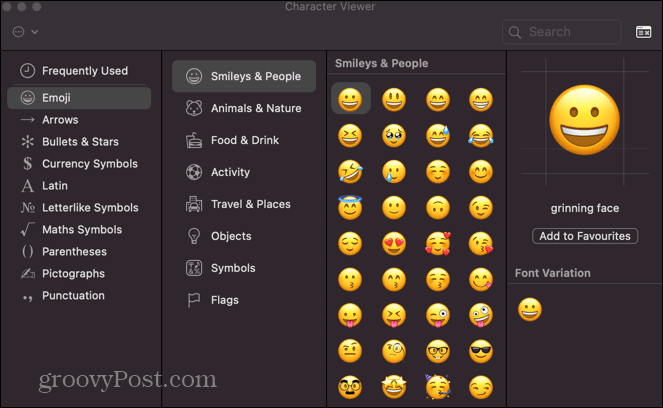
- A hangulatjeleket típus szerint választhatja ki, mint pl Smileys & People vagy Étel ital.
- Ha az iPhone készülékéhez hasonló nézetet szeretne, kattintson a ikonra Emoji és szimbólumok ikont az ablak jobb felső sarkában.
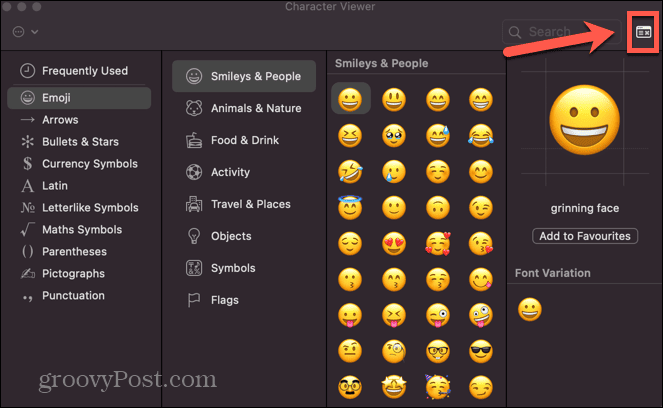
- Most már görgetheti a hangulatjelek teljes listáját.
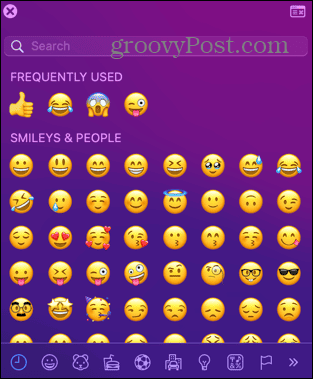
- Ha hangulatjelet szeretne hozzáadni a szöveghez, egyszerűen kattintson rá a hangulatjelválasztóban.
- Az emoji hozzáadódik a szöveghez.
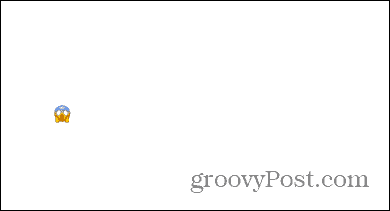
- Ha végzett, bezárhatja a hangulatjelválasztó ablakot, vagy nyitva hagyva további hangulatjeleket adhat a szöveghez, amikor csak akarja.
Hangulatjelek előhívása Mac számítógépen a Globe Key használatával
Ha a Mac gépén a Földgolyó gomb (ha igen, akkor a billentyűzet alsó gombsorának bal szélén találja), ezzel a billentyűvel gyorsan megnyithatja a hangulatjelválasztót is. A gomb beállítható úgy, hogy módosítsa a beviteli forrást, ha több billentyűzet van beállítva, de ezt a beállításokban módosíthatja, hogy mindig megnyissa az emoji választót.
Ha a billentyűzeten nincs ez a billentyű, akkor nem fogja tudni használni ezt a módszert.
Hangulatjelek előhívása Mac gépen a Globe gomb segítségével:
- megnyomni a Földgolyó gombot a Mac számítógépen (az alsó billentyűsor bal szélén).
- A hangulatjelválasztónak meg kell nyílnia.
- Ha nem, kattintson a alma ikont a menüsorban.
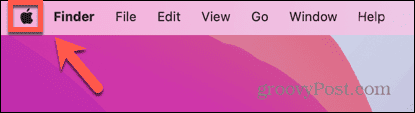
- Válassza ki Rendszerbeállítások.
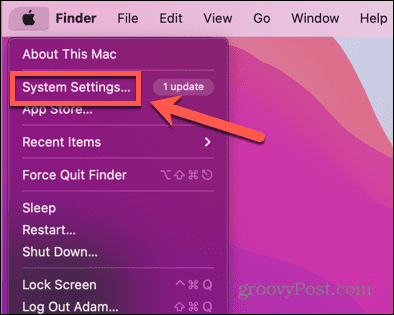
- Kattintson Billentyűzet a bal oldali menüben.
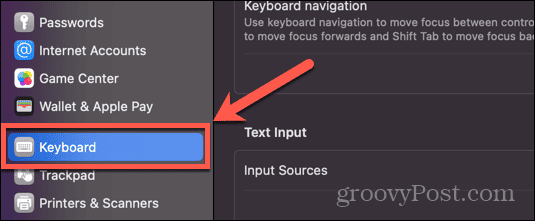
- Kattintson a mellette lévő legördülő menüre Nyomja meg a Globe gombot.
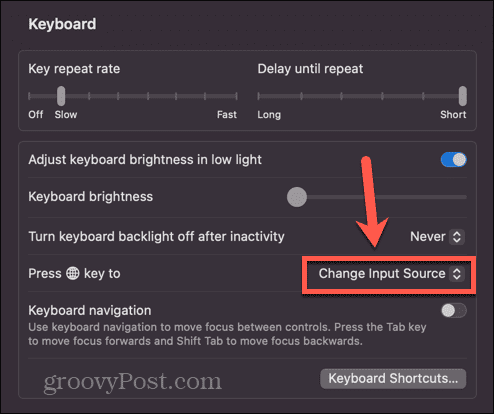
- Válassza ki Hangulatjelek és szimbólumok megjelenítése.
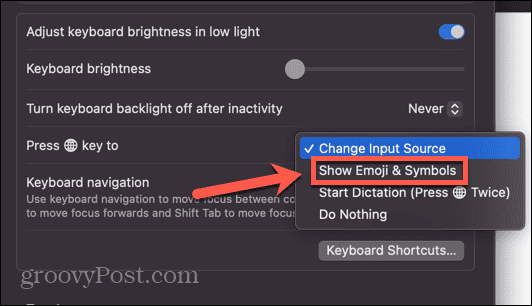
- A hangulatjelválasztónak most minden alkalommal el kell indulnia, amikor megnyomja a gombot Földgolyó kulcs.
Hogyan adhatjuk hozzá a hangulatjelek és szimbólumok megjelenítőjét a menüsorhoz
Parancsikont is hozzáadhat a Bemenet menüt a menüsorban. Ez lehetővé teszi a gyors megnyitást Emoji és szimbólumok megjelenítőhöz kattintson a megfelelő ikonra a menüsorban. Ennek módja attól függ, hogy a macOS melyik verzióját futtatja.
MacOS Ventura vagy korábbi rendszeren
A Bevitel menü hozzáadása a menüsorhoz macOS Ventura vagy újabb rendszeren:
- Kattints a alma logó a menüsorban.
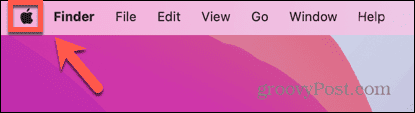
- Válassza ki Rendszerbeállítások.
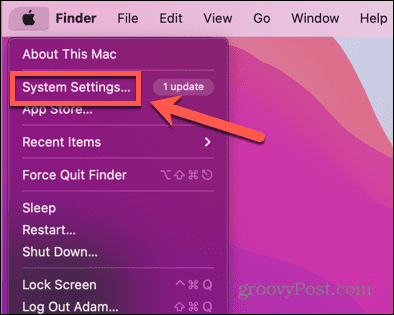
- A bal oldali menüben kattintson a gombra Billentyűzet.
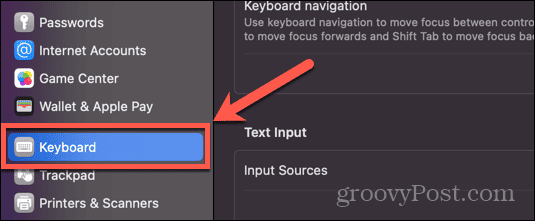
- Alatt Szövegbevitel kattintson Szerkesztés.
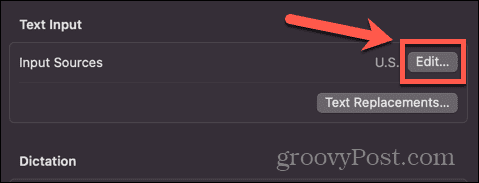
- Kapcsolja be a Beviteli menü megjelenítése a menüsorban kapcsolja be állásba.
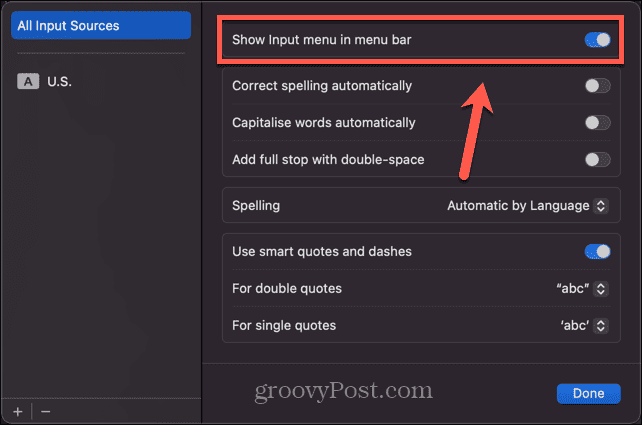
- A hangulatjelválasztó megnyitásához kattintson a ikonra Beviteli menü ikont az eszköztáron.
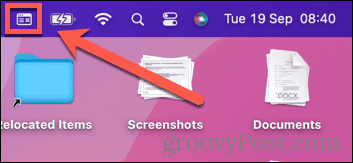
- Válassza ki Hangulatjelek és szimbólumok megjelenítése.
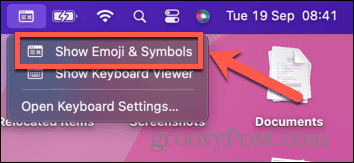
- Ekkor megnyílik a hangulatjelválasztó.
MacOS Monterey vagy újabb rendszeren
A Bevitel menü hozzáadása a menüsorhoz macOS Monterey vagy korábbi rendszeren:
- Kattints a alma ikont a menüsorban.
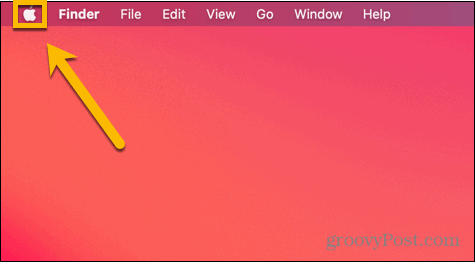
- Válassza ki Rendszerbeállítások.
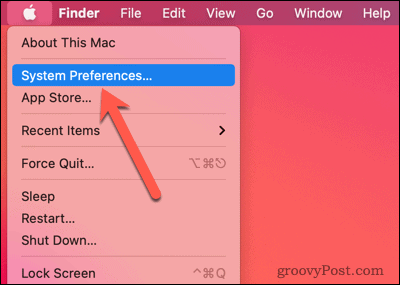
- Kattints a Billentyűzet ikon.
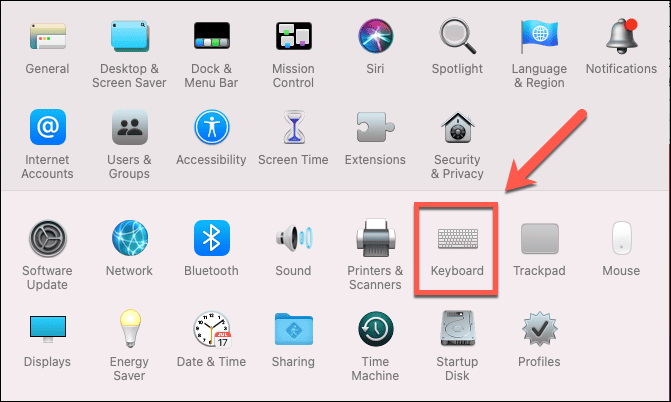
- Válaszd ki a Bemeneti források lapon.
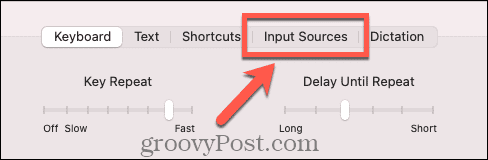
- Jelölje be Beviteli menü megjelenítése a menüsorban.
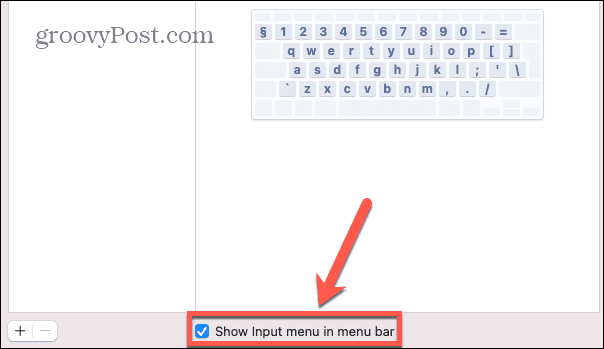
- A megnyitásához Emoji és szimbólumok megtekintő, kattintson a Beviteli menü ikont az eszköztáron.
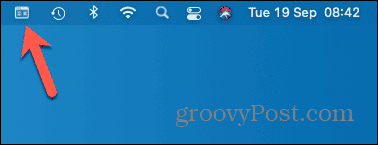
- Válassza ki Hangulatjelek és szimbólumok megjelenítése.
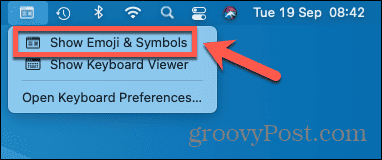
- Ekkor megjelenik a hangulatjelválasztó.
Hangulatjelek használata Mac gépen
Ha megtanulja, hogyan hozhatja létre és használhatja a hangulatjeleket Mac gépen, akkor emojikat illeszthet be bármilyen szövegbe, amelyet a Mac számítógépen hoz létre. Hozzáadhat hangulatjeleket az üzenetekhez, a Word-dokumentumokhoz vagy szinte bárhová, ahol szöveget írhat be. Ezek a hangulatjelek színesíthetik az üzeneteket. Gyors módot kínálnak arra is, hogy szöveget gépelés nélkül átadhassunk egy ötletet.
Sokan nem veszik észre azt a tényt, hogy Mac gépen emoji-választót hozhat létre, és rengeteg más hasznos Mac-tipp és trükk is található, amelyekről esetleg nem is tud.
Megtanulhatod, hogyan kell kapcsolja ki a Gyors megjegyzést Macen ha elege van abból, hogy a Notes alkalmazás kinyílik, amikor nem gondolja. Megtanulhatod, hogyan kell tiltsa le az automatikus fényerőt a Mac rendszeren ha csak azt szeretné, hogy a képernyő ugyanazon a fényerőszinten maradjon. Vagy akár megtanulhatod, hogyan kell használjon diktálást Mac számítógépén ha az ujjai elfáradnak a sok gépeléstől.



