A Windows 10 Home vagy Pro verzió akcióközpontjának letiltása (frissítve)
Microsoft A Windows 10 / / March 18, 2020
Utoljára frissítve:

A Windows 10 számos új funkcióval rendelkezik, ezek közül az egyik tartalmazza az értesítési központot, amelyet a Microsoft a Action Center-nek nevez. Ha soha nem használja, kikapcsolhatja.
A Windows 10 számos új funkcióval rendelkezik, ezek közül az egyik tartalmazza az értesítési központot, amelyet a Microsoft a Action Center-nek nevez. Ha úgy találja, hogy nem rajongó, és soha nem használja, akkor itt lehet megszabadulni tőle.
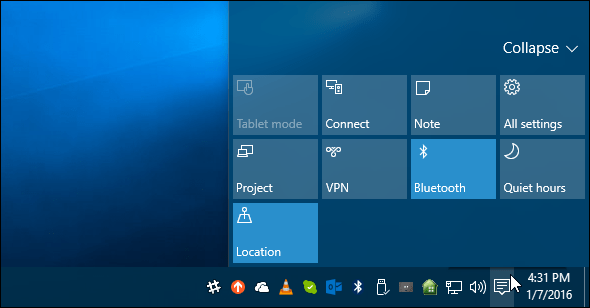
Kapcsolja ki a Action Center-t a Windows 10 Home vagy Pro verzióban
Frissítés: 2016.1.8. Most rájöttem, hogy valóban könnyen kikapcsolhatja az Action Center funkciót a Beállítások között.
Menj Beállítások> Rendszer> Értesítések és műveletek és kattintson a gombra A rendszerikonok be- és kikapcsolása.
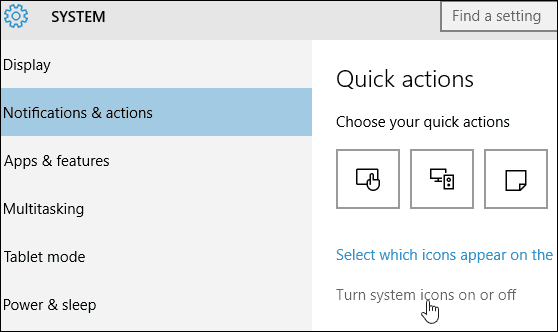
Ezután a lista alján kikapcsolhatja vagy újra bekapcsolhatja az Akcióközpontot. Ez a lehetőség a Windows 10 Home és Pro verzióiban egyaránt elérhető.
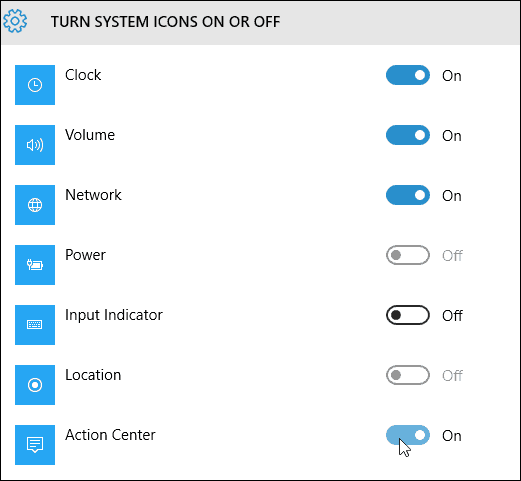
Az alábbi utasítások továbbra is működnek, de mivel ehhez csak egy kapcsolót kellett megfordítani, valószínűleg nem akarja átvészelni a gondot.
Köszönet olvasónknak, Alannek a tippért!
Kapcsolja ki a Műveletközpontot a Windows 10 Pro rendszerben
A Windows 10 Pro vagy az Enterprise rendszeren a Action Center letiltását a Csoportházirend-szerkesztő segítségével hajthatja végre. Találat Windows Key + R és típus: gpedit.msc és nyomja meg az Enter billentyűt.
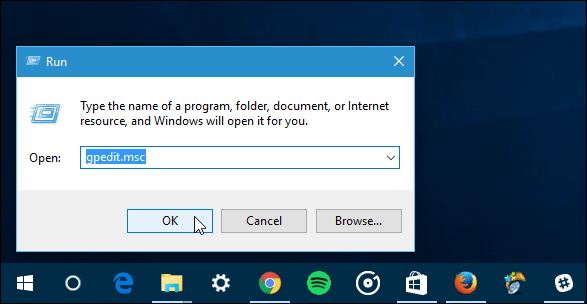
Ezután lépjen a Helyi számítógépes házirend alatt Felhasználói konfiguráció> Felügyeleti sablonok> Start menü és tálca. Ezután a jobb oldali ablaktáblában görgessen lefelé és kattintson duplán Távolítsa el az értesítéseket és a cselekvési központot.
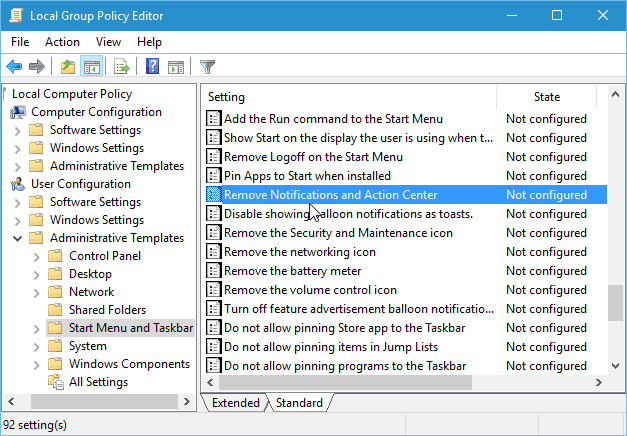
Ezután válassza az Engedélyezve lehetőséget, kattintson az OK gombra, majd jelentkezzen ki, majd jelentkezzen be újra, vagy indítsa újra a számítógépet.
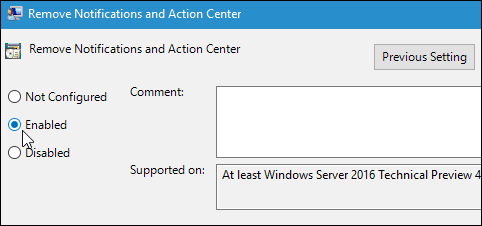
A bejelentkezés után látni fogja, hogy a Action Center ikon már nem található a tálcán.
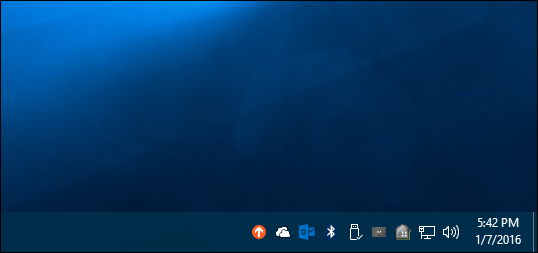
Kapcsolja ki a Windows 10 Kezdőközpont Műveletközpontját
A csoportházirend-szerkesztő csak Pro vagy Enterprise verziókban érhető el. Tehát annak kikapcsolásához, hogy nem használja a Beállítások opcióját, meg kell változtatnia a Registry-t.
Fontos: A nyilvántartási beállítások helytelen módosítása a számítógép összeomlását és instabilitását okozhatja. Tehát, mielőtt elkezdené, győződjön meg róla készítsen biztonsági másolatot a számítógépére vagy legalábbis hozzon létre egy rendszer-visszaállítási pontot.
Kattintson a jobb gombbal a Start gombra a rejtett gyors elérési menü és válassza a Futtatás menüpontot, vagy használja a billentyűparancsot Windows Key + R hogy felhozjam. Azután típus: regedit és nyomja meg az Enter billentyűt.
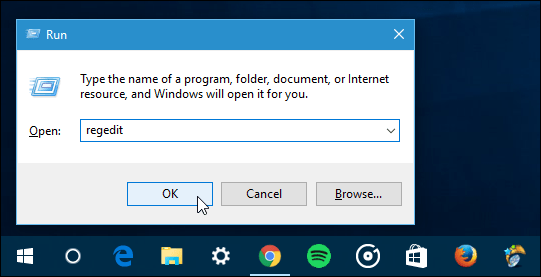
Most keresse meg a következő utat:
HKEY_CURRENT_USER \ SOFTWARE \ Policies \ Microsoft \ Windows \ Explorer.
Ha nem látja, akkor létre kell hoznia a kulcsot, és el kell neveznie Felfedező. Ehhez kattintson a jobb gombbal a Windows gombra, és válassza a lehetőséget Új> Kulcs.
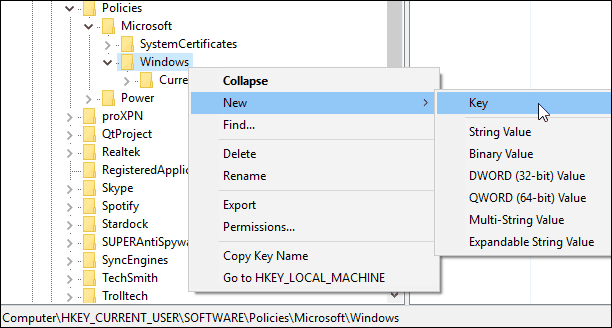
Az Intéző kulcs létrehozása után kattintson a jobb gombbal a jobb oldali ablaktáblára, és hozzon létre egy új DWORD (32 bites) értéket, és nevezze el: DisableNotificationCenter és adja meg 1 értékét.
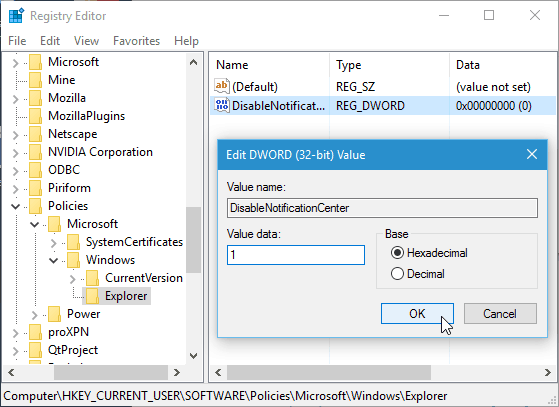
Csukja be a nyilvántartást, indítsa újra a számítógépet, és amikor visszajelentkezik a Műveletközpont ikonra, eltűnik. Ha vissza szeretné hozni, csak menjen vissza, és változtassa meg az érték adatait nullára.
Ha Ön a Action Center rajongója és új Windows 10 felhasználó, olvassa el útmutatónkat: Az akcióközpont konfigurálása és használata.
Mit veszsz? Használja az Action Center szolgáltatást? Hagy egy megjegyzést az alábbiakban, és tudassa velünk.



