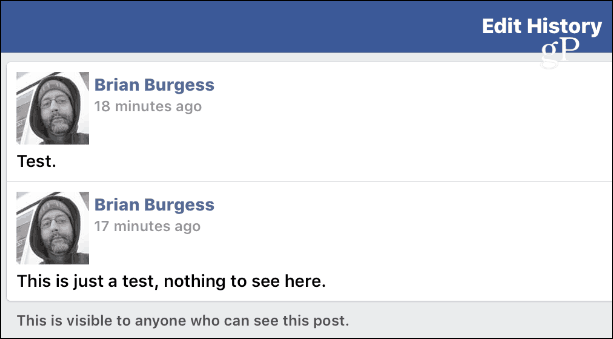Hogyan lehet jelszóval védeni egy mappát Mac rendszeren
Macos / / October 18, 2023

Közzétett

Ha bizalmas tartalmai vannak, amelyeket biztonságban szeretne tartani, jelszavakat adhat hozzá mappáihoz. Így védhet jelszóval egy mappát Mac rendszeren.
Az adatok biztonságban tartása nem mindig olyan egyszerű. Malware lehet hozzáférést biztosít a hackereknek a fájljaihoz, előfordulhat, hogy számítógépe elveszett vagy ellopták, vagy csak van egy barátja vagy családtagja, aki alattomos pillantást vet a számítógépére, amikor Ön nincs a közelben. Bármi, ami nincs védve a számítógépén, ezután hozzáférhet ezeknek az embereknek.
A jó hír az, hogy lehetőség van egy további védelmi réteg hozzáadására a fájlokhoz és mappákhoz, így biztosítva, hogy senki ne férhessen hozzájuk a megfelelő jelszó nélkül. A mappák jelszavas védelme révén a tartalom akkor is biztonságban marad, ha számítógépét feltörik. Ha meg szeretné őrizni adatait a kíváncsiskodó szemektől, akkor a következőképpen védheti jelszóval a mappát Mac számítógépen.
Hogyan lehet jelszóval védeni egy mappát Mac számítógépen a Lemez segédprogram segítségével
A Mac rendszeren lévő mappákat jelszóval védheti meg a Disk Utility eszköz segítségével titkosított kép létrehozásához a mappájáról. A beállítás után a titkosítás feloldásához és a mappa tartalmának megtekintéséhez meg kell adnia egy jelszót. Ez a módszer egy új lemezképet hoz létre, amely tartalmazza az eredeti mappa tartalmát, így a létrehozás után törölnie kell az eredeti mappát, mivel ez továbbra is védtelen lesz.
Jelszóval védett kép létrehozása a Lemez segédprogrammal:
- Nyisd ki Reflektorfény nyomással Cmd + szóköz.
- típus Lemez segédprogram és válassza ki a Lemez segédprogram alkalmazást az eredményekből.
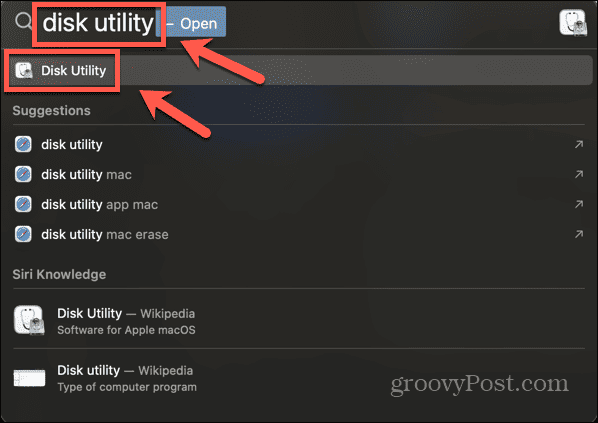
- A menüsorban kattintson a Fájl menü.
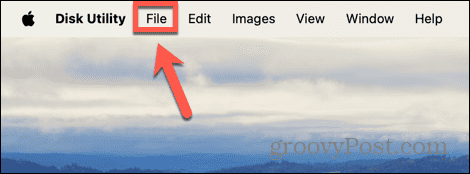
- Válassza ki Új kép > Kép mappából.
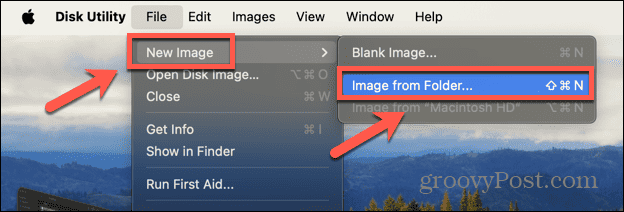
- Keresse meg a jelszóval védeni kívánt mappát, és kattintson rá Választ.
- Ha kívánja, szerkessze a mappa nevét és helyét.
- Kattints a Titkosítás legördülő menüből, és válassza ki 128 bites AES titkosítás (ajánlott) vagy 256 bites AES titkosítás (biztonságosabb, de lassabb).
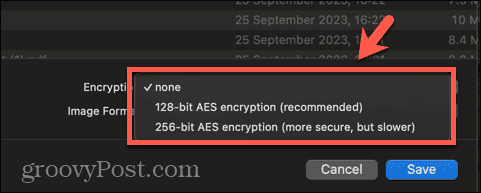
- Amikor a rendszer kéri, írjon be egy jelszót. Neked kellene használjon erős jelszót a nagyobb biztonság érdekében, de gondoskodnia kell arról, hogy emlékezzen rá, vagy használjon jelszókezelőt.
- Kattints a Képformátum legördülő menüből, és válassza ki Ír olvas ha szerkeszteni szeretné a mappa tartalmát.
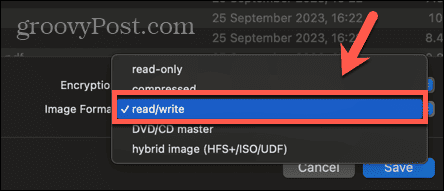
- Kattintson Megment és a Disk Utility létrehoz egy titkosított képet a mappájáról.
- A fájlok megnyitásához kattintson duplán a lemezképre, és adja meg jelszavát.
- A visszafejtett kép felcsatolódik, és hozzáférhet a fájlokhoz.
- A fájlok újbóli védelméhez kattintson a jobb gombbal a lemezképre, és válassza ki Kidobás.
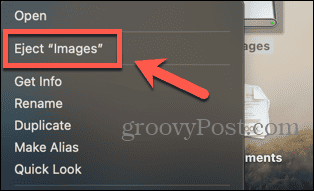
- Miután ellenőrizte, hogy hozzáfér-e fájljaihoz, szükség esetén törölheti az eredeti mappát, mivel ez továbbra is védtelen lesz.
Hogyan lehet jelszóval védeni egy mappát Mac számítógépen az Encrypto használatával
Harmadik féltől származó eszközök segítségével jelszóval is védheti Mac számítógépén lévő mappákat. Számos lehetőség áll rendelkezésre. Ebben a példában az Encrypto-t fogjuk használni, amely egy harmadik féltől származó ingyenes alkalmazás, amely elérhető Mac és Windows rendszeren. Ha valaki mással osztja meg a titkosított mappát, akkor neki is telepítenie kell az Encrypto-t, hogy meg tudja nyitni a mappát.
Mappa jelszavas védelme az Encrypto használatával:
- letöltés és telepítés Encrypto az App Store-ból.
- Kattints a + (plusz) írja alá, és válassza ki a védeni kívánt mappát.
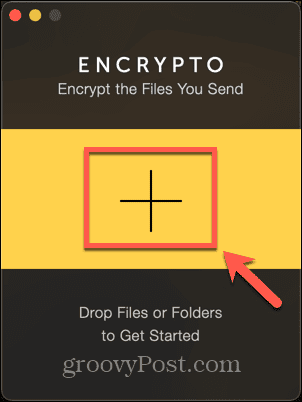
- Alternatív megoldásként a mappát áthúzhatja a mappába Encrypto.
- Írd be a jelszavad. Erős jelszó ajánlott, de meg kell tudni jegyezni, ill jelszókezelő használata, mivel nem fogja tudni visszaszerezni.
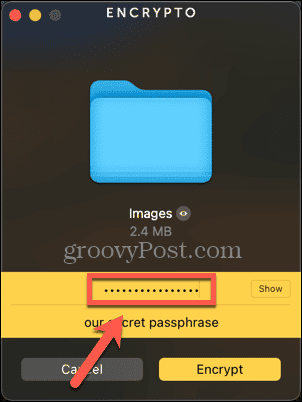
- Megadhat egy tippet, amely emlékezteti Önt vagy azt a személyt, akivel megosztja a mappát a jelszóra.
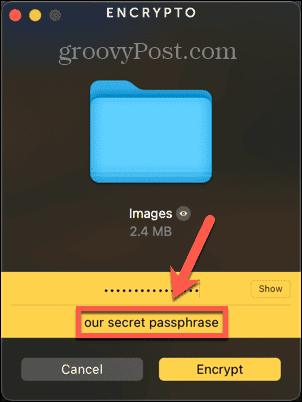
- Kattintson Titkosítás és az Encrypto titkosítja a mappát.
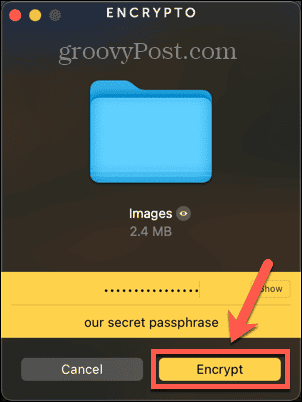
- Kattintson Mentés másként a titkosított mappa meghatározott helyre mentéséhez, vagy Fájl megosztása a titkosított mappa megosztásához.
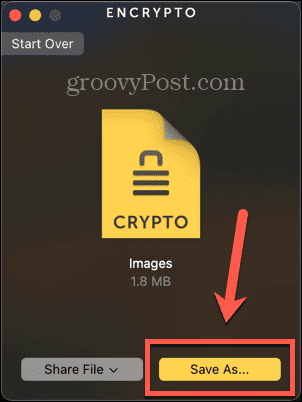
- Mentés vagy megosztás után a titkosított mappa megnyitásához kattintson duplán az Encrypto képfájlra.
- Írja be a jelszót, és kattintson Dekódolás és a mappa visszafejtésre kerül.
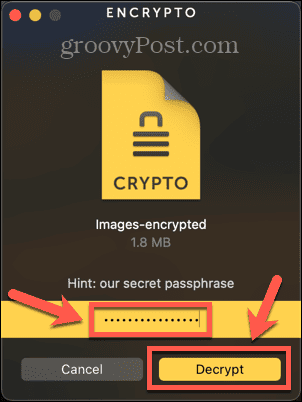
- Kattintson Mentés másként hogy a visszafejtett mappát egy adott helyre mentse.
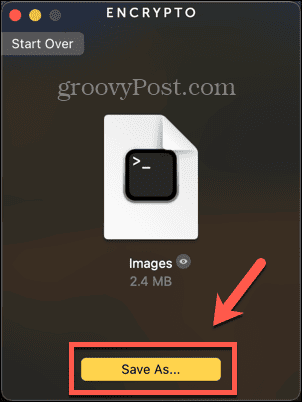
- Ha biztos abban, hogy a mappa titkosítása sikeresen megtörtént, szükség esetén törölheti az eredeti, nem védett mappát.
Miért védi jelszóval a mappát Mac rendszeren?
Két fő oka van annak, hogy miért érdemes jelszóval védeni egy mappát a Mac számítógépen. Az első az, ha érzékeny információk vannak a Mac-en, amelyekhez nem szeretné, hogy bárki más hozzáférhessen. Akár attól tart, hogy mások hozzáférhetnek az Ön Mac-hez, akár meg akarja védeni az érzékeny információkat a elvesztés vagy ellopás esetén a mappa jelszavas védelme biztosítja, hogy senki ne férhessen hozzá a tartalomhoz a megfelelő adatok hiányában Jelszó.
A másik gyakori ok, amiért érdemes jelszóval védeni egy mappát, az az, ha valaki mással oszt meg egy mappát. Ha megoszt egy mappát e-mailben vagy a egy USB-meghajtótPéldául, ha nem védett, bárki, aki hozzáfér az e-mailhez vagy az USB-meghajtóhoz, megnyithatja a mappát. Ha jelszóval védi a mappát, még akkor sem tudja megnyitni a mappát a megfelelő jelszó nélkül, ha bárki más hozzáfér.
Vegye át az irányítást Mac mappái felett
Ha megtanulja, hogyan lehet jelszóval védeni egy mappát Mac rendszeren, akkor biztosan meg tudja védeni a számítógépén található bizalmas információkat. Lehetővé teszi továbbá a tartalom megosztását másokkal, annak tudatában, hogy csak a jelszóval rendelkező személyek férhetnek hozzá a fájlokhoz. A maximális védelem érdekében erős jelszót kell használnia a mappák titkosításakor, ezért érdemes lehet jelszókezelőt használni. Ez azt jelenti, hogy nem kell egyedül megjegyeznie bonyolult jelszavak egész sorát.
Számos más módon is átveheti az irányítást Mac mappái felett. Az egyik hasznos trükk az állítsa be a Finderben megnyíló alapértelmezett mappát. Alapértelmezés szerint a Finder megnyitja a Legutóbbiak mappát, de ezt a kívánt mappára módosíthatja. Ha van egy mappa, amelyet legtöbbször használ, értékes időt takaríthat meg, ha ezt állítja be alapértelmezett mappaként, amely a Finder indításakor nyílik meg.