Hogyan lehet megakadályozni, hogy az alkalmazások megnyíljanak indításkor Windows és Mac rendszeren
A Windows 10 Windows 11 Macos / / October 20, 2023

Közzétett

Úgy találja, hogy néhány nem kívánt alkalmazás megnyílik a számítógép indításakor? Ismerje meg, hogyan állíthatja le az alkalmazások megnyitását indításkor Windows és Mac rendszeren.
Azt tapasztalja, hogy PC-je vagy Mac-je örökké tart, amíg elindul? Láthatja a kezdőképernyőt, de nem tud semmi hasznosat csinálni, mivel úgy tűnik, hogy számítógépe más dolgokra összpontosít. Ha ez ismerősen hangzik, annak az lehet az oka, hogy vannak olyan alkalmazások állítsa be, hogy automatikusan megnyíljon amikor elindítja a számítógépet. Ha túl sok ilyen alkalmazás indul el indításkor, az lelassíthatja a dolgokat. Szerencsére Ön döntheti el, mely alkalmazások nyílnak meg indításkor, és melyek nem. Így állíthatja le, hogy az alkalmazások elinduláskor megnyíljanak Windows és Mac rendszeren.
Hogyan lehet letiltani az indító alkalmazásokat a Windows rendszeren
Ha Windows rendszert használ, többféleképpen is letilthatja az induló alkalmazásokat. A használt pontos módszer attól függ, hogy Windows 10 vagy Windows 11 rendszert használ.
Az indítási alkalmazások letiltása Windows 11 rendszeren
A Windows 11 rendszerben induló alkalmazások letiltásának legegyszerűbb módja a Beállítások alkalmazást, bár lehetőség van az induló alkalmazások letiltására a Feladatkezelőn keresztül, is.
- Kattintson jobb gombbal a Rajt gomb.
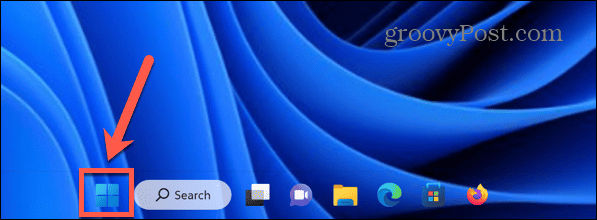
- Válassza ki Beállítások.
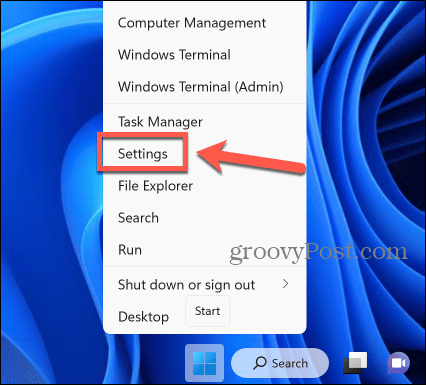
- Használhatja a billentyűparancsot is Windows + I to nyissa meg a Beállítások kb.
- A bal oldali menüben válassza ki a lehetőséget Alkalmazások elemre.
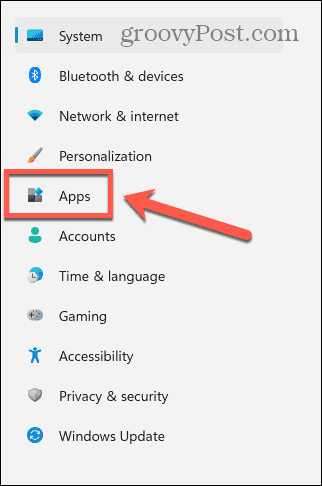
- Kattintson üzembe helyezés.
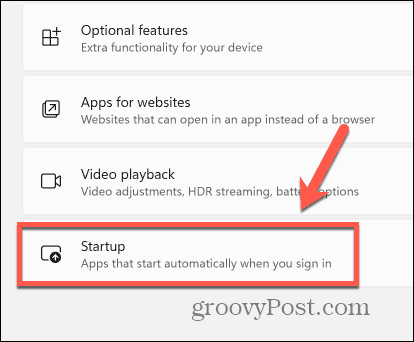
- Megjelenik a telepített alkalmazások listája; minden, ami ként jelenik meg Tovább indításkor automatikusan elindul.
- Ha le szeretné tiltani az alkalmazás elindítását az indításkor, kapcsolja át a kapcsolót Ki ahhoz az alkalmazáshoz.
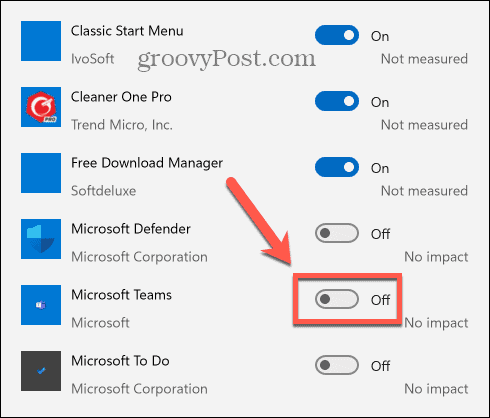
- Ismételje meg az összes olyan alkalmazás esetében, amelynek elindítását le szeretné tiltani az indításkor.
- Amikor legközelebb elindítja a számítógépet, a letiltott alkalmazások többé nem indulnak el automatikusan.
Az indítási alkalmazások letiltása a Windows 10 rendszeren
A Windows 10 rendszerben induló alkalmazásokat a következőn keresztül tilthatja le üzembe helyezés beállításokat, bár ez is lehetséges a Feladatkezelőn keresztül, is.
- Kattints a Rajt gomb.
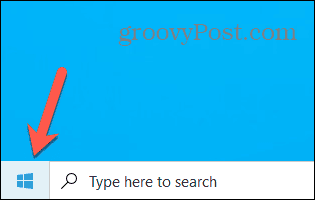
- Kattints a Beállítások ikon.
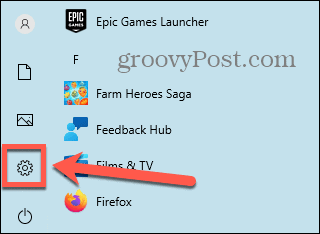
- Alternatív megoldásként használja a billentyűparancsot Windows + I.
- Kattintson Alkalmazások elemre.

- A bal oldali menüben válassza ki a lehetőséget üzembe helyezés.
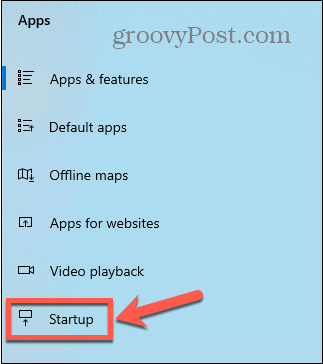
- Megjelenik a váltókapcsolókkal rendelkező alkalmazások listája.
- Az alkalmazások indításkor történő elindításának letiltásához kapcsolja át a megfelelő kapcsolót Ki.
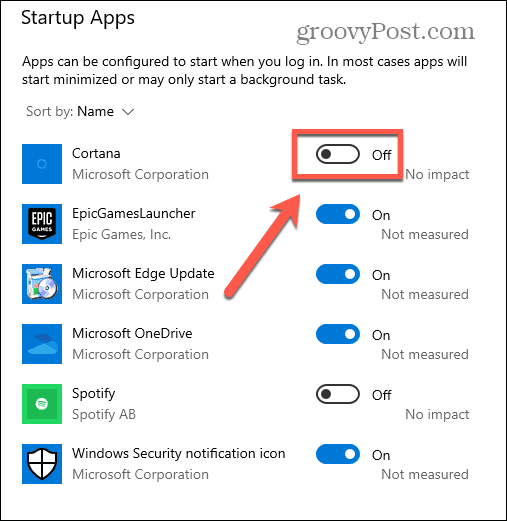
- Ismételje meg a műveletet az összes letiltani kívánt alkalmazásnál.
- A számítógép indításakor a letiltott alkalmazások alapértelmezés szerint nem nyílnak meg.
Hogyan lehet megakadályozni, hogy az alkalmazások megnyíljanak a Mac indításkor
Ha Mac számítógépet használ, bejelentkezéskor leállíthatja, hogy az alkalmazások elinduljanak. Ennek módja eltérő attól függően, hogy a macOS melyik verzióját futtatja.
Hogyan lehet megakadályozni, hogy az alkalmazások indításkor megnyíljanak macOS Ventura vagy újabb rendszeren
Ha macOS Venturát vagy újabbat futtat, az indításkor elinduló alkalmazásokat a Tábornok szakasza a Rendszerbeállítások. Innentől alkalmazásokat vehet fel vagy távolíthat el az indítási listáról.
- Kattints a alma logó a menüsorban.
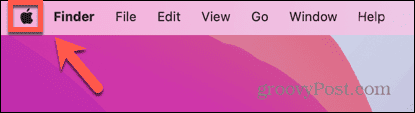
- Válassza ki Rendszerbeállítások.
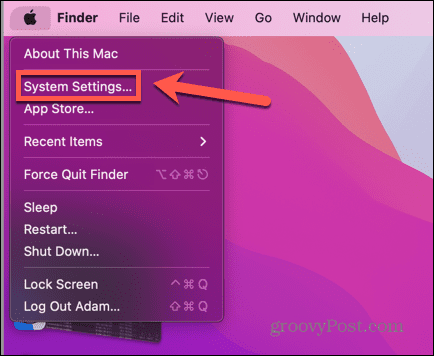
- A bal oldali menüben válassza ki a lehetőséget Tábornok.
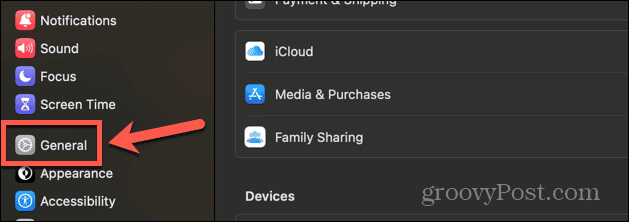
- Kattintson Bejelentkezési elemek.
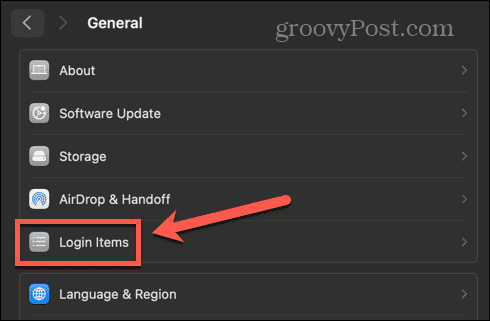
- Alatt Nyissa meg a Bejelentkezéskor részben láthatja az összes alkalmazást, amely automatikusan elindul, amikor az indításkor bejelentkezik a fiókjába
- Ha el szeretne távolítani egy alkalmazást a listáról, jelölje ki, majd kattintson a – (mínusz) gombot a lista alján.
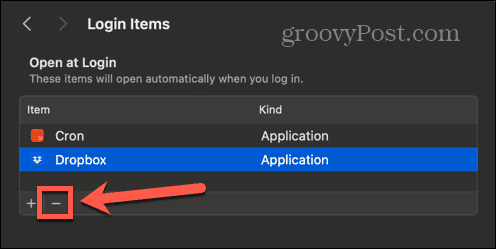
- Ezzel eltávolítja az alkalmazást a bejelentkezési elemek közül.
- Ismételje meg a műveletet minden más alkalmazásnál, amelyet le szeretne tiltani.
- Amikor elindítja a Mac-et, a letiltott alkalmazások többé nem nyílnak meg automatikusan.
Hogyan lehet megakadályozni, hogy az alkalmazások indításkor megnyíljanak a macOS Monterey vagy korábbi rendszeren
Ha futsz macOS Monterey vagy korábbi, a bejelentkező alkalmazásokat a Felhasználók és csoportok szakasza a Rendszerbeállítások. Ízlés szerint hozzáadhat vagy törölhet indító alkalmazásokat.
- Kattints a alma logó.
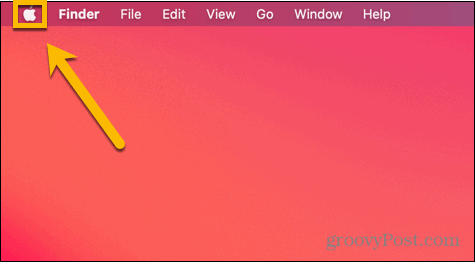
- Válassza ki Rendszerbeállítások.
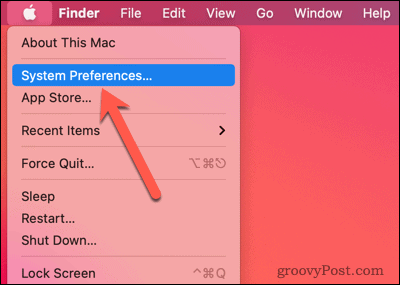
- Kattints a Felhasználók és csoportok ikon.
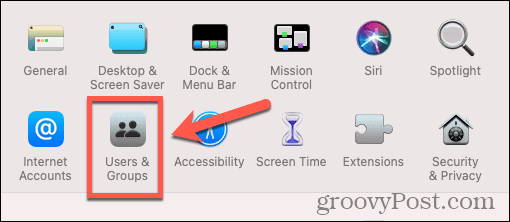
- Válaszd ki a Bejelentkezési elemek lapon.
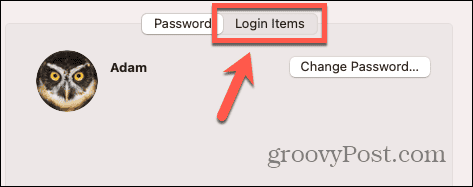
- Ha el szeretne távolítani egy alkalmazást az indításkor induló alkalmazások listájáról, válassza ki az alkalmazást, és kattintson a ikonra – (mínusz) gomb.
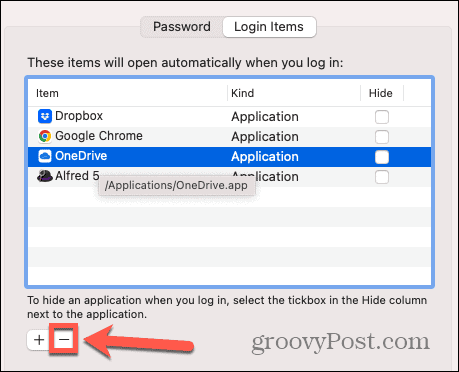
- Ismételje meg a műveletet minden más eltávolítani kívánt alkalmazás esetében.
- Csak a listában maradt alkalmazások nyílnak meg indításkor.
Hogyan állíthatja le egyszerűbben az alkalmazások elindítását a Cleaner One Pro Startup Manager használatával
A Cleaner One Pro alkalmazással még könnyebben szabályozhatja, hogy mely alkalmazások induljanak el indításkor. Ez az alkalmazás egy többfunkciós alkalmazás tisztító és optimalizáló eszköz Windows és Mac esetén is, ami lehetővé teszi, hogy tárhelyet szabadítson fel a számítógépén, és gördülékenyebben működjön. Ezenkívül hasznos Startup Managerrel is rendelkezik, amely lehetővé teszi az indítási alkalmazások engedélyezését és letiltását néhány kattintással.
Az alkalmazások könnyebb elindításának megakadályozása a Cleaner One Pro Startup Manager segítségével
- letöltés és telepítés Cleaner One Pro.
- Dob Cleaner One Pro.
- A bal oldali menüben válassza ki a lehetőséget Startup Manager.
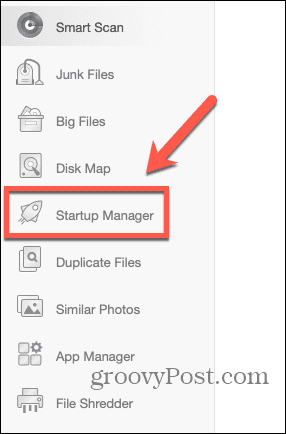
- Kattints a Letapogatás gomb.
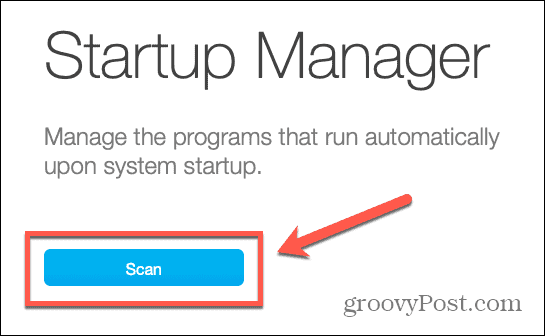
- látni fogja a listát Bejelentkezési elemek.
- Ha le szeretné tiltani egy alkalmazás bejelentkezéskor indulását, kapcsolja át a kapcsolót Ki.
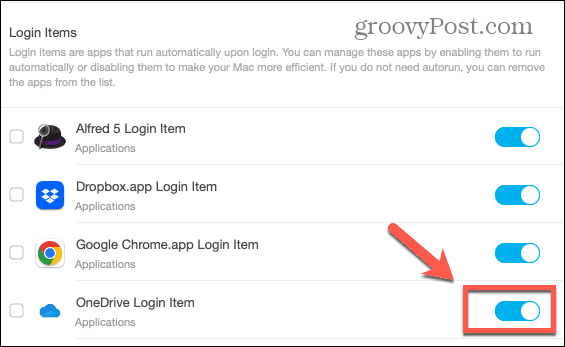
- Ismételje meg a műveletet minden más, letiltani kívánt alkalmazásnál.
- Amikor elindítja a számítógépet, a letiltott alkalmazások többé nem indulnak el automatikusan.
Vegye át az irányítást számítógépe felett
Ha megtanulja, hogyan állíthatja le az alkalmazások megnyitását az indításkor Windows és Mac rendszeren, akkor biztos lehet benne, hogy nem futtat olyan alkalmazásokat, amelyeket nem szeretne, és felgyorsítja a számítógép indítását. Használhatja számítógépe beállításait az indítási alkalmazások letiltásához, vagy gyors és egyszerű módszerhez használja a program, például a Cleaner One Pro, amellyel szabályozhatja, hogy mely alkalmazások nyíljanak meg automatikusan, amikor elindítja számítógép.
Rengeteg más módszer is létezik arra, hogy jobban kézbe vegye számítógépe viselkedését. Például, ha problémái vannak a számítógép indításakor, még az indítási alkalmazások letiltása után is, akkor érdemes megtanulnia, hogyan kapcsolja ki a Gyorsindítást a Windows 11 rendszeren. Ez a funkció gyorsabbá teszi a számítógép indítását, de problémákat okozhat. A letiltása megoldhatja az indítási problémákat.
