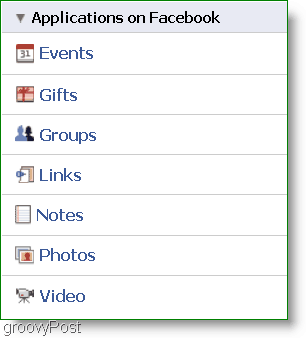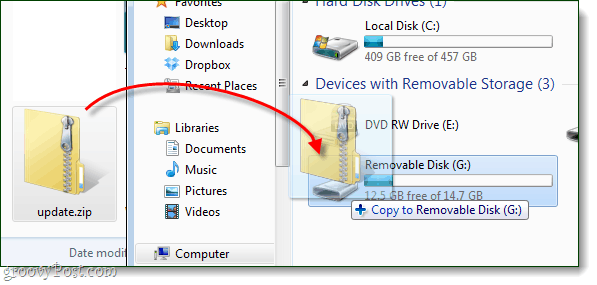A Google Chrome magas CPU-használatának javítása
Google Chrome Hős / / October 22, 2023

Közzétett

Ha lassú számítógépet észlel, a Chrome böngésző megterhelheti a CPU-t. Tehát itt van a Google Chrome magas CPU-használatának javítása.
Ha számítógépe lomhán működik, probléma lehet a magas Google Chrome-mal CPU-használat. Szerencsére lépéseket tehet a probléma megoldására és a CPU ciklusok felszabadítására a számítógépén.
Különféle okai vannak annak, hogy a böngésző nagy mennyiségű CPU-erőforrást fogyaszt, és a legtöbb javítható a böngészőn belüli beállítások módosításával. De néha a Chrome összes beállításának visszaállítása jelenti a végső megoldást.
Ebben az útmutatóban különböző beállításokat mutatunk be, amelyek megváltoztatásával megoldhatja a túl sok CPU-ciklust használó Chrome-problémát.
A Google Chrome magas CPU-használatának javítása
Különféle dolgokat tehet a magas CPU-használat megoldásához Chrome böngésző. Például bezárhat lapokat, letilthatja a bővítményeket, kikapcsolhatja a hardveres gyorsítást, vagy leállíthatja a Chrome-alkalmazások háttérben futását.
Nézzük meg, mit tehet a probléma megoldása érdekében.
Lapok vagy folyamatok befejezése a Chrome Feladatkezelőben
A Chrome egyik figyelmen kívül hagyott funkciója a Feladatkezelő, amellyel erőforrás-igényes lapokat és folyamatokat találhat. Mint Windows Feladatkezelő, segítségével leállíthatja a magas CPU-használatot okozó folyamatokat.
A Chrome Feladatkezelő használata
- Nyisd ki Google Chrome az asztalon.
- Kattints a Lehetőségek gombot a jobb felső sarokban.
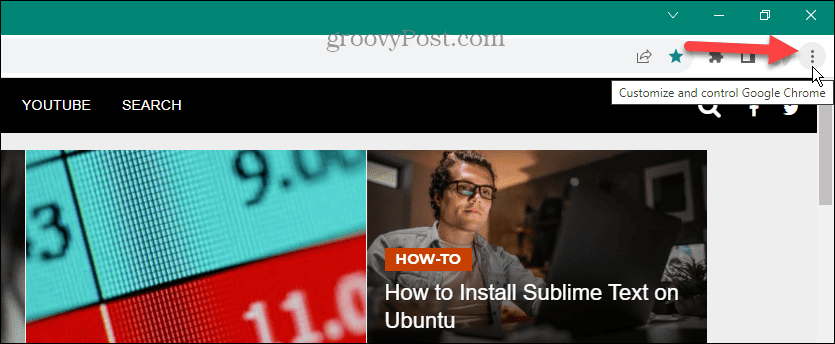
- Navigáljon ide További eszközök > Feladatkezelő a menün. Alternatív megoldásként nyomja meg a gombot Shift + Esc kinyitni A Chrome Feladatkezelője miután megnyitja a Chrome-ot.
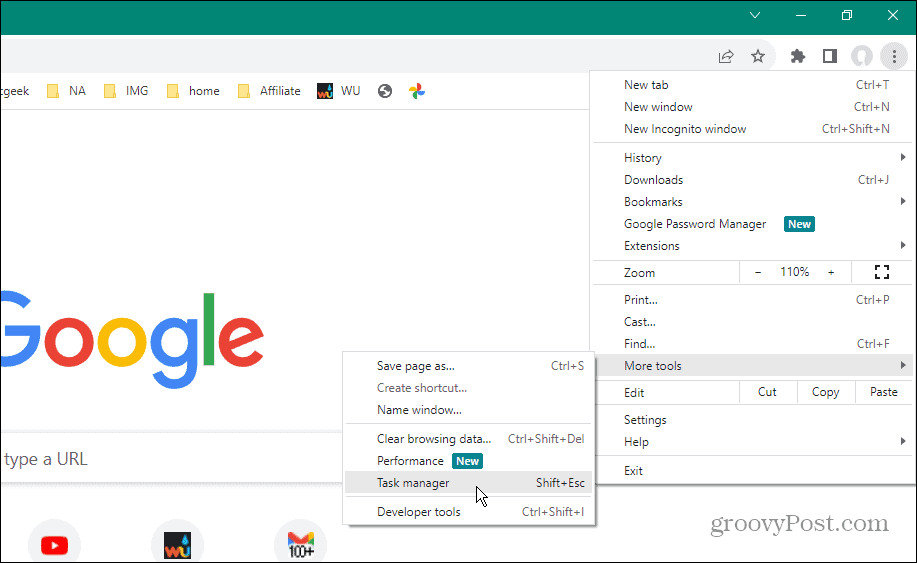
- Miután megnyílik a Chrome Feladatkezelője, kattintson a CPU lap tetején a folyamatok használat szerinti rendezéséhez.
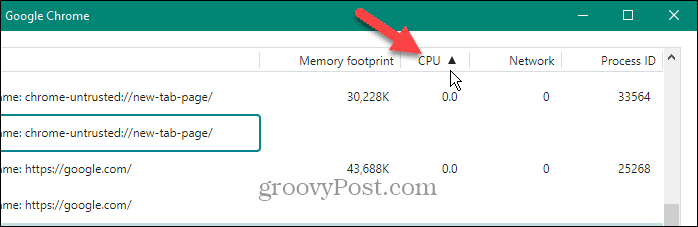
- Jelölje ki az elemet a legtöbb biztonságosan kiléphető ciklussal, és kattintson a gombra Folyamat befejezése gomb.
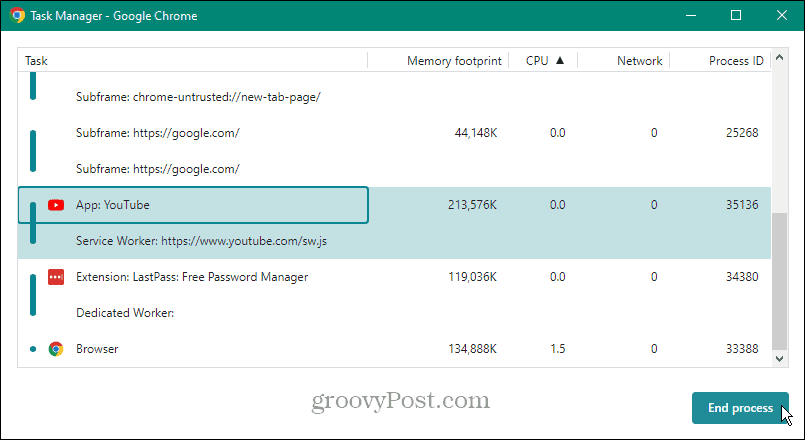
Tiltsa le vagy távolítsa el a szükségtelen bővítményeket
A bővítmények kiválóan alkalmasak olyan funkciók hozzáadására, amelyeket a böngésző natívan nem tartalmaz. Néhányan azonban sok erőforrást használnak, és magas CPU-használatot okozhatnak. A probléma enyhítése érdekében letilthatja a bővítményeket, vagy teljesen eltávolíthatja őket, ha nincs szükségük rá.
A bővítmények letiltása vagy eltávolítása a Chrome-ban
- Dob Króm és kattintson a Lehetőségek gombot a jobb felső sarokban.
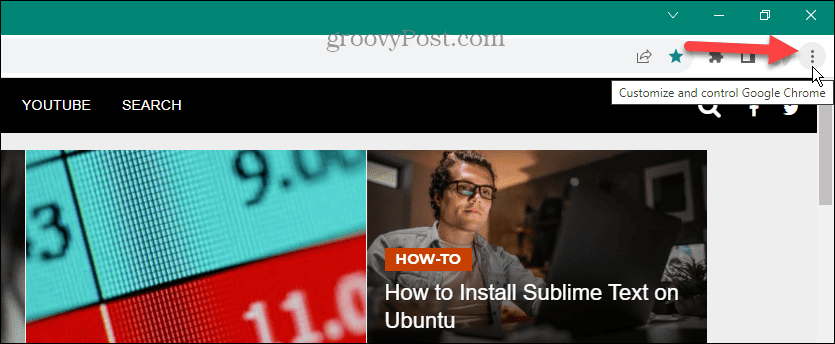
- Navigáljon ide Bővítmények > Bővítmények kezelése a menün.
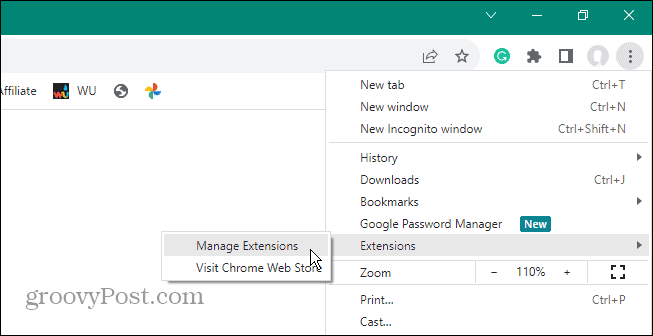
- Alternatív megoldásként kattintson a Kiterjesztések gombot az eszköztáron, és válassza ki Bővítmények kezelése menüből.
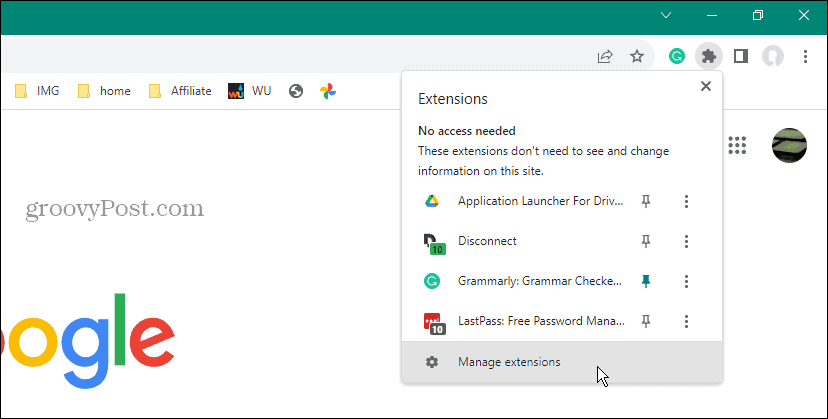
- Miután megnyílik a Bővítmények képernyő, kapcsolja ki azokat, amelyeket nem kell használnia. Vagy ha már nincs szüksége rá, kattintson a gombra Távolítsa el gombot, és erősítse meg az eltávolítást.
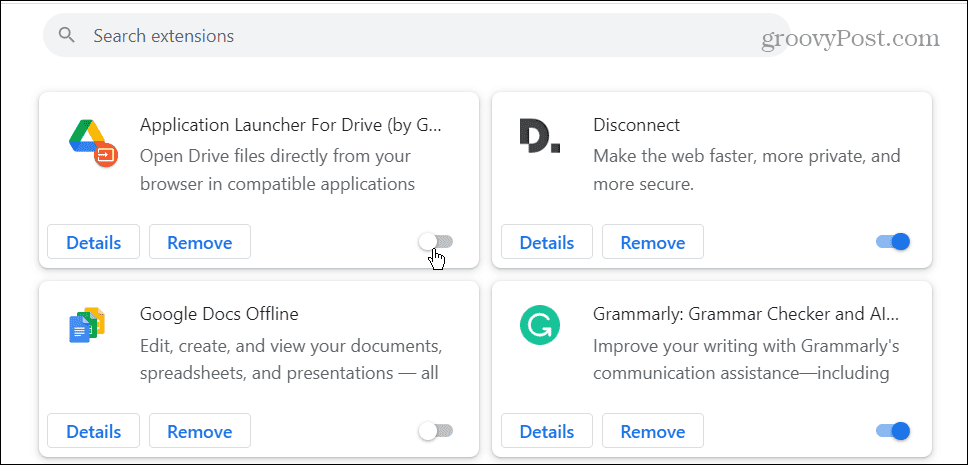
Hardveres gyorsítás letiltása
A hardveres gyorsítási funkció használatának fő oka az, hogy a Chrome az Ön CPU helyett GPU intenzív grafikus oldalak számára.
Néha azonban nem működik megfelelően, és a CPU megugrik – különösen régebbi hardvereken. Tehát, ha azt gyanítja, hogy a funkció többet árt, mint használ, letilthatja a hardveres gyorsítást.
Hogyan lehet letiltani a hardveres gyorsítást a Chrome-ban
- Nyisd ki Króm és kattintson a Lehetőségek gombot a jobb felső sarokban.
- Válassza ki Beállítások a megjelenő menüből.
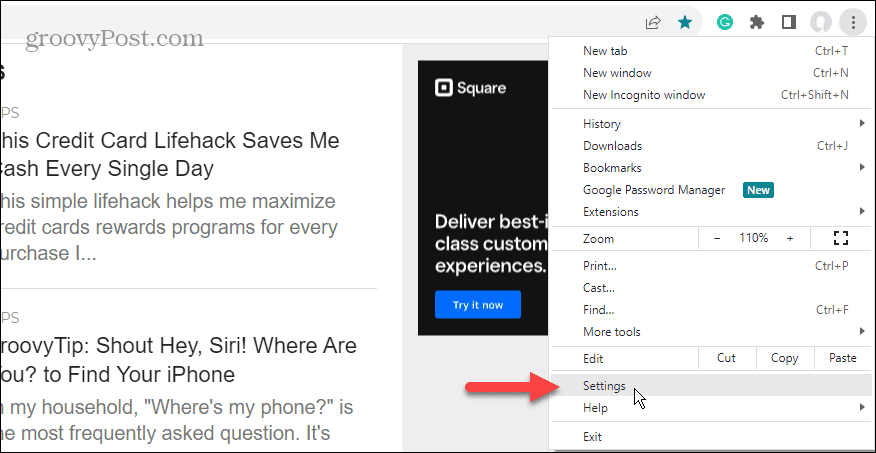
- Kattints a Rendszer fület a bal oldali panelen.
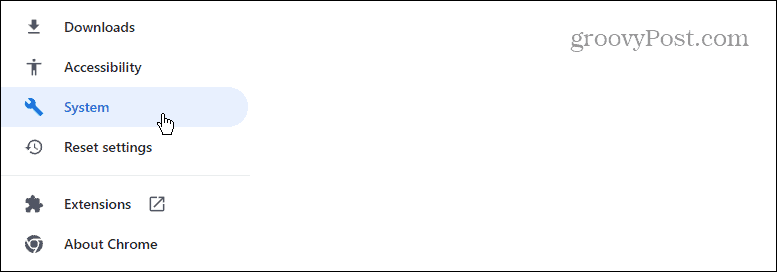
- Alatt Rendszer szakaszban kapcsolja ki a Ha rendelkezésre áll, használjon hardveres gyorsítást kapcsolót, és kattintson a gombra Újraindít gombot, amikor megjelenik.
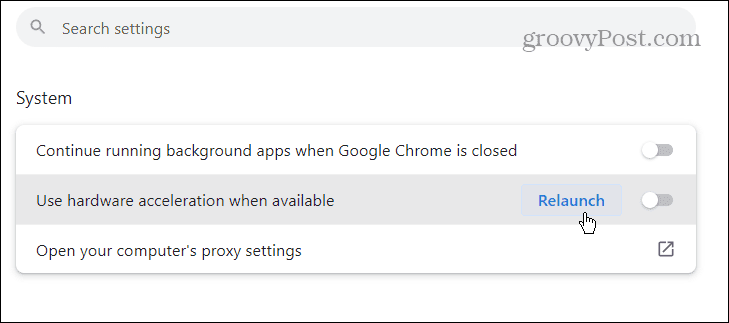
A Chrome újraindul a hardveres gyorsítási funkció letiltásával, és ellenőrizheti, hogy a CPU-használat visszatér-e az elfogadható szintre.
A háttérben futó alkalmazások letiltása, ha a Chrome be van zárva
Attól függően, hogy mit használ, a Chrome a böngésző bezárása után is használhatja a CPU-ciklusokat. Ez akkor történik, ha a Chrome-alkalmazások továbbra is aktívak, és futhatnak a háttérben. De módosíthatja a beállítást.
A háttéralkalmazások leállítása a Chrome-ban
- Nyisd ki Króm az asztalon, és kattintson a gombra Lehetőségek gombot a jobb felső sarokban.
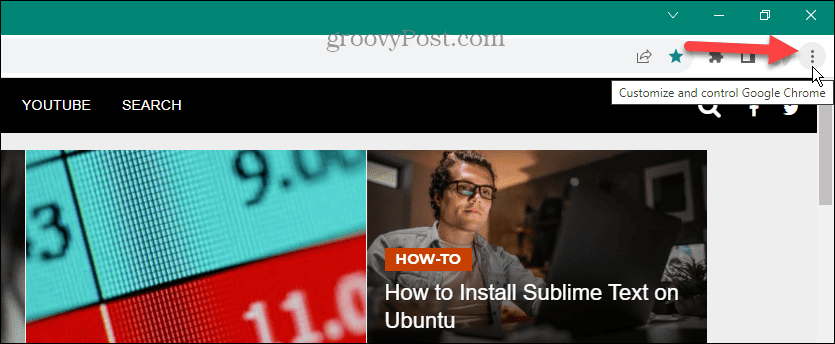
- Válassza ki Beállítások a megjelenő menüből.
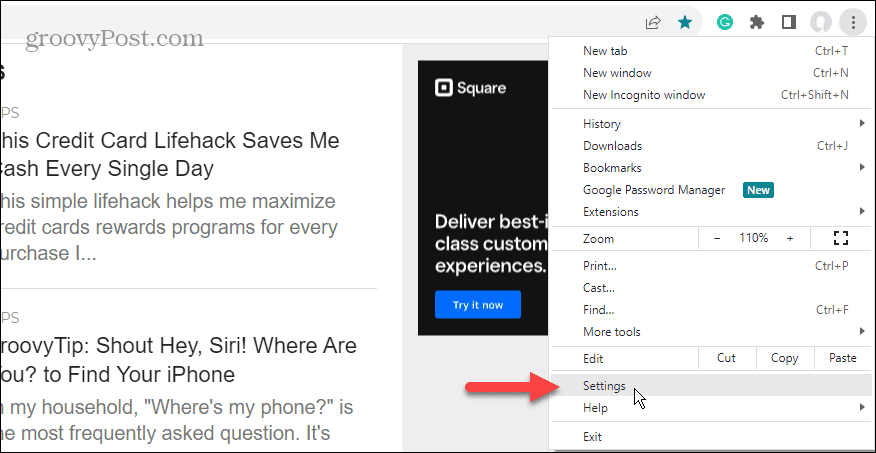
- Kattints a Rendszer fület a bal alsó panelen.
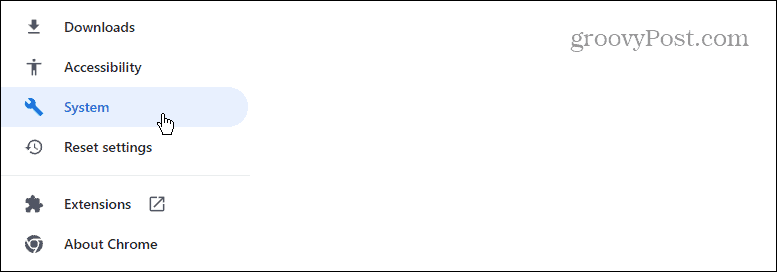
- Alatt Rendszer részben a jobb oldalon, kapcsolja ki a feliratú kapcsolót Folytassa a háttéralkalmazások futtatását, ha a Google Chrome be van zárva.
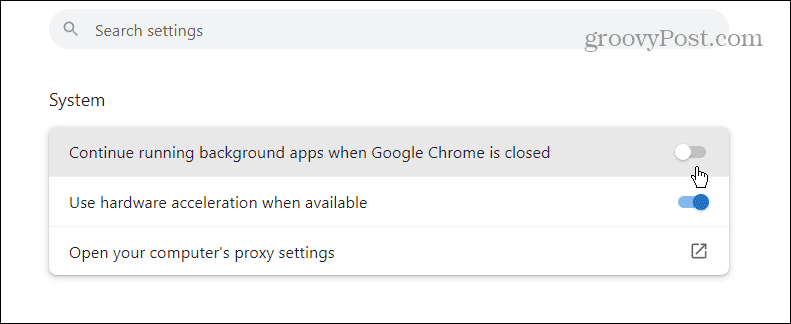
Állítsa le a weboldalak előtöltését
A gyorsabb böngészés érdekében a Chrome előre betölti az Ön által gyakran felkeresett weboldalakat. Bár ez reszponzív böngészést biztosít, megterhelheti a CPU-t. De a funkció kikapcsolása egyszerű, ha tudja, hol keresse.
Az oldalak előtöltési beállításának leállítása a Chrome-ban
- Indítsa el a Chrome-ot, és nyissa meg Beállítások.
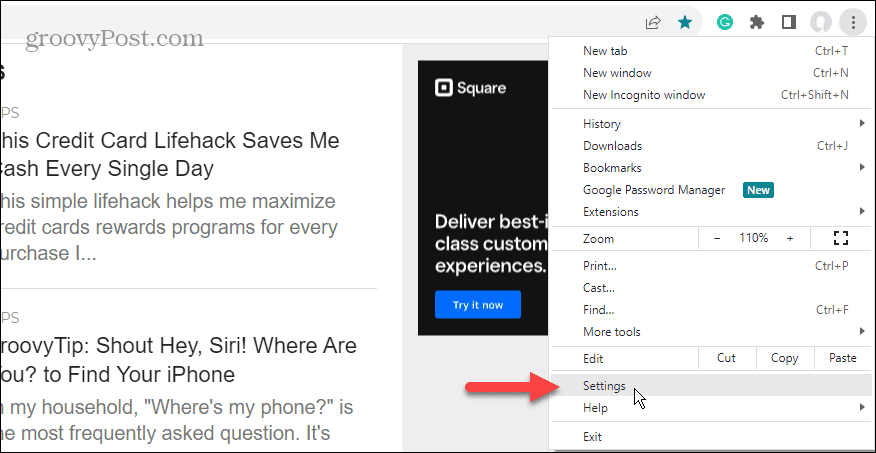
- Kattints a Adatvédelem és biztonság fület a bal oldali panelen.
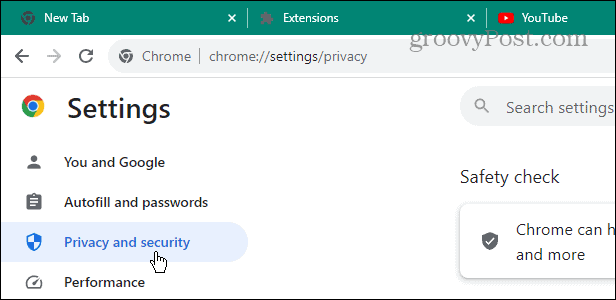
- Válaszd ki a Harmadik féltől származó cookie-k opció a jobb oldalon.
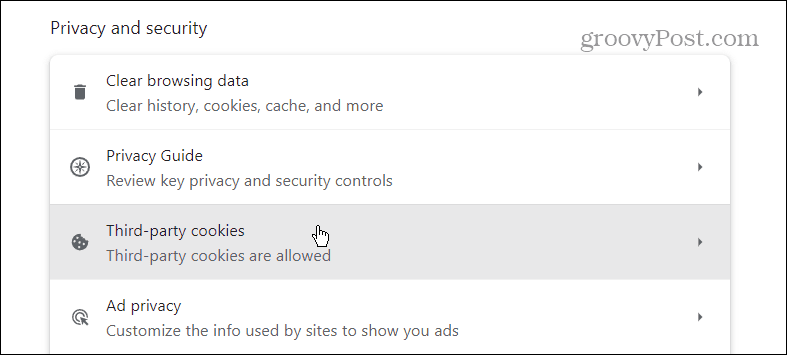
- Görgessen le a lehetőségek közül a jobb oldalon, és kattintson Oldalak előtöltése.
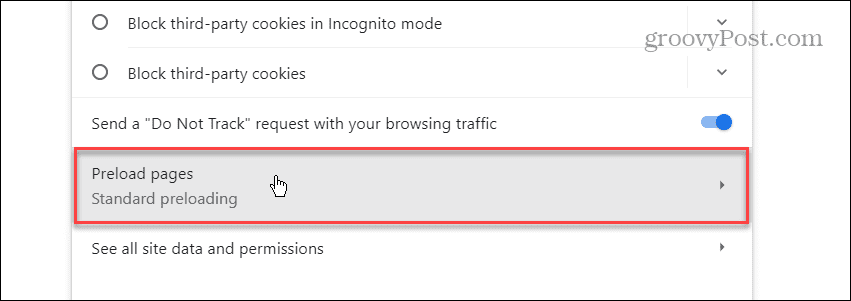
- Válaszd ki a Nincs előtöltés opciót, és zárja be a beállítások képernyőt.
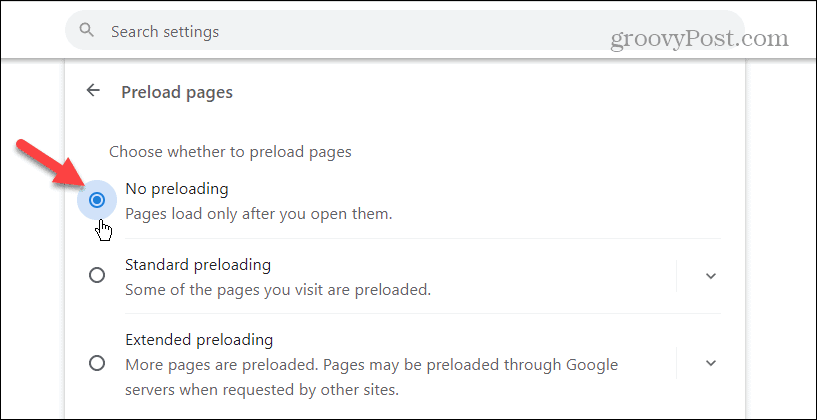
Törölje a böngészési gyorsítótárat a Chrome-ban
Egy másik ok, amiért a Chrome magas CPU-erőforrást használ, a túlterhelt vagy sérült gyorsítótárazott oldalak és fájlok. tudsz törölje a Chrome gyorsítótárát és a böngészési előzményeket a probléma megoldásához.
A Chrome gyorsítótár törlése
- Nyisd ki Króm a számítógépeden.
- Használja a Ctrl + Shift + Delete billentyűparancs kinyitni a Böngészési adatok törlése képernyő.
- Válassz egy Időtartományban, Böngészési előzmények, Cookie-k és egyéb webhelyadatok, Gyorsítótárazott képek és fájlok, majd kattintson a gombra Adatok törlése gomb.
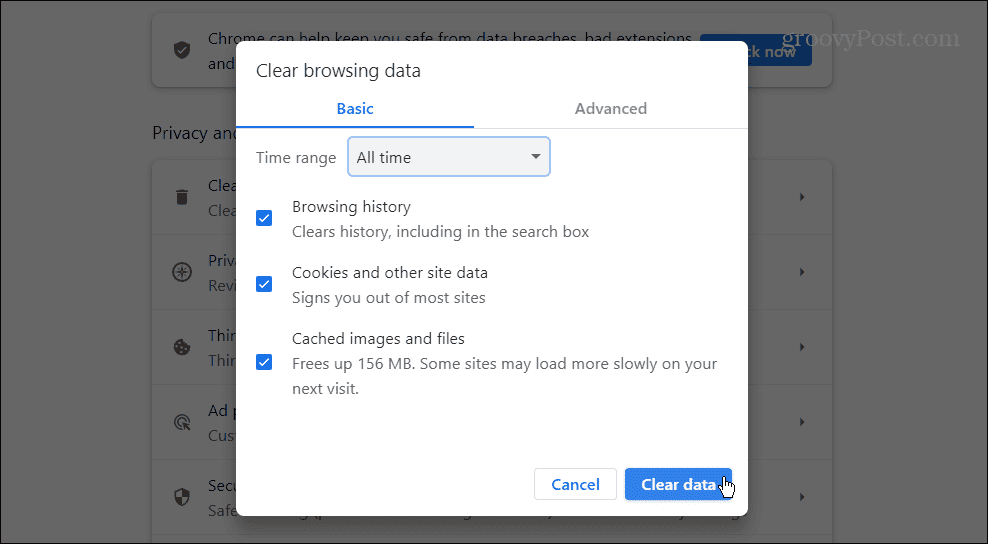
Állítsa vissza a Google Chrome-ot
Ha továbbra is magas CPU-használatot tapasztal a Chrome-ból, és kimerítette a fenti lehetőségeket, a végső megoldás a Chrome alapértelmezett beállításainak visszaállítása.
A Chrome visszaállítási művelete visszaállítja az összes beállítást és parancsikont, letiltja a bővítményeket, valamint törli a cookie-kat és egyéb adatokat. De ez nem érinti a könyvjelzőket, az előzményeket vagy a mentett jelszavakat.
A Google Chrome alaphelyzetbe állítása
- Dob Króm és nyitott Beállítások.
- Kattints a Beállítások alaphelyzetbe állítása gombot a bal oldali panelen.
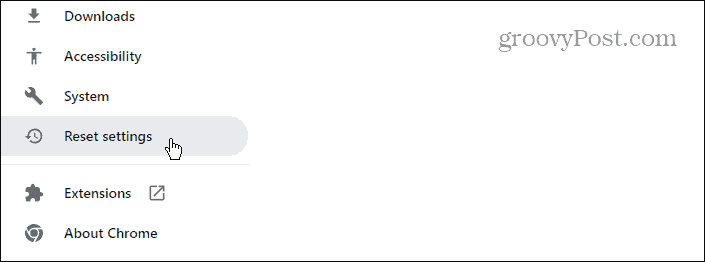
- Kattints a Állítsa vissza a beállításokat az eredeti alapértékekre gombot a képernyő bal oldalán.
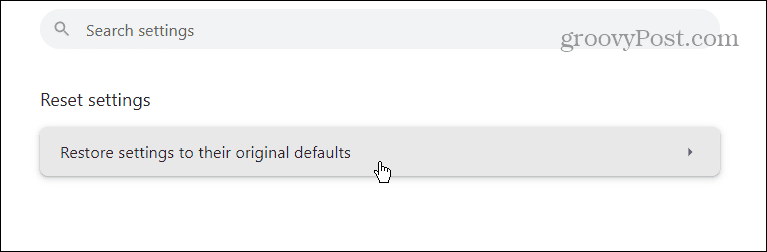
- Megjelenik egy értesítési képernyő, amely tájékoztatja a visszaállításról. Ha biztos benne, hogy meg akarja tenni, kattintson a Beállítások alaphelyzetbe állítása gomb.
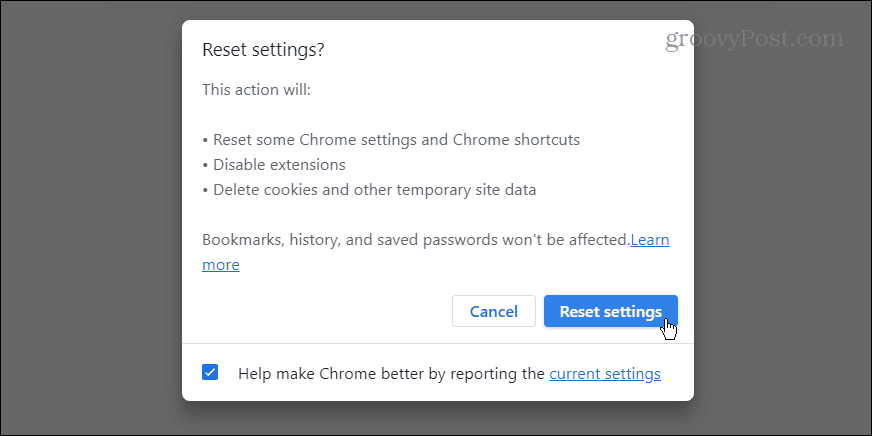
A Google Chrome magas CPU-használatának javítása
Ha számítógépe instabil vagy kevésbé érzékeny, a Google Chrome megterhelheti a CPU-t, és okozhatja a problémát. Szerencsére használhatja a fenti lehetőségek egyikét a probléma megoldásához.
Ne feledje, hogy a Chrome teljes visszaállítása előtt a legjobb, ha megpróbálja a kezdeti lépéseket. De ha úgy tűnik, hogy semmi sem működik, a Chrome alapbeállításainak visszaállítása lehet az, ami szükséges a számítógép zökkenőmentes működéséhez.