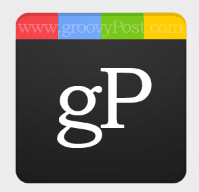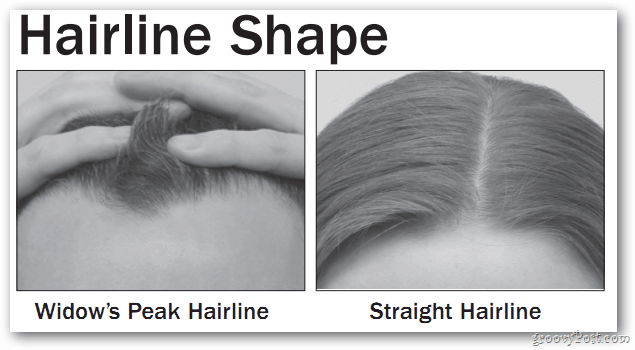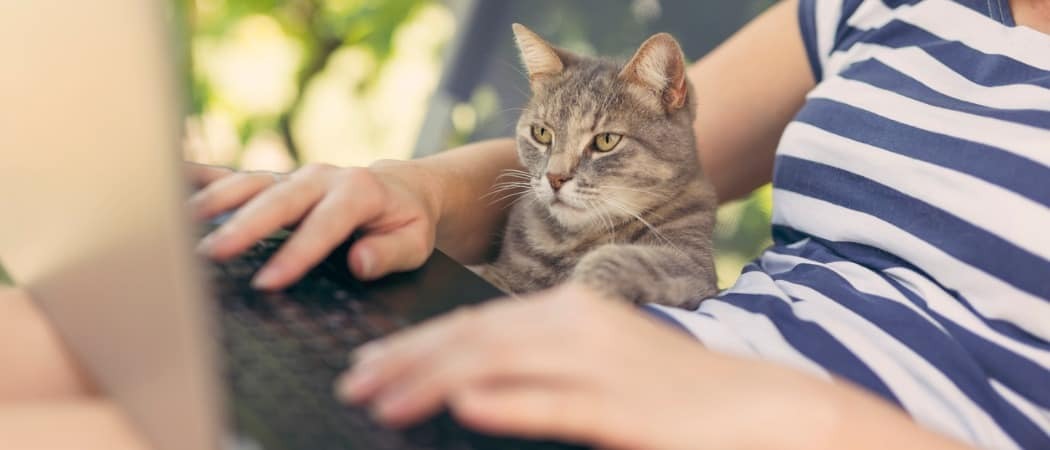Hogyan kell elkészíteni a Google Plus ikont a Photoshopban
Vályogtégla Photoshop / / March 18, 2020
 Helló Photoshop rajongók! Val vel az utóbbi időben a Google Plusról folytatott zümmögés, nem kellett elkerülni a kapcsolódó Photoshop bemutató készítését róla. Noha könnyűnek tűnhet, az egyszerű megjelenésű g + ikont valójában kissé nehéz tökéletesen megismételni, ám biztos, hogy ez nem áll meg bennünket. Készüljön belemerülni egy fejlettebb Photoshopba!
Helló Photoshop rajongók! Val vel az utóbbi időben a Google Plusról folytatott zümmögés, nem kellett elkerülni a kapcsolódó Photoshop bemutató készítését róla. Noha könnyűnek tűnhet, az egyszerű megjelenésű g + ikont valójában kissé nehéz tökéletesen megismételni, ám biztos, hogy ez nem áll meg bennünket. Készüljön belemerülni egy fejlettebb Photoshopba!
1. lépés - Ikonméret
Ehhez egy nagyobb ikont fogunk elérni - 256 X 256px. Megpróbálhatja magának 128 x 128 vagy 512 x 512 képpontot is létrehozni, de a normál ikonnak meg kell tennie a munkát.
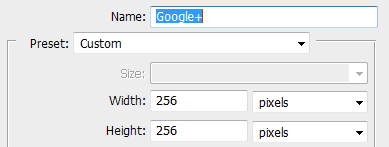
2. lépés - Az útmutatók beállítása
Ennek az oktatóanyagnak rendkívül pontosnak kell lennünk, ezért állítsunk össze néhány útmutatót, amelyek segítenek bennünket az út mentén. Új útmutató létrehozásához lépjen a következő oldalra: Nézet, új útmutató.
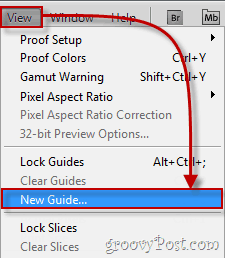
Ezt a lépést többször meg kell ismételnie, hogy a következő útmutatókat készítse el (ne feledje, pixelekkel dolgozunk, ezért ne felejtsük el megváltoztatni a cm a pozíciós mezőben a px):
Vízszintes útmutatók: 0px, 40px, 256px
Függőleges vezetők: 0px, 64px, 128px, 192px, 256px
(Lent - példa a második vízszintes útmutatóra)
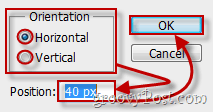
Ha elkészült, a vászonának így kell kinéznie:
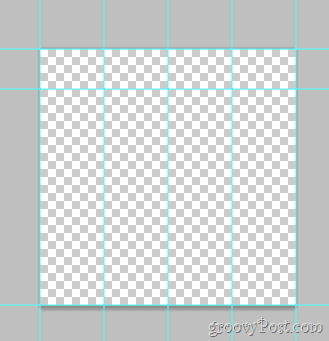
3. lépés - A vászon nagyítása
Szeretnénk, ha a Google Plus logó sima, fehér-szürke háttérrel, tipikus Google stílusban jelenne meg. kettyenés Kép, vászon méret és állítsa be a vászon háttérképszerű felbontást. Ehhez 720p-vel (1280 × 720) mentünk.
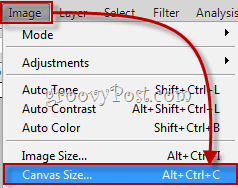
Most vegye fel a gradiens eszközt, és hozzon létre egy sugárirányú gradiens ez fehértől világosszürkéig halványul. Valami ehhez hasonló:
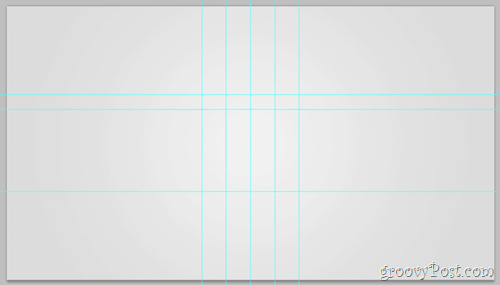
4. lépés - Hozza létre az alakot
Hozzon létre egy új réteg. Most menj a Alak Szerszámok és válassza ki a Lekerekített téglalap eszköz. Változtassa meg a sugarat 20 képpont és színe sötét szürke lesz (343434). A korábban készített útmutatók használatával húzza ki a lekerekített formát, és ellenőrizze, hogy jól illeszkedik-e a határain.
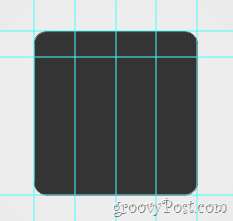
5. lépés - A logó felső része
Először is raszterezze a rétegét rKattintással, raszterizáljon. Most, a Téglalap alakú sátor eszköz válassza ki a logó felső részét (az első és a második vízszintes vezető között) és akkor Jobb klikk választott Réteg a vágáson keresztül. Most szétválasztja az új réteget négy kisebb rétegre - mindegyik felső darabra: Így néz ki, ha engedélyezném, majd letiltanám az egyes rétegeket egyenként:
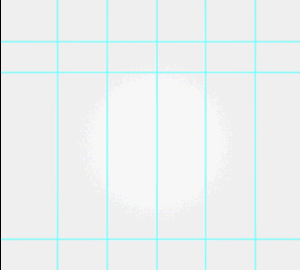
Gyors tipp - átnevezheti a rétegeket, és neveket adhat nekik, például az 1. darab, a 2. darab és így tovább. Ez nem csak tisztábbá teszi a dolgokat, hanem könnyebbé is teszi a dolgokat. Még kipróbálhatja a felső darabokat a saját rétegcsoportjukba helyezve.
5. lépés - Az alsó rész látványtervei
Válassza ki azt a réteget, amely tartalmazza a kép alsó részét (ez egy):
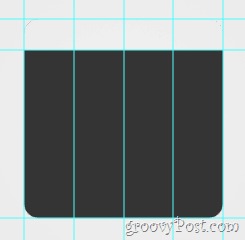
…és akkor Jobb klikk kiválasztás Keverési opciók. Innentől hozzá szeretne adni néhányat Bevésés és domborítás…
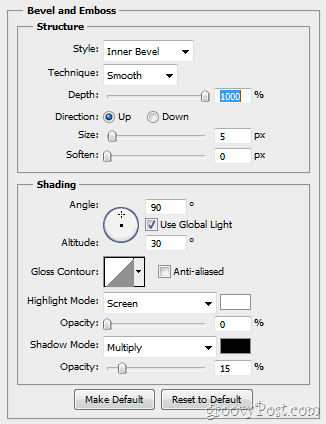
… És a Színátmenet (1d1d1d-ről 292929-re csökken).
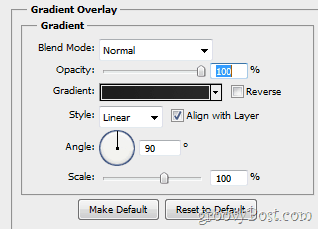
Az Ön képének ezután hasonló változást kell kapnia:
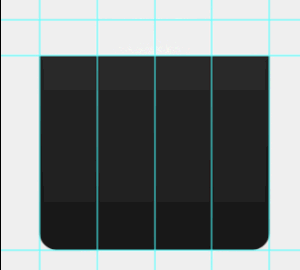
6. lépés - A felső rész látványtervei
Először győződjön meg arról, hogy engedélyezte a bal felső ikont. Most ismét nyissa meg a réteget Blanding opciók és adj neki valamit Belső árnyék…
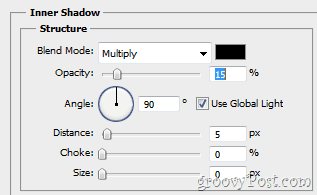
... valamint néhány Színes fedvény.
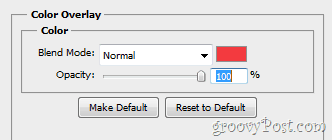
Így néz ki a kép a változások előtt és után:
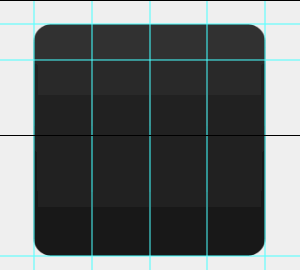
Ismételje meg ezt a lépést minden új réteghez, beállítva a jobb overlay színét:
1. darab: Piros - f23a3f
2. darab: Kék - 5988f5
3. darab: Zöld - 5fb816
4. darab: Sárga - ffc000
7. lépés - Enyhe fényesség hozzáadása
Csinálj egy új réteg és helyezze az összes többi réteg fölé. Most használja a Színátmenet eszköz hogy hozzon létre egy Radiális színátmenet fading fehértől az átlátszóságig az ikon területén belül. Ezután állítsa be a Réteg átlátszatlansága nak nek 30% és a Keverési mód nak nek borítás. A változások alig észrevehetők, de még mindig meglehetősen létfontosságúak. Íme egy gyors előtte / utána:
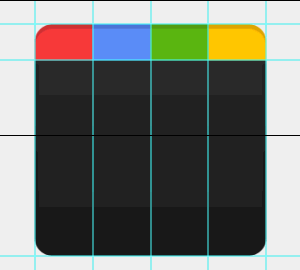
8. lépés - A Mindenható g +
Ragadjon meg egy gyors képet a Google emblémáról a Google.com webhelyről. Azután paszta a lövés közvetlenül a Photoshopba (a réteg az Overlay Gradient és a kép többi része között megy át) és távolítson el bármit, kivéve a kis „g” betűt.

Most bármilyen szerszámot használhat hogy eltávolítsa a hátteret a kis „g” -ről, és felhasználhatja Finomítsa az élt hogy kissé simítsa ki. Azután Ctrl + kattintás a réteg bélyegképét, majd, amíg van Téglalap alakú sátor a kezedben Jobb klikk és válassza ki Tölt. Használat fehér nál nél 100% és Normál és ehhez meg kell jutnod:
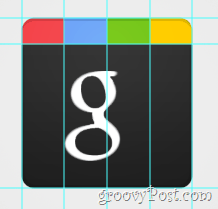
Most a pluszért. Nos, itt tényleg semmit sem kell megvitatni. Csak megragad a Írja be az eszközt és keressen egy olyan betűtípust, amelynek szép vékony „+” ami hasonló az eredeti logóhoz és szerezzük be a képbe. Amikor elkészült, rendelkeznie kell ezzel:
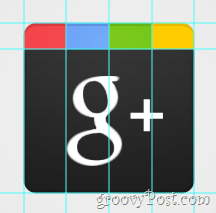
9. lépés - A Grand végre!
Még egy lépés vár! Menj Nézet> Útmutatók törlése hogy megszabaduljunk az útmutatóktól, mivel már nem lesz szükségünk rájuk, és a kép teljes lesz. (Ó, és ne felejtsd el érintse meg a gyors Ctrl + Shift + S billentyűket - nem akarja elveszíteni ezt a nehéz munkát, ugye?)
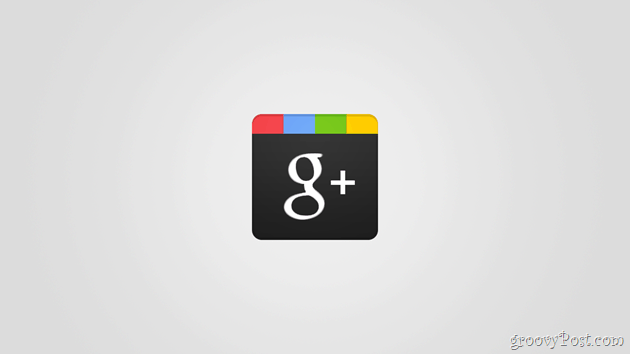
10. lépés - Élvezze!
Végre kész! De várjon, miért áll meg itt? Ki tudja, milyen más hűvös logók jöhetnek ki ebből a sablonból! Próbáld ki kreativitásadet, és nézd meg, mi jön fel.