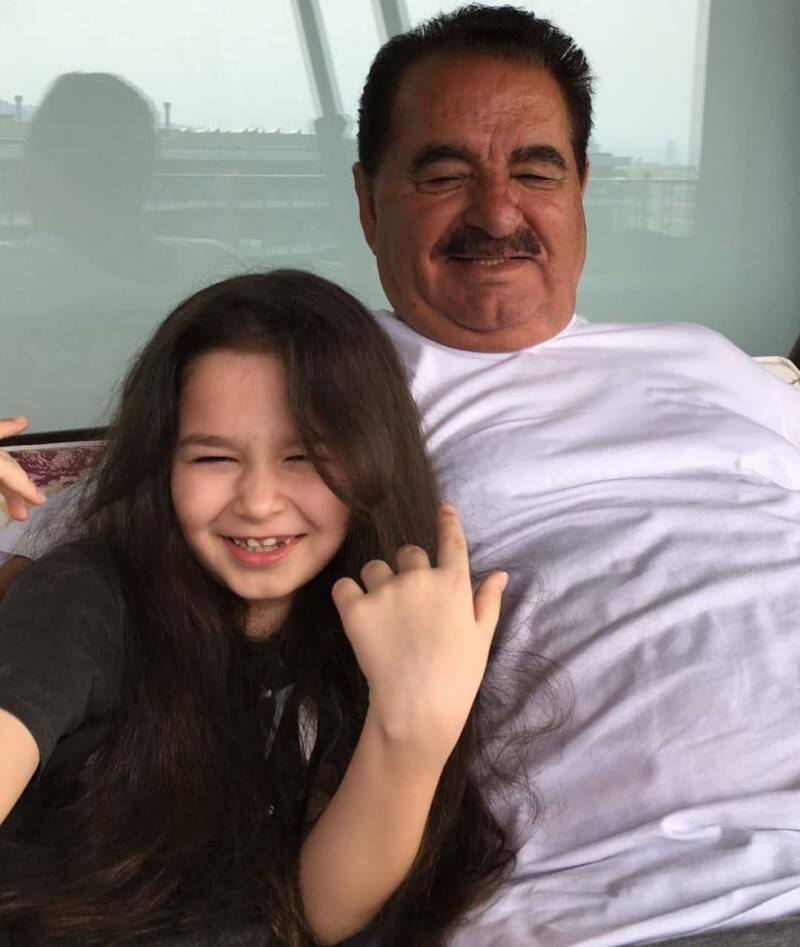A Windows 11 tippek és javaslatok értesítéseinek letiltása
Microsoft Windows 11 Hős / / October 23, 2023

Közzétett

Kikapcsolhatja a szükségtelen és zavaró értesítéseket a számítógépén. Így kapcsolhatja ki a Windows 11 Tippek és javaslatok értesítéseit
A Microsoft minden Windows-frissítéssel új funkciókat ad hozzá, és az egyik javaslatokat tesz az élmény javítására. De érdemes letiltani a Windows 11 Tippek és javaslatok értesítéseit.
A funkció célja, hogy javítsa a Windows 11 tapasztalat, de az értesítéseket zavarónak találhatja. Szerencsére letilthatja az értesítéseket, és a dolgok elvégzésére összpontosíthat.
Az értesítéseket letilthatja a Beállítások alkalmazással, a Csoportházirenddel vagy a beállítások módosításával Iktató hivatal. Ebben az útmutatóban bemutatjuk a lehetőségeket.
Tiltsa le a tippek és javaslatok értesítéseit a Beállításokban
A következő lépések a legegyszerűbb módja az értesítések letiltásának a Beállításokban.
- megnyomni a Windows kulcs kinyitni a Start menü és válassza ki Beállítások.
Jegyzet: Alternatív megoldásként használhatja Windows billentyű + I a Beállítások közvetlen megnyitásához.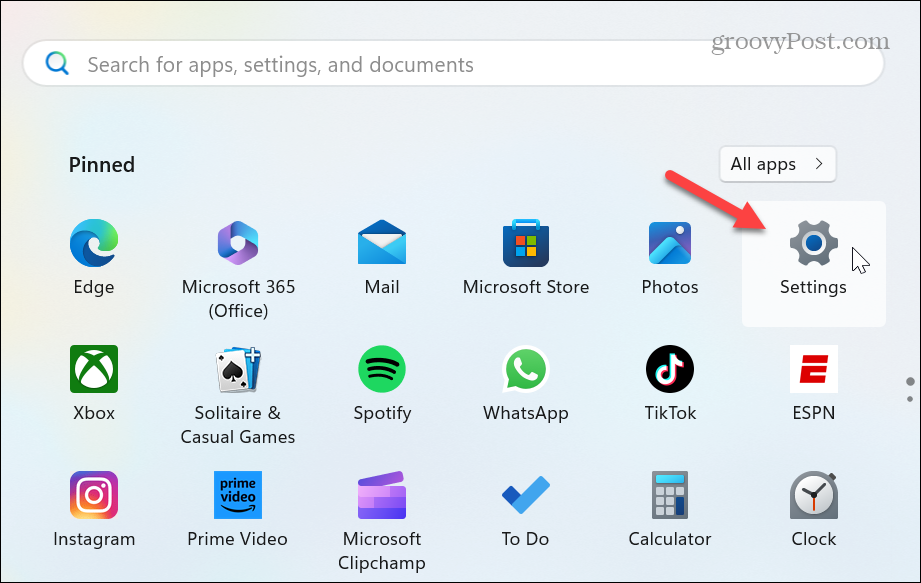
- Válassza ki Rendszer a bal oldali oszlopban.
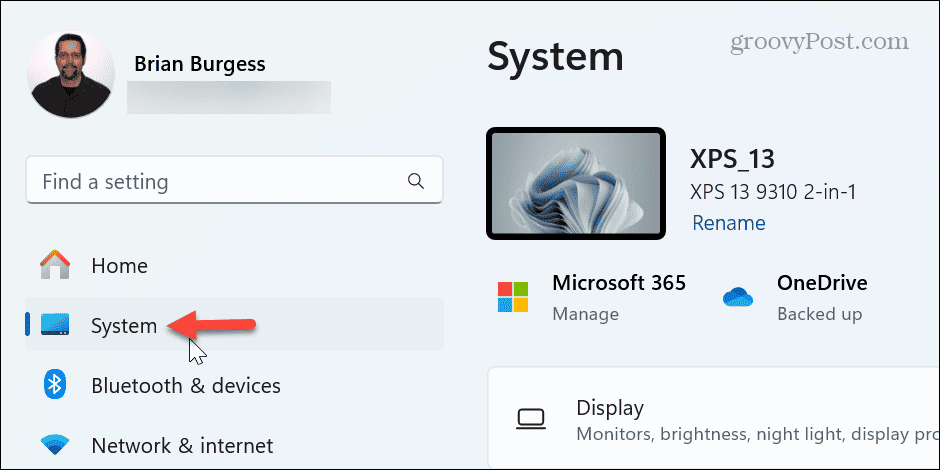
- Görgessen le, és válassza ki a Értesítések opciót a jobb oldali oszlopból.
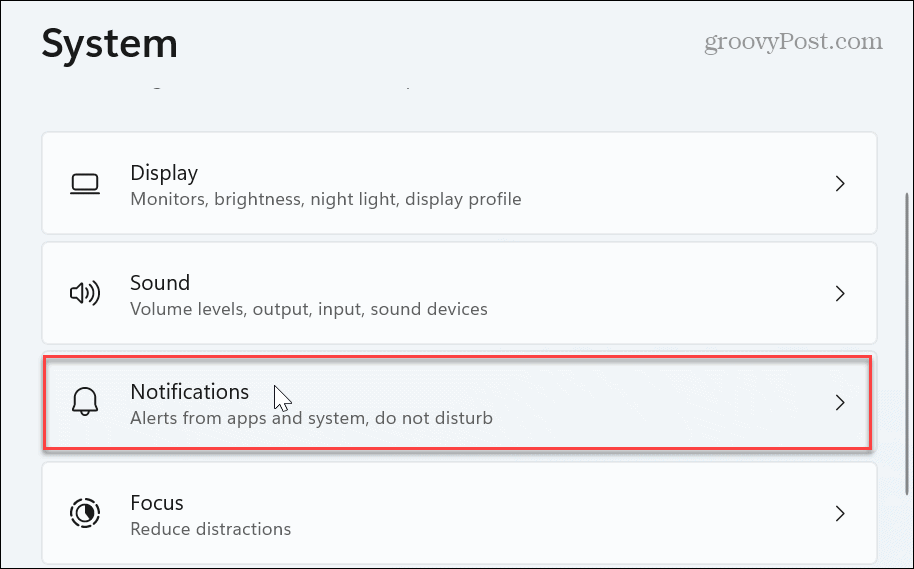
- Továbbra is görgessen lefelé az Értesítések szakaszban, és kattintson a gombra További beállítások választási lehetőség.
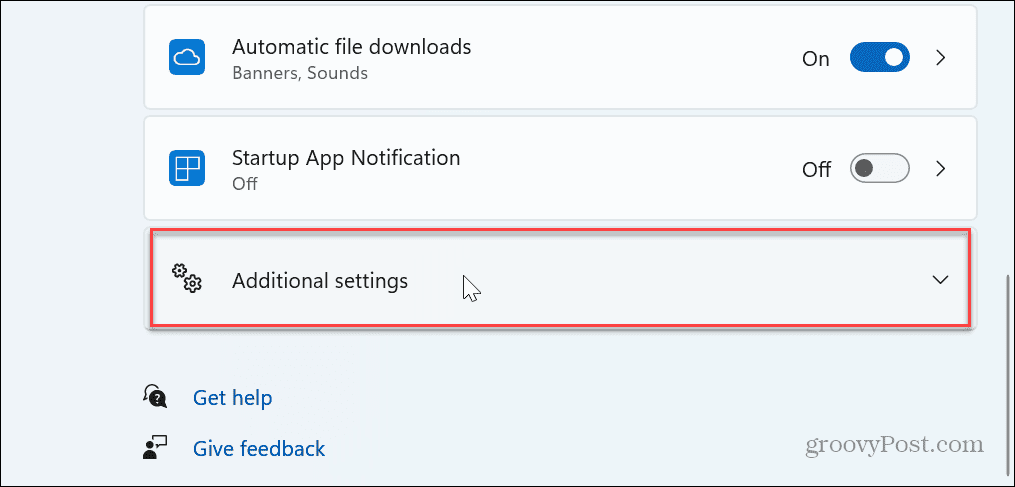
- Törölje a pipát a Tippeket és javaslatokat kaphat a Windows használatakor az értesítések letiltásához.
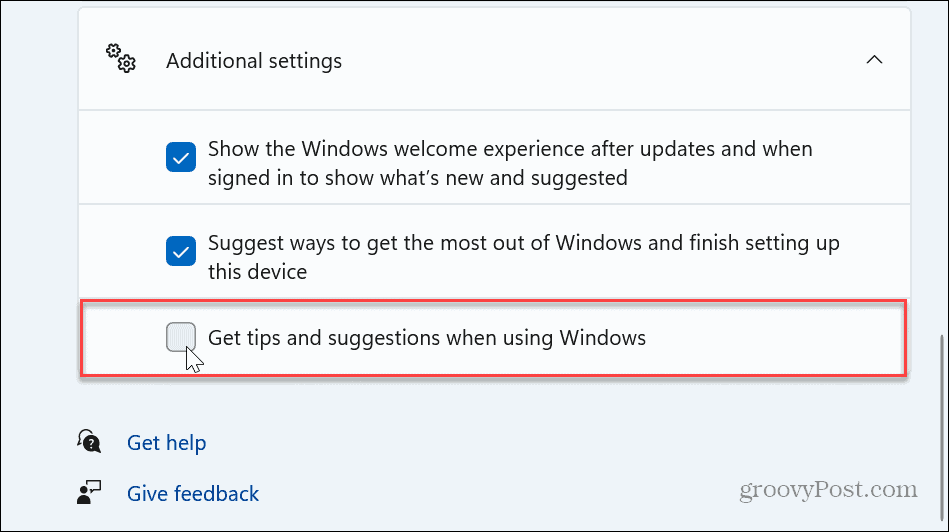
Ez az! A lépések végrehajtása után a Tippek és javaslatok értesítései le lesznek tiltva a Windows 11 rendszerű számítógépen.
Ha később szeretné újra engedélyezni őket, lépjen vissza a Beállításokba, és ellenőrizze újra Tippeket és javaslatokat kaphat a Windows használatakor választási lehetőség.
Tippek és javaslatok értesítéseinek letiltása a csoportházirenden keresztül
Ha be van kapcsolva Windows 11 Pro, Enterprise vagy Education kiadások esetén letilthatja az értesítéseket a következőn keresztül Csoportházirend-szerkesztő.
- nyomja meg Windows billentyű + R kinyitni a Futtassa a párbeszédpanelt.
- típus gpedit.msc és kattintson rendben vagy nyomja meg Belép.
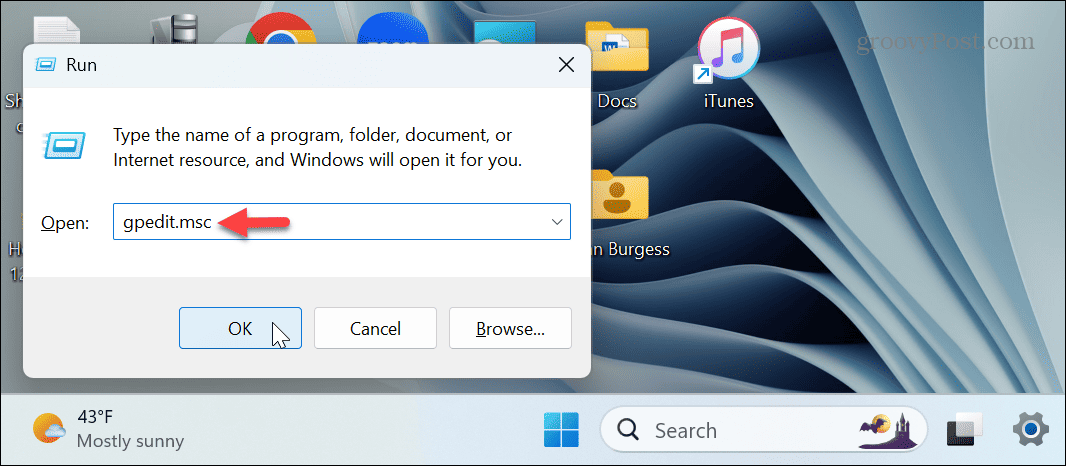
- Amikor megnyílik a Helyi csoportházirend-szerkesztő, lépjen a következő elérési útra:
Számítógép konfigurációja > Felügyeleti sablonok > Windows-összetevők > Felhőtartalom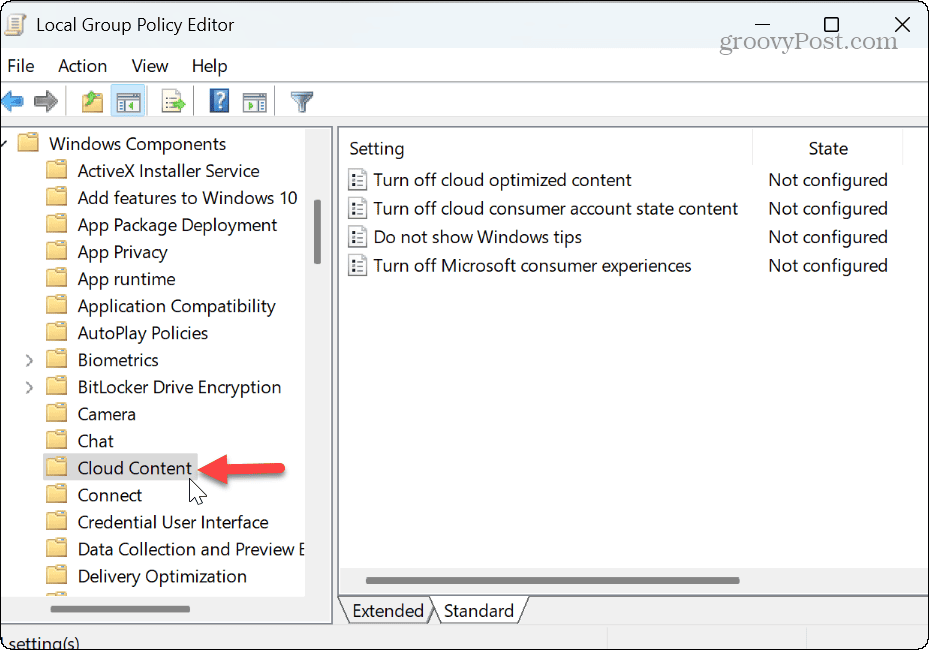
- Kattintson duplán a Ne mutasson Windows tippeket házirendet a jobb oldali ablaktáblában.
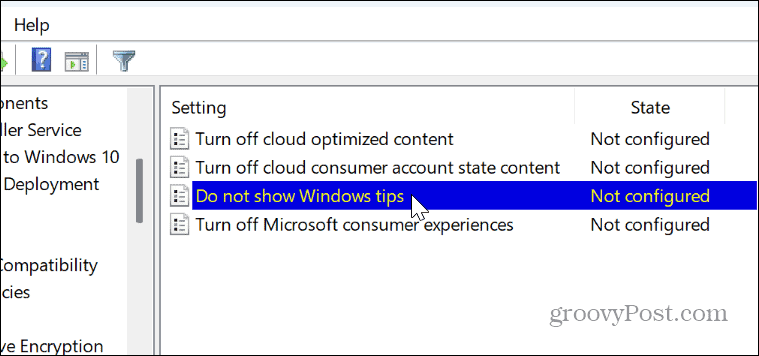
- Amikor megjelenik a házirend ablak, válassza a lehetőséget Engedélyezve és kattintson Alkalmaz és rendben a változtatás mentéséhez.
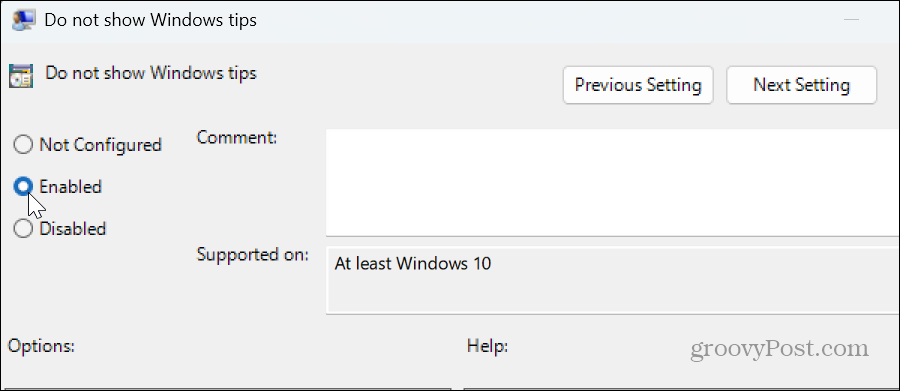
-
Indítsa újra a Windows 11-et, és a Tippek és javaslatok értesítések többé nem jelennek meg a számítógép használata közben.
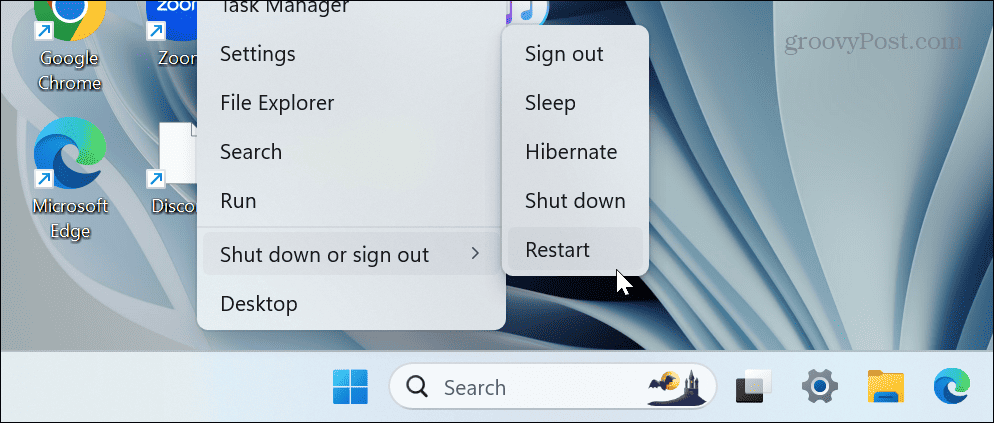
Tiltsa le a tippeket és javaslatokat a Windows rendszerleíró adatbázisán keresztül
Ha nem Windows Pro vagy újabb verziót futtat, ne aggódjon. Ugyanezt megteheti, ha szerkeszti a fájlt Windows rendszerleíró adatbázis. Csak akkor javasolt ezt az opciót használni, ha nem tudja letiltani a Tippek és javaslatok funkciót a Beállításokból.
Jegyzet: A rendszerleíró adatbázis helytelen módosítása instabillá vagy bootolhatatlanná teheti a rendszert. Tehát mielőtt folytatná, készítsen biztonsági másolatot a Registry-ről és hozzon létre biztonsági másolatot a rendszerről nak nek állítsa helyre a rendszert ha valami elromlik.
Tippek és javaslatok letiltása a rendszerleíró adatbázison keresztül
- nyomja meg Windows billentyű + R a Futtatás párbeszédpanel megnyitásához.
- típus regedit és kattintson rendben vagy nyomja meg Belép.
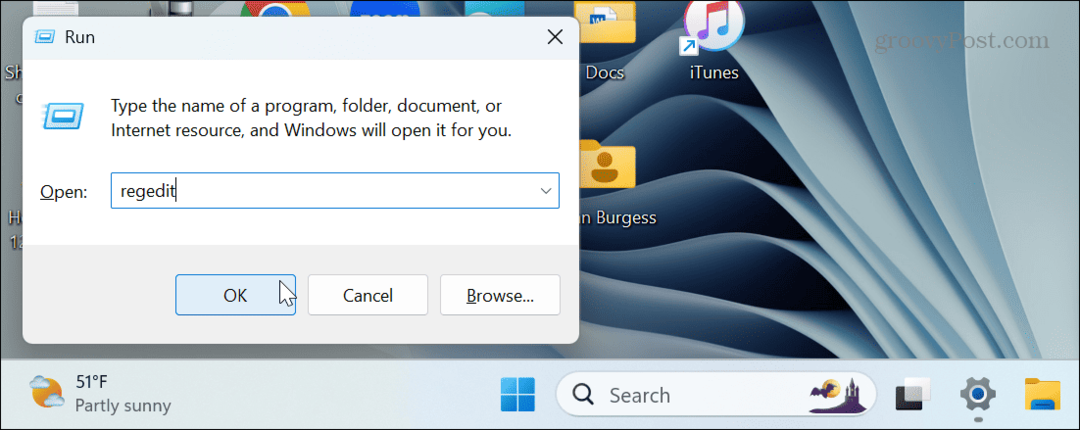
- Amikor megnyílik a Rendszerleíróadatbázis-szerkesztő, lépjen a következő elérési útra:
HKEY_LOCAL_MACHINE\SOFTWARE\Policies\Microsoft\Windows\CloudContent - Ha a CloudContent kulcs nincs jelen, akkor a jobb gombbal kattintva létrehozhatja ablakok mappát és kiválasztja Új > Kulcs, és elnevezte CloudContent.
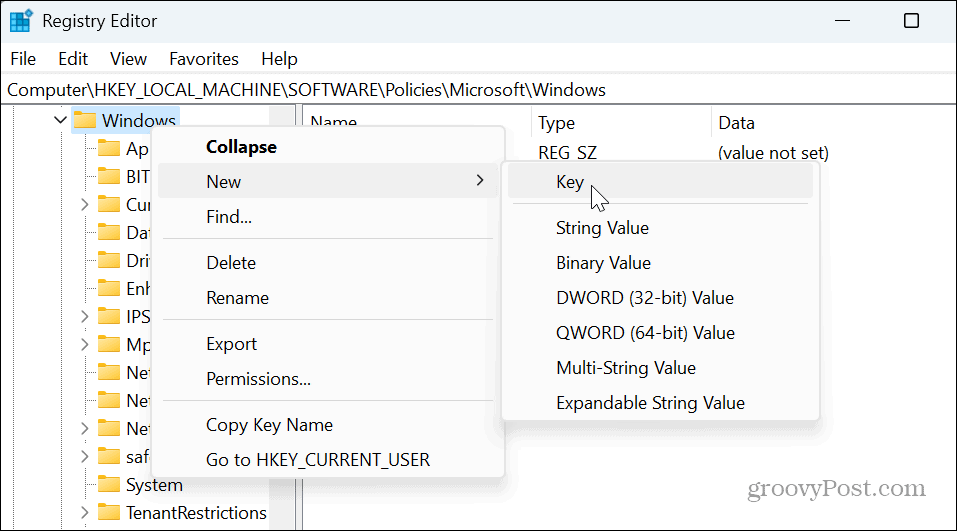
- Válaszd a CloudContent mappát, kattintson jobb gombbal egy üres területre a jobb oldali panelen, és válassza ki Új > Duplaszó (32 bites) érték.
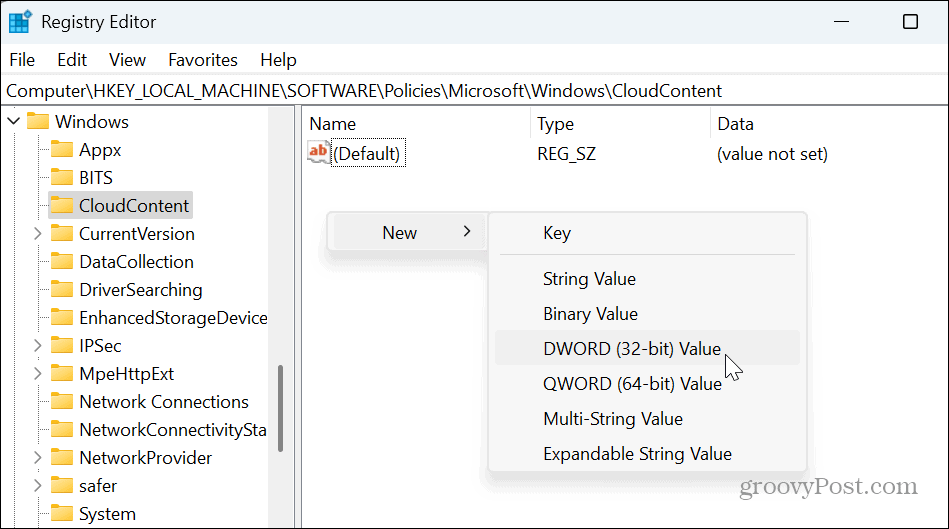
- Nevezze el a Duplaszót így DisableSoftLanding és ütött Belép.
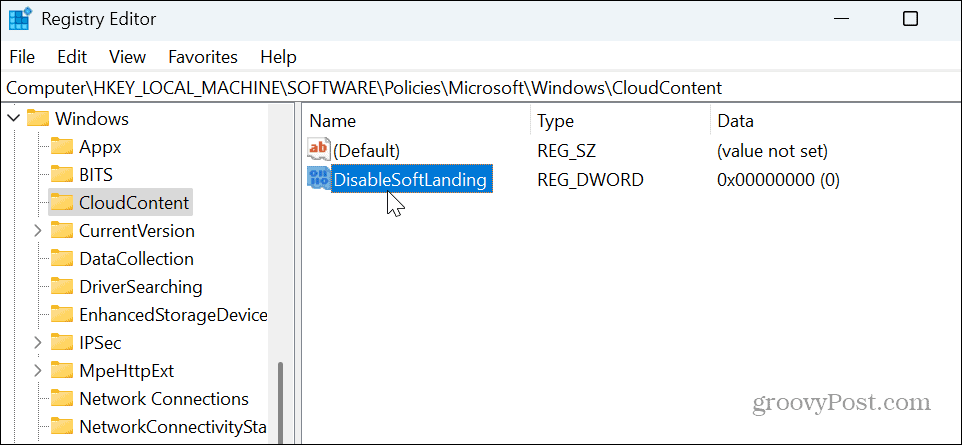
- Kattintson duplán DisableSoftLanding és adj neki egy értéket 1, és kattintson rendben.
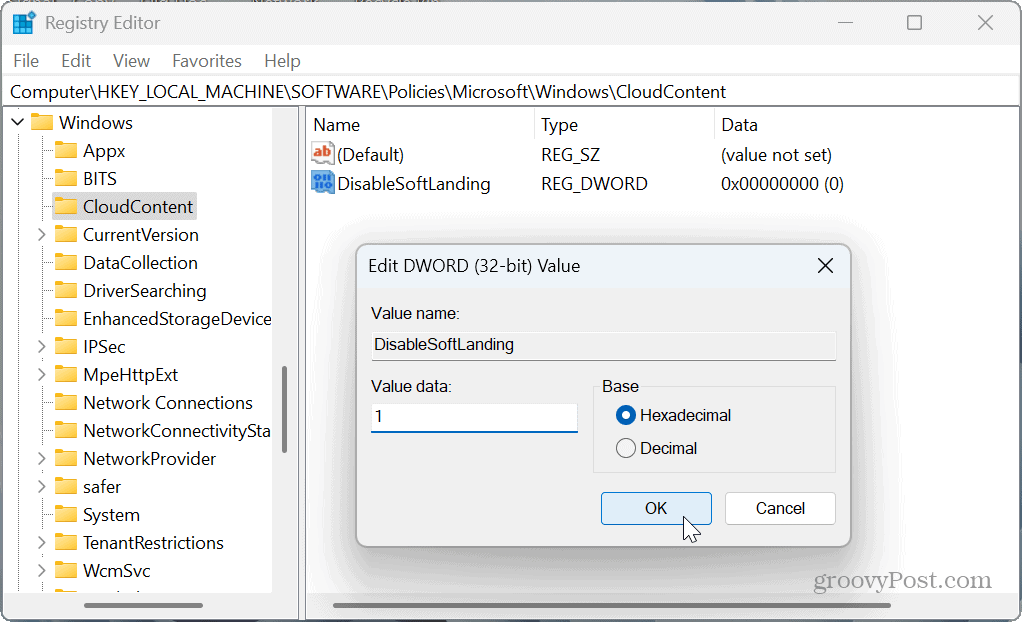
- A lépések végrehajtása után zárja be a Rendszerleíróadatbázis-szerkesztőt, és indítsa újra a számítógépet. Miután újra bejelentkezik, a Tippek és javaslatok értesítései többé nem jelennek meg. Újbóli engedélyezésükhöz térjen vissza a Registry-be, és állítsa a DisableSoftLanding értékadatait 0-ra.
A Windows 11 értesítéseinek kezelése
Ha úgy találja, hogy a Windows 11 Tippek és javaslatok értesítései elvonják a figyelmet, a fenti lépésekkel letilthatja őket.
Azt is meg kell említenünk, hogy ha nem szereti a többi alkalmazást és a rendszerértesítéseket, átveheti az irányítást értesítések blokkolása Windows 11 rendszeren.
Az értesítések leállítása kevésbé zavaró Windows-élményt tesz lehetővé, így elvégezheti munkáját.