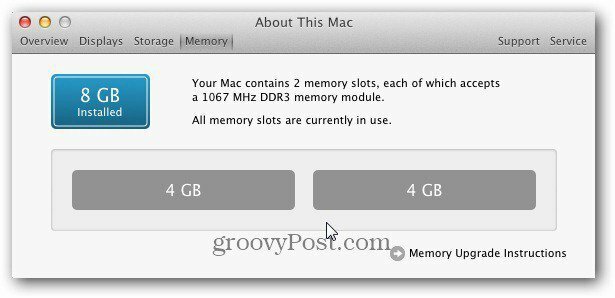A Google Dokumentumok nem működő helyesírás-ellenőrzésének javítása
Google Dokumentumok Hős / / October 27, 2023

Közzétett
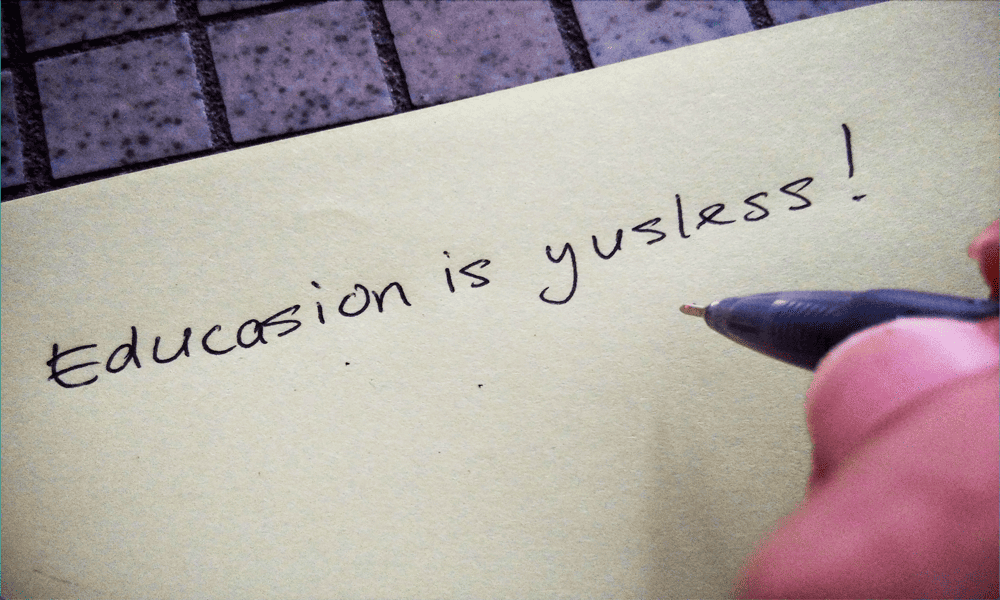
Nincs helyesírás-ellenőrzés a Google Dokumentumokban? Íme, mit próbáljon ki, ha problémái vannak azzal, hogy a Google Dokumentumok helyesírás-ellenőrzése nem működik.
A gondolat, hogy a Google Dokumentumok helyesírás-ellenőrzése nem működik, borzongást vált ki? Ha olyan vagy, mint én, vannak bizonyos szavak, amelyeket egyszerűen lehetetlen helyesen beírni. Nem számít, hányszor próbálom helyesen beírni az „Instagram” kifejezést, mindig az „Instragram” néven jelenik meg. Ez különösen kínos lehet, ha én vagyok a dokumentum nyilvánosságra hozatala hogy mások elolvassák vagy szerkeszthessék. Szerencsére a helyesírás-ellenőrzés a hátam mögött áll. Ha mégis elgépelek valamit, a Google Dokumentumok segítőkészen aláhúzza őket, hogy rámutasson, hol voltam teljesen idióta. Néha azonban ezek a hasznos kék vonalak egyszerűen nem jelennek meg. A jó hír az, hogy meg kell tudni javítani. Íme néhány dolog, amit érdemes kipróbálni, ha problémái vannak azzal, hogy a Google Dokumentumok helyesírás-ellenőrzése nem működik.
Győződjön meg arról, hogy a Google Dokumentumok helyesírás-ellenőrzője be van kapcsolva
Először is ellenőriznie kell, hogy a helyesírás-ellenőrzés be van-e kapcsolva a Google Dokumentumokban. Ha a helyesírás-ellenőrzés nincs engedélyezve, a szövegben nem fog megjelenni helyesírási javaslat.
A Google Dokumentumok helyesírás-ellenőrzésének bekapcsolása
Gyorsan bekapcsolhatja a helyesírás-ellenőrzést a Google Dokumentumokban a következőn keresztül Eszközök menü.
- Nyissa meg a dokumentumot, és kattintson a gombra Eszközök menü.
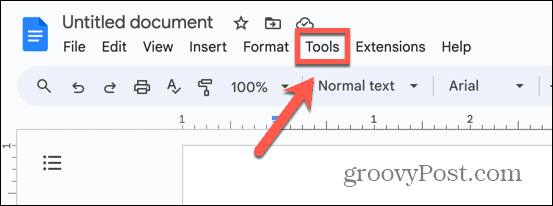
- Válassza ki Helyesírás és nyelvtan.
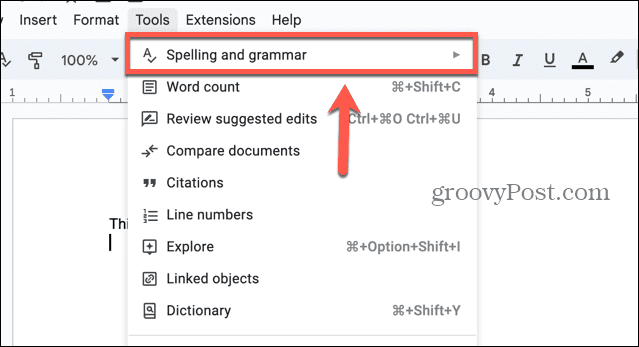
-
Helyesírási javaslatok megjelenítése ellenőrizni kell.
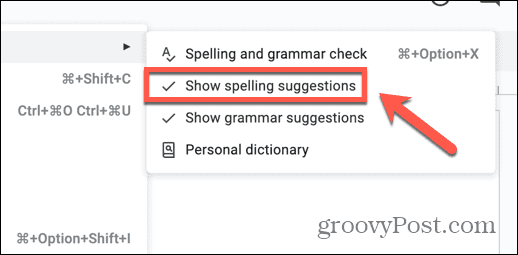
- Ha nincs bejelölve, kattintson Helyesírási javaslatok megjelenítése a helyesírás-ellenőrzés bekapcsolásához.
- A nyelvtani javaslatokat is bejelölheti Nyelvtani javaslatok megjelenítése.
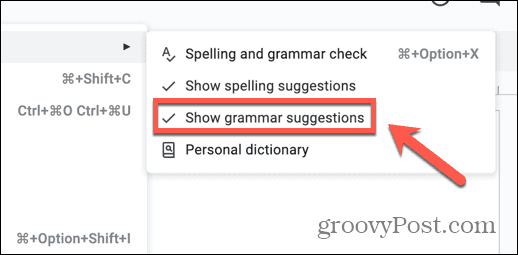
Állítsa be a dokumentum nyelvét
A Google Dokumentumoknak tudnia kell melyik nyelven dolgozik hogy megfelelő helyesírási javaslatokat tudjon adni. A dokumentum nyelvének beállítása megoldhatja a Google Dokumentumok nem működő helyesírás-ellenőrzésével kapcsolatos problémákat, vagy megoldhatja a helytelen helyesírási javaslatokkal kapcsolatos problémákat.
A dokumentum nyelvének beállítása a Google Dokumentumokban
A dokumentum nyelvét a segítségével állíthatja be Fájl menü a Google Dokumentumokban.
- Nyissa meg a dokumentumot, és kattintson a gombra Fájl menü.
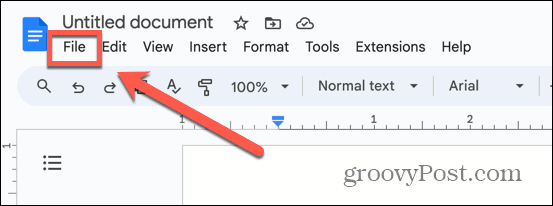
- Válassza ki Nyelv.
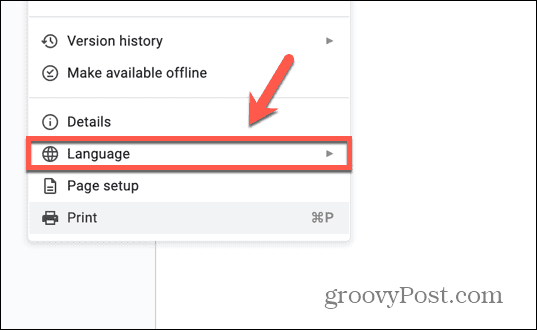
- Válassza ki a megfelelő nyelvet a listából.
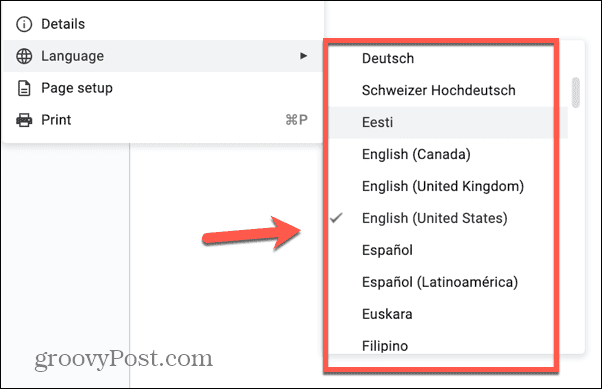
Próbáljon ki egy másik böngészőt
Gyorsan és egyszerűen megállapíthatja, hogy a Google Dokumentumok helyesírás-ellenőrzésével kapcsolatos problémákat a böngészője okozza-e, ha megnyitja a dokumentumot egy másik böngészőben. Ha a Google Dokumentumok helyesírás-ellenőrzése a várt módon működik egy másik böngésző használatakor, akkor tudja, hogy a problémát az eredetileg használt böngésző okozza. Ha ez a helyzet, akkor folytathatja a munkát az új böngészővel, vagy próbálja ki az alábbi néhány lehetőség valamelyikét, hogy megpróbálja megoldani a problémát az eredeti böngészővel.
Kapcsolja ki a Továbbfejlesztett helyesírás-ellenőrzést
Egyes böngészők, például a Google Chrome, továbbfejlesztett helyesírás-ellenőrzési lehetőséget kínálnak, amely az adatokat a felhőbe küldi ellenőrzésre. Ennek a funkciónak a letiltása megoldhatja a Google Dokumentumok nem megfelelő helyesírás-ellenőrzésével kapcsolatos problémákat.
A továbbfejlesztett helyesírás-ellenőrzés kikapcsolása a Chrome-ban
A Chrome beállításaiban kikapcsolhatja a továbbfejlesztett helyesírás-ellenőrzést.
- A Chrome-ban kattintson a Három pont ikonra az eszköztár jobb oldalán.
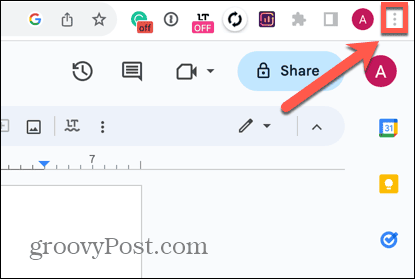
- Válassza ki Beállítások.
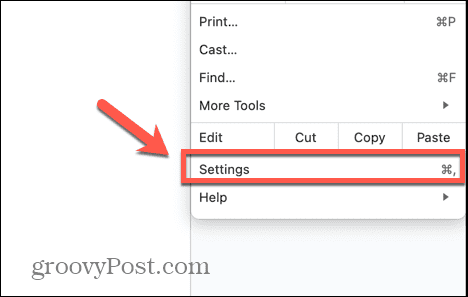
- A bal oldali menüben válassza ki a lehetőséget Nyelvek.
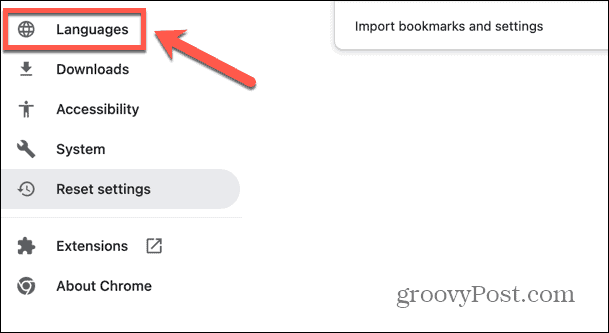
- Alatt Helyesírás-ellenőrzés szakaszban, győződjön meg arról Alapvető helyesírás-ellenőrzés van kiválasztva.
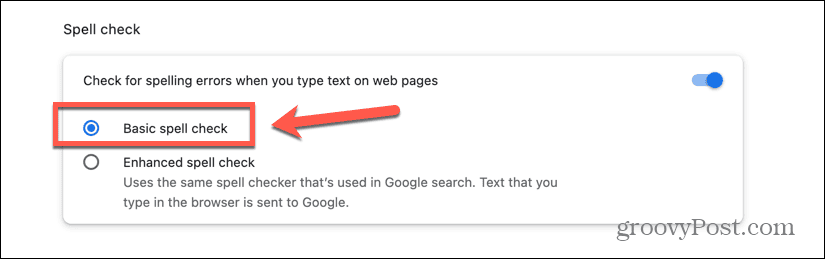
- Alternatív megoldásként a váltókapcsoló kikapcsolásával teljesen letilthatja a Chrome helyesírás-ellenőrzését.
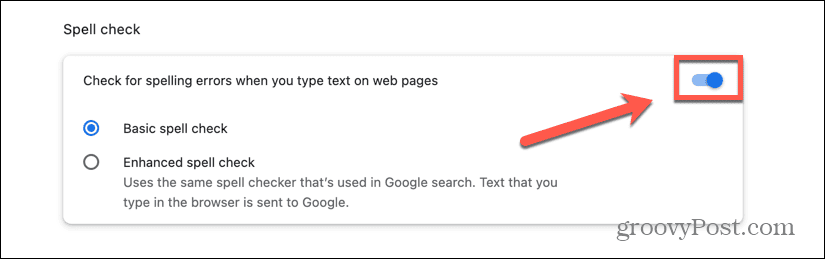
Frissítse böngészőjét
Ha a böngészője elavult, ez problémákat okozhat a Google Dokumentumok helyesírás-ellenőrzésével. A böngésző frissítése a legújabb verzióval megoldhatja a problémát. A módszerek eltérőek lesznek a különböző böngészőkben; alább találhatók a Chrome frissítésének lépései.
A Chrome frissítése
A böngésző beállításaiban frissítheti a Chrome-ot, vagy ellenőrizheti, hogy a legfrissebb verziót használja-e.
- Kattints a Három pont ikonra a képernyő jobb felső sarkában.
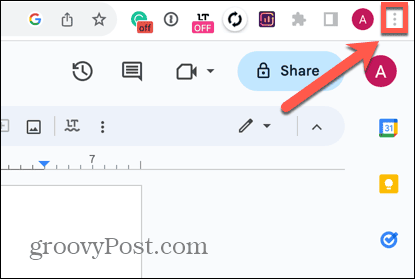
- Válassza ki Beállítások.
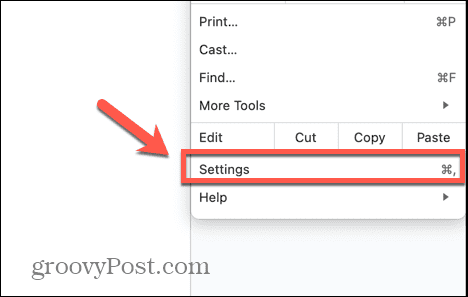
- A bal oldali menü alján kattintson a gombra A Chrome-ról.
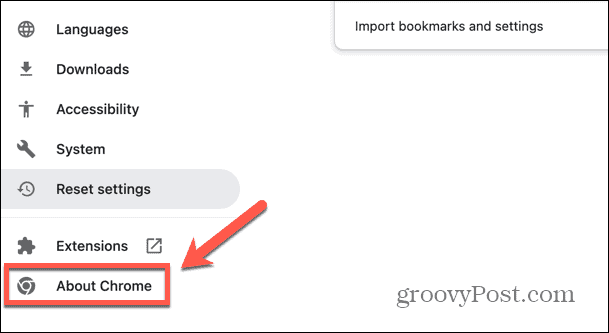
- A Chrome frissítéseket keres.
- Ha a Chrome frissítéseket talál, automatikusan alkalmazza azokat.
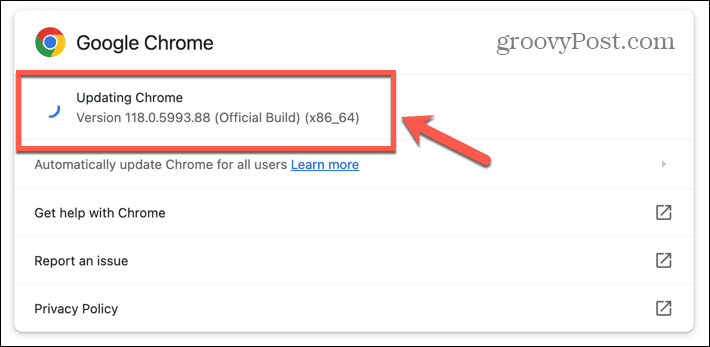
- Miután a Chrome befejezte a frissítést, kattintson Újraindít a legújabb verzió elindításához.
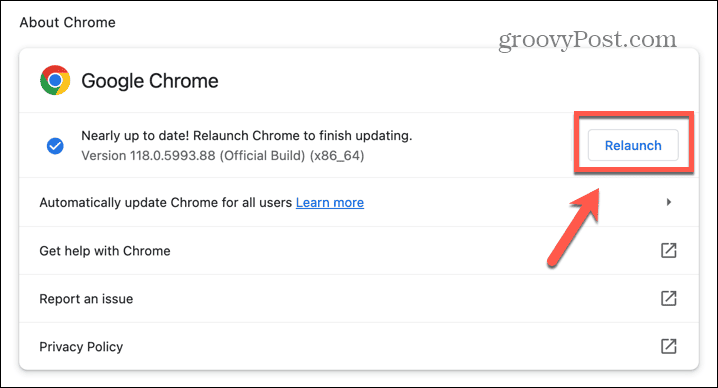
Böngészőbővítmények letiltása
Számos böngésző kínál hasznos böngészőbővítményeket, mint például a nyelvtani ellenőrzők, ami megzavarhatja a helyesírás-ellenőrzést a Google Dokumentumokban. Ha letiltja az összes böngészőbővítményt, majd egyesével újra engedélyezi őket, előfordulhat, hogy megtalálhatja azt a bővítményt, amely a Google Dokumentumok helyesírás-ellenőrzésének sikertelenségét okozza. A bővítmények letiltásának módja böngészőnként eltérő lehet; íme, hogyan kell ezt megtenni a Chrome-ban.
Hogyan lehet letiltani a böngészőbővítményeket a Chrome-ban
Gyorsan letilthatja a böngészőbővítményeket a Chrome-ban a Kiterjesztések eszköz.
- Kattints a Kiterjesztések ikont az eszköztáron.
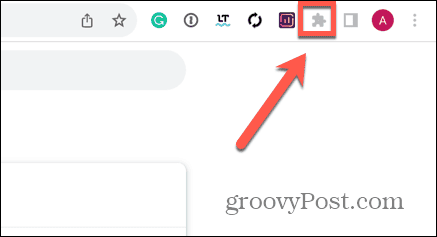
- Válassza ki Bővítmények kezelése.
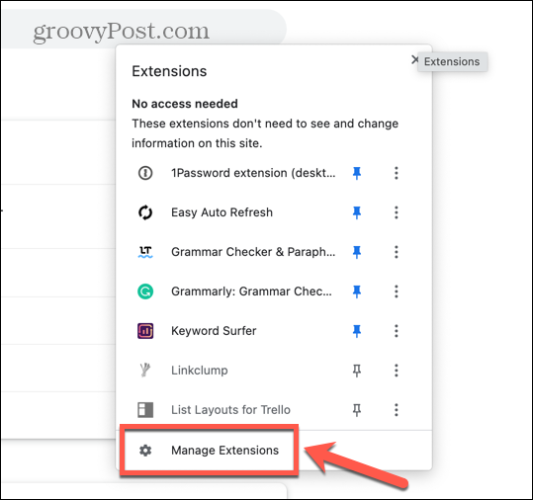
- Kapcsolja ki az összes bővítményt a váltókapcsolókkal.
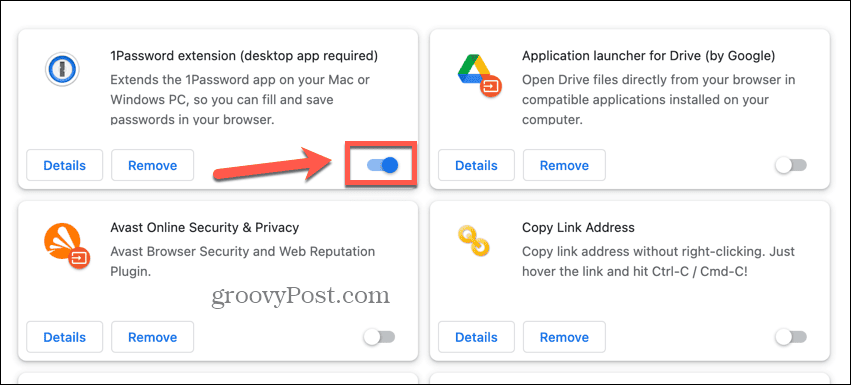
- Ellenőrizze a dokumentumot, és ellenőrizze, hogy a helyesírás-ellenőrzés most működik-e.
- Ha igen, kapcsolja be újra az egyik bővítményt, és ellenőrizze újra.
- Végül meg kell találnia azt a bővítményt, amely a Google Dokumentumok helyesírás-ellenőrzőjének nem működik.
- Most már letilthatja ezt a bővítményt, és újra bekapcsolhatja a többit.
Törölje a böngésző gyorsítótárát és a cookie-kat
A böngészőn belüli problémák megoldásának általános módja a böngésző gyorsítótárának és a cookie-k törlése. Ezek a tárolt fájlok okozhatják a Google Dokumentumok helyesírás-ellenőrzésével kapcsolatos problémákat. A gyorsítótár és a cookie-k törlése segíthet, bár tisztában kell lennie azzal, hogy ez bizonyos hatással lesz a böngészésre, például kijelentkeztet a webhelyekről.
A böngésző gyorsítótárának és a cookie-k törlése a Chrome-ban
Törölheti a gyorsítótárat és a cookie-kat a Chrome-ban a következőn keresztül További eszközök lehetőségek.
- Kattints a Három pont ikon.
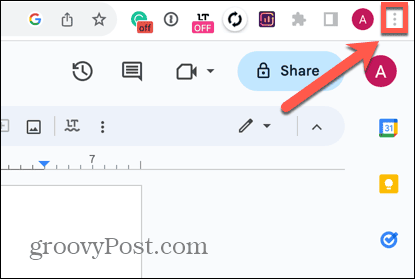
- Válassza ki További eszközök.
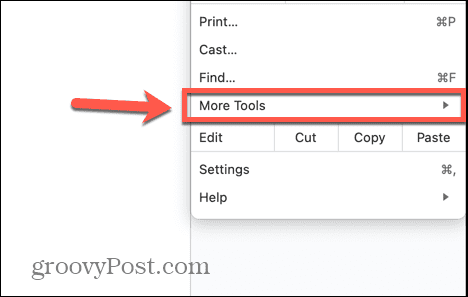
- Kattintson Böngészési adatok törlése.
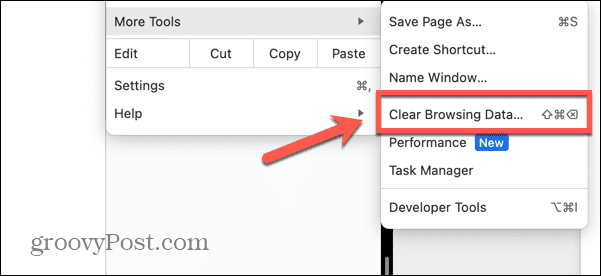
- Válassza ki Mindig ban,-ben Időtartományban.
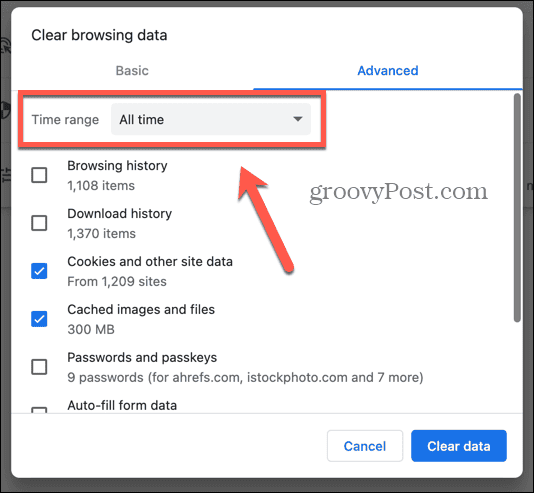
- Jelölje be Cookie-k és egyéb webhelyadatok és Gyorsítótárazott képek és fájlok csak.
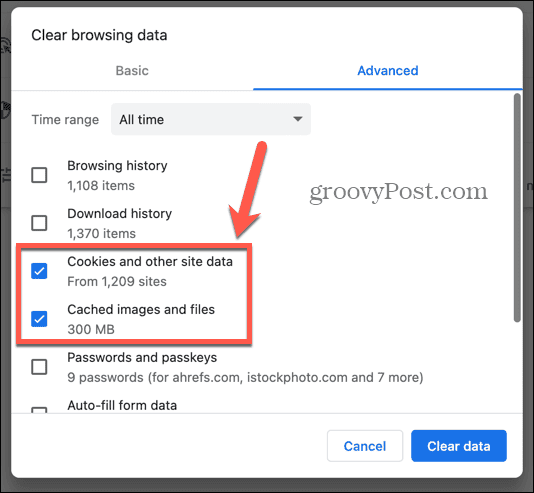
- Kattintson Adatok törlése.
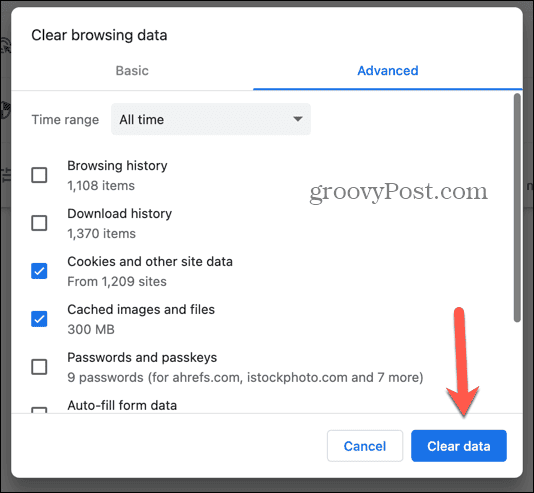
Állítsa vissza a böngésző beállításait
Ha a fenti böngészőközpontú javítások egyike sem működik, végső megoldásként megpróbálhatja visszaállítani a böngészőt az alapértelmezett beállításokra. Ez eltávolíthatja azt a problémát, amely a Google Dokumentumok helyesírás-ellenőrzésének hibás működését okozta.
A böngésző beállításainak visszaállítása a Chrome-ban
A Chrome böngésző beállításait a következőn keresztül állíthatja vissza Beállítások.
- Kattints a Három pont ikonra a Chrome ablak jobb felső sarkában.
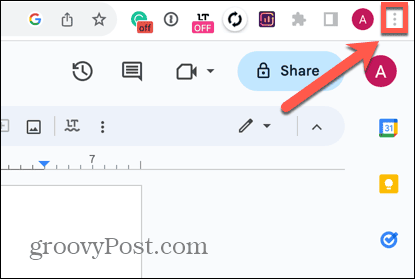
- Válassza ki Beállítások.
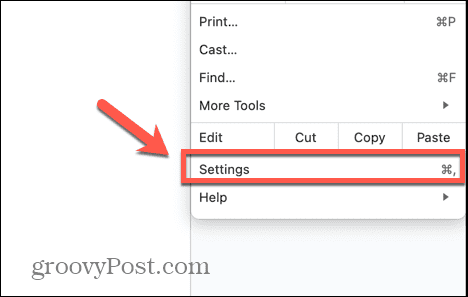
- A bal oldali menüben válassza ki a lehetőséget Beállítások alaphelyzetbe állítása.
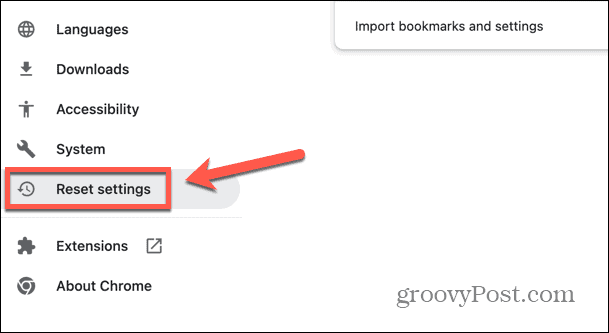
- Kattintson Állítsa vissza a beállításokat az eredeti alapértékekre.
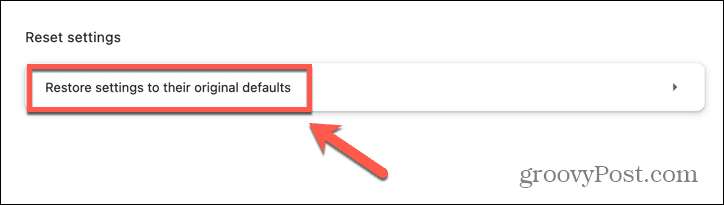
- A gombra kattintva erősítse meg döntését Beállítások alaphelyzetbe állítása.
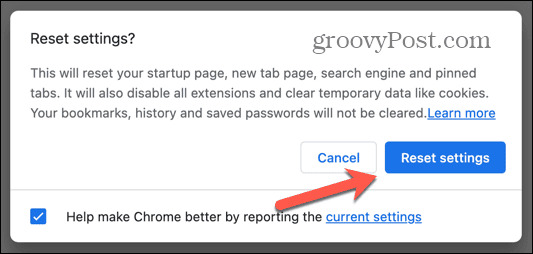
Másolja a dokumentumot formázás nélkül
Ha úgy találja, hogy ez a probléma nem az Ön böngészőjében van, akkor a probléma magában a szövegben rejlik. Ha más forrásból másolt szöveget a Google Dokumentumok dokumentumába, akkor előfordulhat, hogy a szöveg formázása nem működik a Google Dokumentumok helyesírás-ellenőrzése miatt. Megpróbálhatja átmásolni a formázatlan szöveget egy új dokumentumba, hogy megnézze, ez megoldja-e a problémát.
A dokumentum másolása formázás nélkül a Google Dokumentumokban
Billentyűparancs segítségével gyorsan beillesztheti a szöveget egy új, a formázást eltávolított dokumentumba. Remélhetőleg a helyesírás-ellenőrzésnek működnie kell ezen a formázatlan szövegen.
- Jelölje ki az összes szöveget a Google Dokumentumok dokumentumában.
- nyomja meg Ctrl + C Windowson vagy Cmd + C Mac rendszeren a szöveg másolásához.
- Nyisson meg egy új Google Dokumentumok dokumentumot. Ennek egyik gyors módja a gépelés új a címsávban.
- Kattintson valahova az új dokumentumban, és nyomja meg a gombot Ctrl + Shift + V Windowson vagy Cmd + Shift + V Mac rendszeren.
- A szövegnek most nem szabad formáznia.
A Google Dokumentumok megfelelő működése
Ha problémái vannak azzal, hogy a Google Dokumentumok helyesírás-ellenőrzése nem működött, remélhetőleg a fenti javítások valamelyike segített. Ha bármilyen más módszert talál, amely működik, kérjük, jelezze nekünk az alábbi megjegyzésekben, hogy felvehessük a listára.
A Google Dokumentumok zseniális, ha működik, de ha valami rosszul sül el, például a helyesírás-ellenőrzés nem működik, akkor ez frusztráló lehet. Egy másik gyakori frusztráció az, amikor a Google Dokumentumok behúzása mindenhol átmegy, és a dokumentuma teljesen káosznak tűnik. Szerencsére van néhány módszer javítsa ki a behúzást a Google Dokumentumokban, is.