A vágólap elérése Mac rendszeren
Macos / / October 31, 2023

Közzétett

Hozzá kell férnie valamihez, amit a közelmúltban másolt át Mac számítógépére? Ismerje meg, hogyan érheti el a vágólapot Mac rendszeren.
Egyes billentyűparancsok csak másodlagossá válnak, olyannyira, hogy alvás közben is végrehajthatja őket. Némelyik annyira népszerű, hogy még a populáris kultúra részévé is válik. Van-e valaki a bolygón (legalábbis egy bizonyos kor alatt), aki nem tudja, mit? Ctrl+C vagy Cmd+C csinál?
De mi történik valójában, amikor te másolja és illessze be a Mac-en? Van mód arra, hogy megnézze, mi van jelenleg másolva, és be lehet-e illeszteni mást, mint a legutóbb másolt dolgot? Íme, amit tudnia kell a vágólap eléréséről Mac számítógépen.
Mi a vágólap a macOS rendszeren?
Gondolkozott már azon, hogy mi történik, ha megnyomja? Cmd+C a Mac vagy másolni valamit a helyi menü használatával? A másolt szöveg vagy objektum a vágólapra kerül. Ez lényegében olyan, mintha egy papírra jegyezné fel, amit másolt. Amikor megnyomja Cmd+V
Macen azonban a vágólap egyszerre csak egy dolgot tud tárolni. Amikor legközelebb megnyomja Cmd+C, a vágólap felülíródik az új adatokkal, és minden, amit korábban másolt, felülíródik. Ez azt jelenti, hogy csak a legfrissebb másolt dolgot illesztheti be. Ez nem minden operációs rendszeren van így. Például Windows 11 rendszeren megteheti használja a vágólap előzményeit több vágólapelem tárolására, és kiválaszthatja, hogy melyiket szeretné beilleszteni, nem csak a legújabbat.
A vágólap elérése Mac rendszeren
Ha szeretné látni, hogy mi van jelenleg a vágólapon tárolva Mac számítógépen, ezt gyorsan megteheti a Finder segítségével. Ez csak a legutóbb másolt tartalmat mutatja; ha valami újat másol, a vágólap felülíródik, így minden, amit korábban másolt, elvész. Ha te másol egy képet vagy egy fájl, a vágólap is csak a kép vagy fájl nevét vagy helyét mutatja; nem fogja magát a képet vagy fájlt megjeleníteni a vágólapon. Beillesztéskor azonban nem csak a szöveg, hanem a kép vagy a fájl lesz beillesztve.
A vágólap elérése Mac rendszeren
A Mac gépen a vágólap elérése a Finder menün keresztül érhető el.
- Másoljon valamit a segítségével Cmd+C vagy a helyi menüt.
- Nyisd ki Kereső.
- Kattintson Szerkesztés a menüsorban.
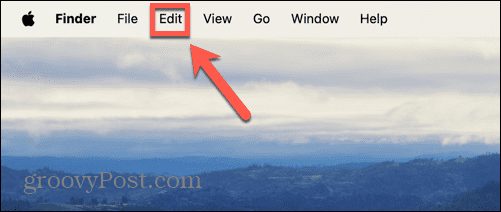
- Válassza ki Vágólap megjelenítése.
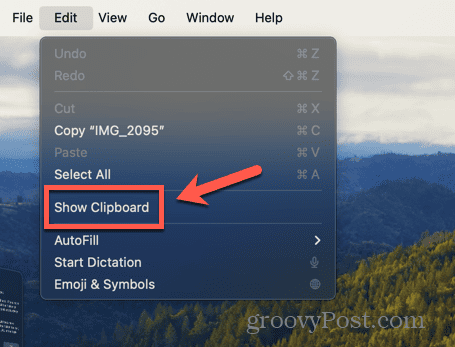
- Most már láthatja a vágólap aktuális tartalmát.
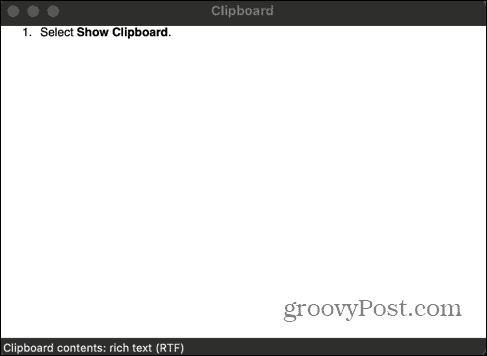
Kivágás és beillesztés Mac-en a vágólap felülírása nélkül
Van egy másodlagos vágólap, amellyel az aktuális vágólap felülírása nélkül kivághat és beilleszthet elemeket, de ez csak bizonyos körülmények között működik. Ez azért van, mert másolás helyett kivágással és beillesztéssel működik, ami azt jelenti, hogy a vágólap érintetlen marad. Ha használ Cmd+V, a vágólap tartalma lesz beillesztve, nem pedig az, amit kivágott.
Ez a trükk azonban csak nagyon korlátozott körülmények között lehetséges; csak bizonyos alkalmazásokban fog működni, mint például a Safari, Mail, TextEdit vagy a terminál, és csak a fizikailag törölhető szövegekkel működik. Nem használhatja ezt a módszert például webhelyről származó szövegeknél.
Kivágás és beillesztés Mac rendszeren a vágólap felülírása nélkül
A Mac gépen billentyűparancsokkal vághat és illeszthet be. A vágólap tartalma változatlan marad. Vegye figyelembe, hogy a billentyűparancsok a Ctrl és nem Cmd.
- Válassza ki a kivágni kívánt szöveget vagy képet.
- nyomja meg Ctrl+K hogy levágjam. Jelenlegi helyéről törlésre kerül.
- Válassza ki a helyet, ahová be szeretné illeszteni, és nyomja meg a gombot Ctrl+Y.
- A kivágott szöveg be lesz illesztve, de a vágólap érintetlen marad.
A vágólap elérése Mac rendszeren a Vágólapkezelő segítségével
Ha több dolgot szeretne másolni, és továbbra is hozzá szeretne férni a vágólapról, akkor harmadik felet kell használnia. vágólapkezelő. Ezek közül sok elérhető az App Store-ban. Némelyikük díjat igényel, vagy alkalmazáson belüli vásárlást igényel. Ebben a példában azt fogjuk használni CopyClip – Vágólap előzmények ami teljesen ingyenesen használható.
A vágólap elérése Mac számítógépen a CopyClip használatával – Vágólap előzményei
Telepítés CopyClip – Vágólap előzmények lehetővé teszi a vágólap előzményeinek közvetlen elérését a menüsorból, és kiválaszthatja, hogy melyik másolt szöveget szeretné beilleszteni.
- letöltés és telepítés CopyClip – Vágólap előzmények.
- Másoljon szöveget.
- Másoljon más szöveget.
- A menüsorban kattintson a CopyClip ikon.
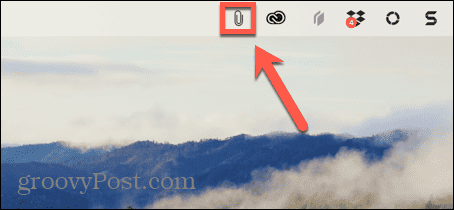
- Kattintson a beilleszteni kívánt szövegre, amely azután az aktuális vágólapra kerül.
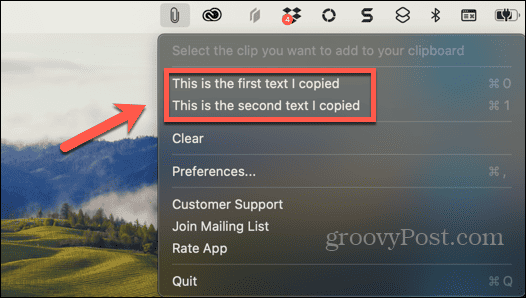
- Használat Cmd+V hogy oda illessze be a szöveget, ahol csak akarja.
- Minél több dolgot másol, annál több bejegyzés kerül a CopyClipbe.
- Ha a dolgok túlságosan rendetlenek lesznek, kattintson a CopyClip ikonra, és válassza ki Egyértelmű az összes mentett vágólap törléséhez.
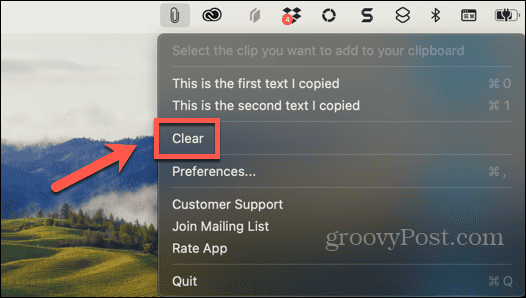
Legyen termelékenyebb Mac gépével
A vágólap elérésének megtanulása Mac rendszeren segíthet abban, hogy megnézze, mi van jelenleg a vágólapon tárolva, így a beillesztés előtt tudja, mit fog beilleszteni. Sajnos Mac-en nincs mód több vágólap-bejegyzés tárolására, mint a Windows esetében. Megkerülő megoldásként használhatja a Ctrl+K/Ctrl+Y trükk, de ez csak meghatározott körülmények között működik. A legjobb megoldás egy vágólapkezelő használata; ezzel sok időt takaríthat meg több különböző dolog másolásakor és beillesztésekor.
Egy másik nagyszerű módja annak, hogy időt takarítson meg a Mac használata során, ha gyakran használt mappákat ad hozzá a Finder oldalsávján található Kedvencekhez. Mappa hozzáadása a Kedvencekhez azt jelenti, hogy gyorsan elérheti leggyakrabban használt mappáit anélkül, hogy le kellene vadásznia rájuk.
Hasznos volt ez a cikk?
Szuper, oszd meg:
Ossza megCsipogRedditLinkedInEmailKösz!
Köszönjük, hogy felvette velünk a kapcsolatot.
Köszönjük, hogy felvette velünk a kapcsolatot.



