Windows 10 tipp: Keresse meg a Wi-Fi hálózati jelszavakat
Microsoft A Windows 10 / / March 18, 2020
Ha a Windows 10 rendszert használja a laptopján, akkor előfordulhat, hogy csatlakoztatnia kell egy másik eszközt, vagy más hálózati jelszavakat kell találnia. Itt van, hogyan.
Ha laptopján fut a Windows 10, néha előfordulhat, hogy csatlakoztatnia kell egy másik eszközt, vagy meg kell adnia egy kolléga jelszavát, hogy a hálózatba léphessenek.
Így találhatja meg a jelenleg használt hálózat, illetve a számítógépéhez korábban csatlakoztatott vezeték nélküli hálózatok jelszavát.
Tipp: Ha továbbra is a Windows 7-et használja a laptopján, és meg kell találnia egy Wi-Fi jelszót, olvassa el a cikkünket: Az elfelejtett Wi-Fi jelszavak helyreállítása a Windows 7 rendszerben
A Windows 7-től eltérően, a Windows 10 rendszerben, amikor a tálcán a Wi-Fi ikonra kattint, megjelenik az elérhető hálózatok listája, de a tulajdonságaikat nem tudja kiválasztani.
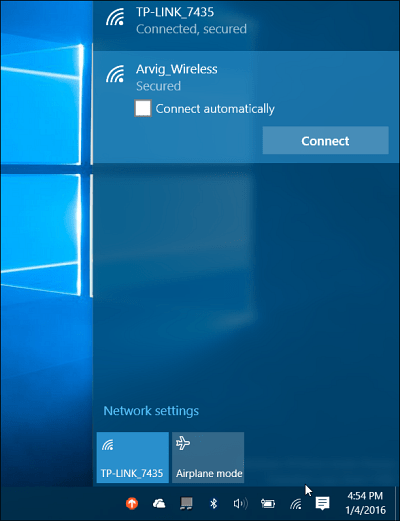
Keresse meg a csatlakoztatott Wi-Fi hálózati jelszót
A hálózati jelszó megtalálásához keresse fel a Beállítások> Hálózat és Internet majd válassza a Kapcsolódó beállítások listában a Hálózati és megosztási központ lehetőséget.
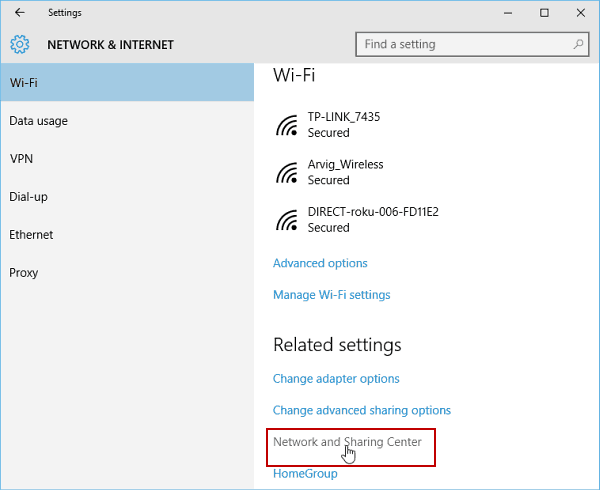
Alternatív megoldásként kattintson a jobb gombbal a jobb alsó sarokban lévő tálcán található Wi-Fi ikonra, és válassza a lehetőséget Nyissa meg a Hálózati és Megosztó Központot.
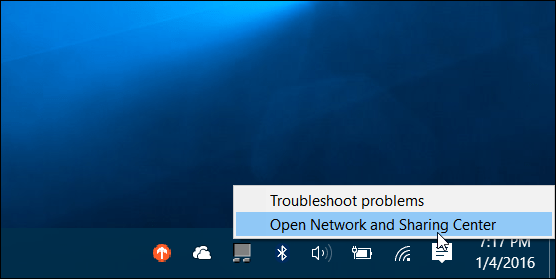
Ezután, amikor megnyílik a megosztási központ, válassza ki azt a hálózatot, amelyhez a számítógép csatlakozik.
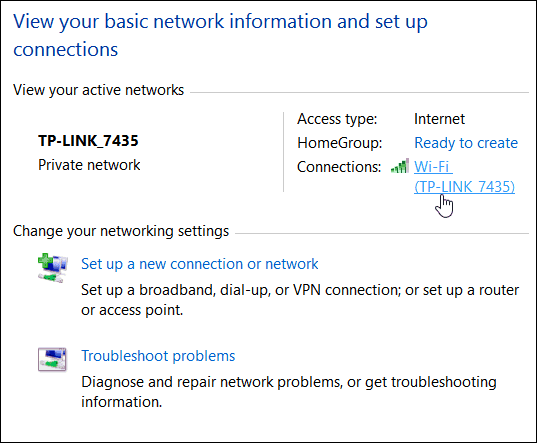
Ezután megnyílik a Wi-Fi állapot ablakai, majd onnan kattintson a Vezeték nélküli tulajdonságok gombra.
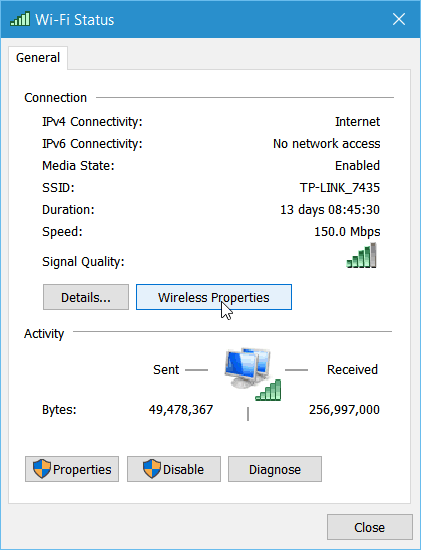
Most a Vezeték nélküli hálózat tulajdonságai részben válassza a Biztonság fület, és jelölje be a jelölőnégyzetet, hogy karakterek jelenjenek meg a jelszó feltárásakor.
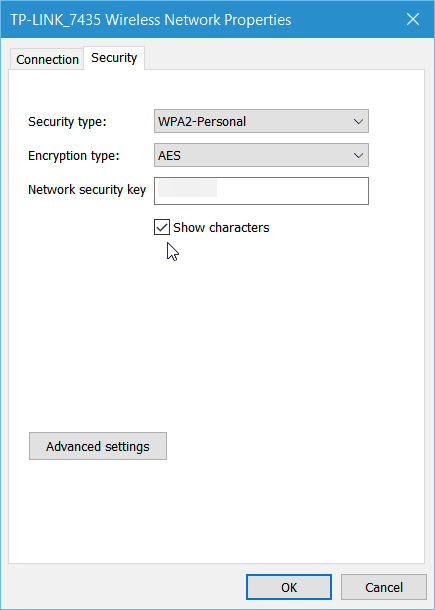
A Windows 7 rendszerben könnyebben megszerezheti a Wi-Fi jelszót, de ne feledje, hogy a Microsoft a Windows 10 szolgáltatást kezeli, és a jövőbeli frissítések biztosan megérkeznek. Ha ez a folyamat megváltozik, folyamatosan frissítjük.
Tekintse meg a mentett Wi-Fi hálózati jelszavakat
Ha a munkanap során sokat ugrál, és csatlakozik több hálózathoz, hacsak nem állította be a számítógép automatikus csatlakozását, akkor nagyon nehéz feladat megjegyezni az összes jelszót. Egy kis parancssori varázslattal megtalálhatja ezeket a jelszavakat is.
Először nyissa meg a parancssort adminként a rejtett gyors hozzáférés menü.
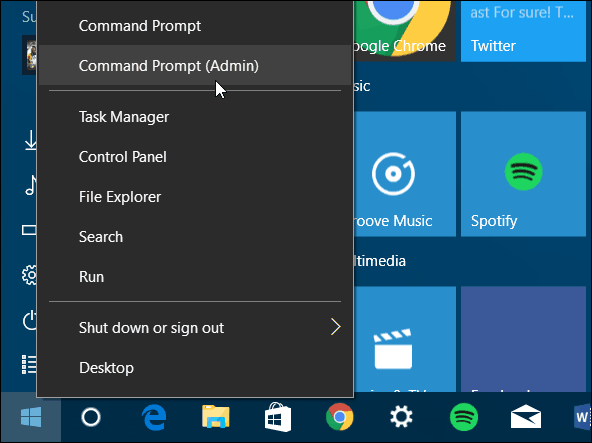
Amikor megjelenik a parancssor Típus:A netsh wlan bemutatja a profilokat
Az Enter megnyomásával megjelenik a korábban csatlakozott hálózatok listája - az alább látható Felhasználói profilok részben.
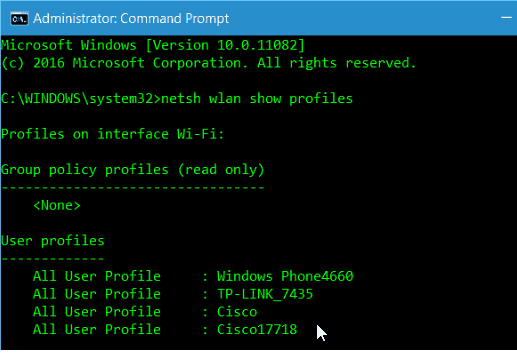
Típus:netsh wlan profilnév megjelenítése = Profilnév kulcs = törlés
Vegye figyelembe, hogy a „Profilnév” az a hálózat, amelyik a listából, amelyhez meg kell tudnia a jelszót.
Például az alábbi képernyőképen gépeltem: netsh wlan profilnév megjelenítése = TP-LINK_7435 kulcs = törlés
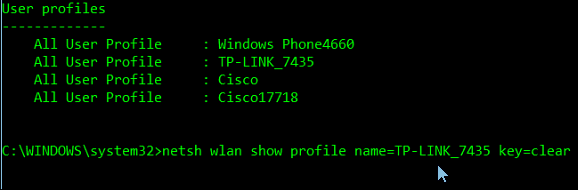
Görgessen le egy kicsit lefelé, és a Biztonsági beállítások részben megjelenik a Kulcstartalomként megadott jelszó.
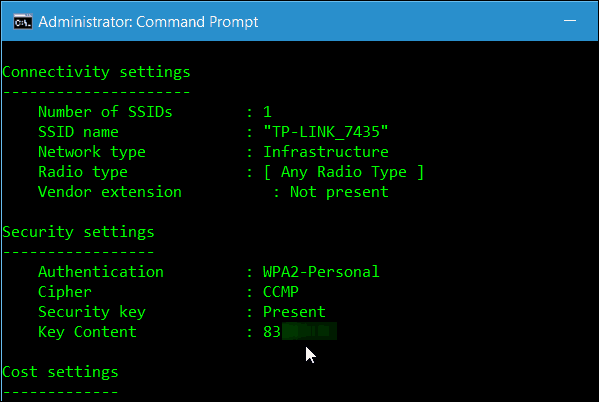
Ezeknek a tippeknek a segítségével megkeresheti a Wi-Fi jelszavakat, amikor szüksége van rájuk, anélkül, hogy harmadik féltől származó segédprogramot kellene telepítenie.
Ha bármilyen további javaslata vagy kérdése van, tudassa velünk az alábbi megjegyzés szakaszban, vagy csatlakozzon az ingyenes Windows 10 fórumok mélyreható megbeszélés a Windows 10 mindenről.
