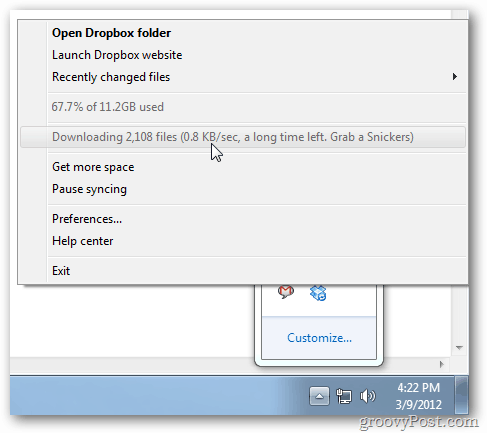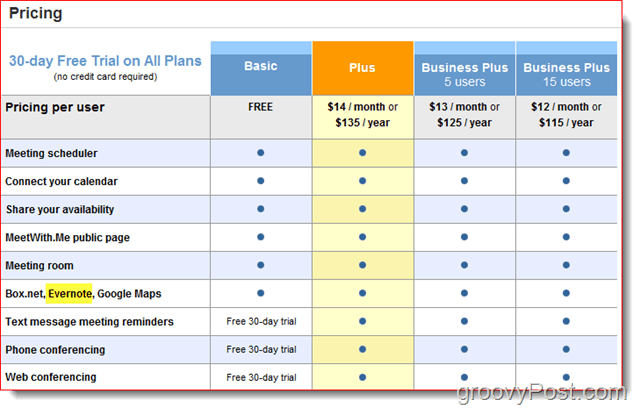A másodpilóta letiltása a Windows 11 rendszeren
Microsoft Windows 11 Hős / / November 06, 2023

Közzétett
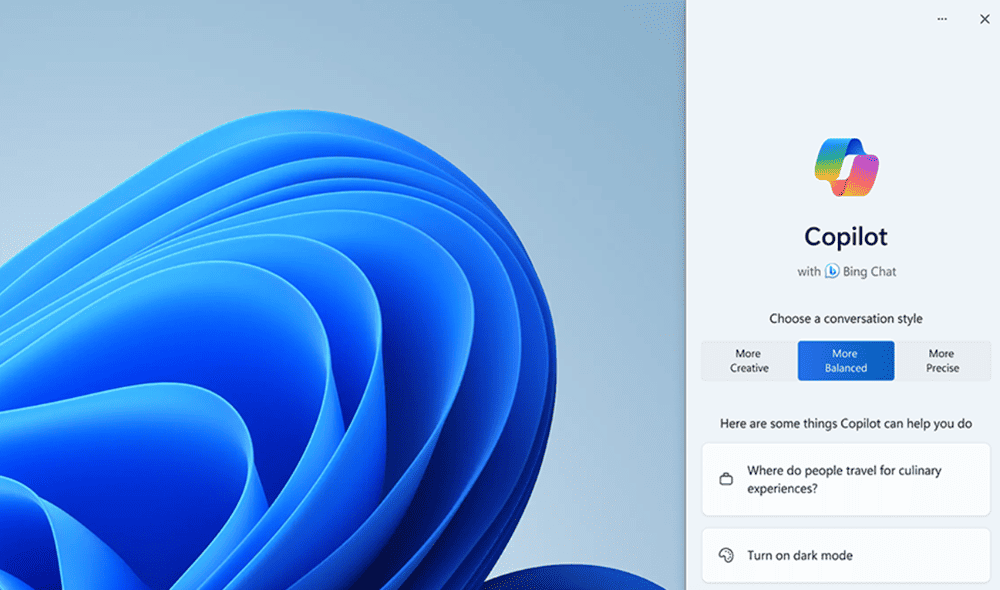
A Windows Copilot a Microsoft generatív mesterséges intelligencia eszköze a Windows 11 rendszeren. Ha azonban nem vagy rajongó, letilthatja a Copilotot a Windows 11 rendszeren.
A Windows 11 egyik új funkciója a generatív AI-alkalmazás, a Windows Copilot. Mint más „szolgáltatások”, mint pl tippeket és javaslatokat, érdemes lehet letiltani a másodpilótát a Windows 11 rendszeren, és elhárítani az útjából.
A Windows Copilot segítségével különféle feladatokat hajthat végre. Ennek ellenére, ha nem értékeli az asztali operációs rendszerhez (OS) hozzáadott generatív mesterséges intelligencia összetevőt, többféleképpen is kiküszöbölheti.
Ha időnként használni szeretné, eltávolíthatja a másodpilótát tálca ikonra hogy egyszerűbb legyen a felület. Vagy ha egyáltalán nem akarja, teljesen letilthatja a csoportházirend vagy a rendszerleíró adatbázis segítségével.
Tehát ebben az útmutatóban elmagyarázzuk, mi az a Windows másodpilóta, és minden módszert, amellyel letilthatja és eltüntetheti. Továbbá, ha később szeretné kipróbálni, elmagyarázzuk, hogyan engedélyezheti újra.
Mi az a Windows Copilot?
Szóval, mi van Windows másodpilóta? Ez a Microsoft generatív mesterséges intelligencia eszköze, amellyel különféle feladatokat hajthat végre Windows 11 rendszeren. Például létrehozhat képeket, kérdéseket tehet fel, zenét játszhat le, valamint engedélyezheti a Windows alkalmazásokat és beállításait. Természetesen a weben található tartalom összefoglalásával is írhat (amit itt nem használunk).
A másodpilóta a tetejére épült ChatGPT az OpenAI technológiája. Sajnos a cég azon kísérlete, hogy ezt értékes tulajdonsággá tegye, elmarad. Ez inkább olyan, mint egy kiegészítő, vagy a Bing Chat gomb az Edge-ből az operációs rendszerben. És sok dolog, amit a ChatGPT-hez hasonlóktól kaphatna, nem kiváló, például táblázatok létrehozása vagy megfelelő kódírás.
Ha kíváncsi néhány dologra, amit a Copilot segítségével megtehet, nézze meg a következő videót a Microsofttól:
Távolítsa el a másodpilótát a Windows 11 tálcájáról
Ha az új ikon megjelenik a tálcán, tudni fogja, hogy a rendszerén van Copilot. Ha van sok elemet hozzáadott a tálcához, lehet, hogy nem értékeli, hogy a Windows Copilot ikon elfoglalja a helyet.
Tehát, ha nem szeretné letiltani a Copilotot, hogy később használhassa, lehetséges, hogy a tálca ikonját eltünteti az útból.
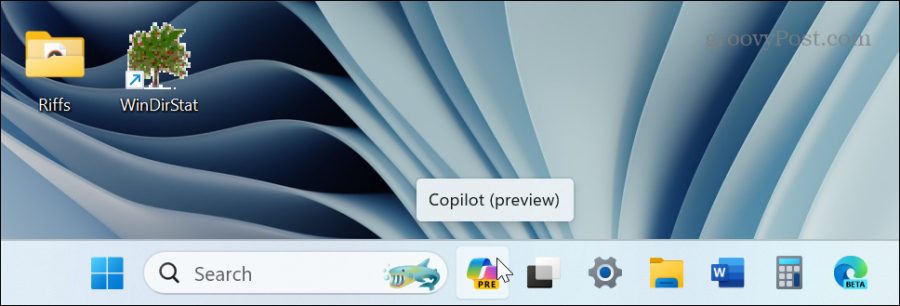
A Windows Copilot a Windows 11 rendszeren új tálcaikonként jelenik meg a keresőmező jobb oldalán.
A másodpilóta eltávolítása a tálcáról Windows 11 rendszeren
- megnyomni a Windows kulcs elindítani a Start menü és válassza ki Beállítások. Alternatív megoldásként használhatja a billentyűparancsot Windows billentyű + I közvetlenül elindítani.
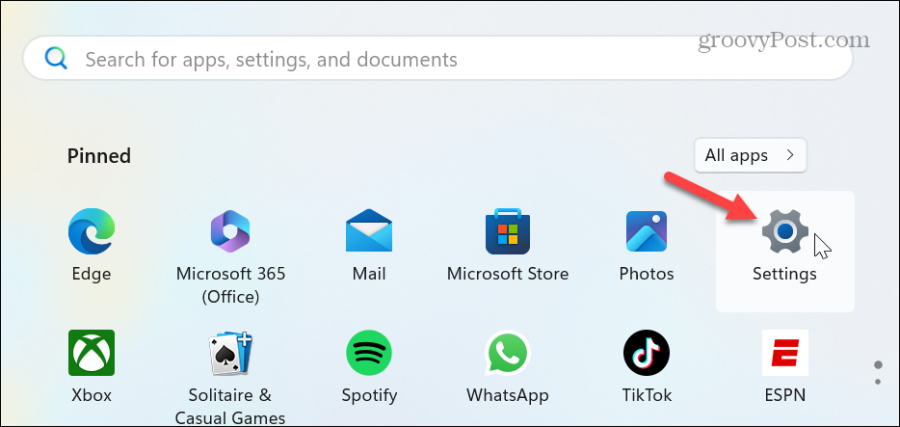
- Válassza ki Személyre szabás a bal oldali panelen, és kattintson a gombra Tálca opció a jobb oldalon.
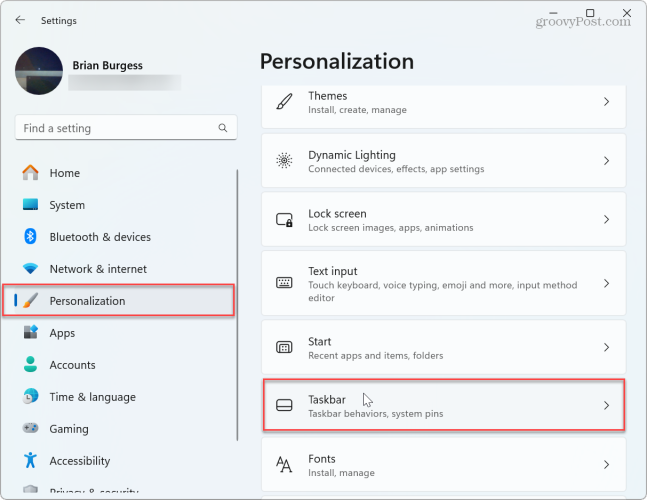
- Kapcsolja ki a Másodpilóta (előnézet) kapcsolja be, és zárja be a Beállításokat.
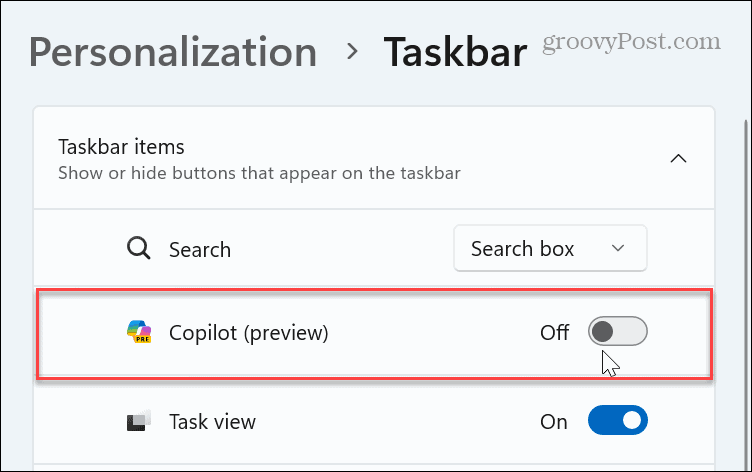
- Ez az. Miután követte a lépéseket, a másodpilóta ikon többé nem jelenik meg a tálcán.
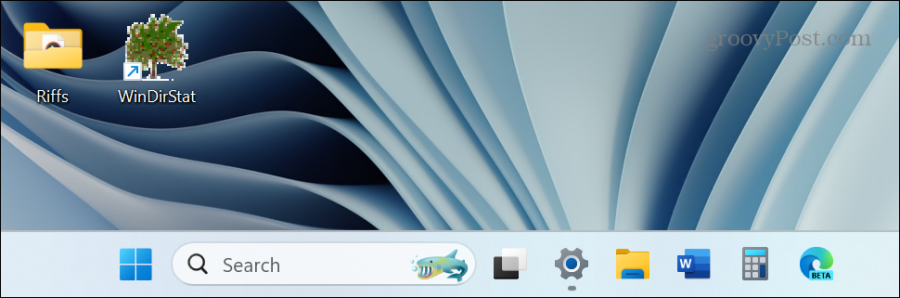
Vegye figyelembe, hogy ha elrejti a másodpilóta tálcaikonját, az továbbra is futni fog a háttérben. A szolgáltatás deaktiválásához használja az alábbi lehetőségek egyikét a teljes letiltásához.
A Windows Copilot letiltása csoportházirenden keresztül
Ha komolyan gondolja, hogy nem használja a Copilotot, vagy megengedi, hogy bárki más használja, letilthatja a következőn keresztül Csoportházirend-szerkesztő a Windows 11 Pro, Enterprise és Education kiadásokban.
- megnyomni a Windows billentyű + R elindítani a Futtatás párbeszédpanel.
- típus gpedit.msc és kattintson rendben vagy nyomja meg Belép.
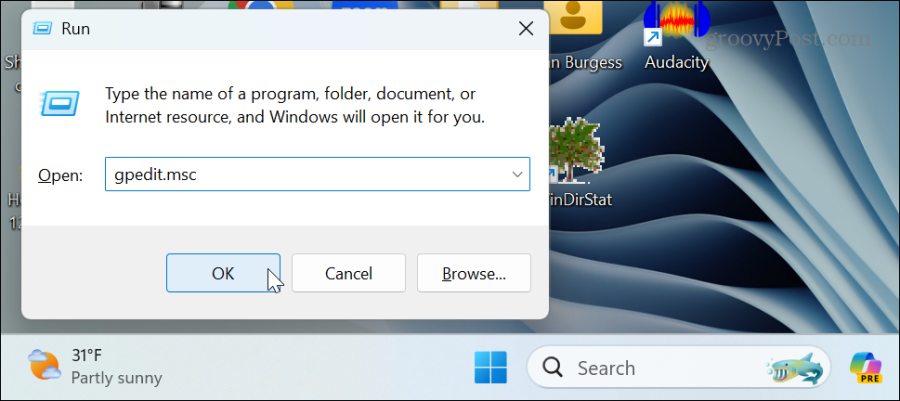
- Amikor megnyílik a Csoportházirend-szerkesztő, lépjen a következő elérési útra:
User Configuration > Administrative Templates > Windows Components > Windows Copilot
- Kattintson duplán a Kapcsolja ki a Windows Copilot házirendet a jobb oldali ablaktáblában.
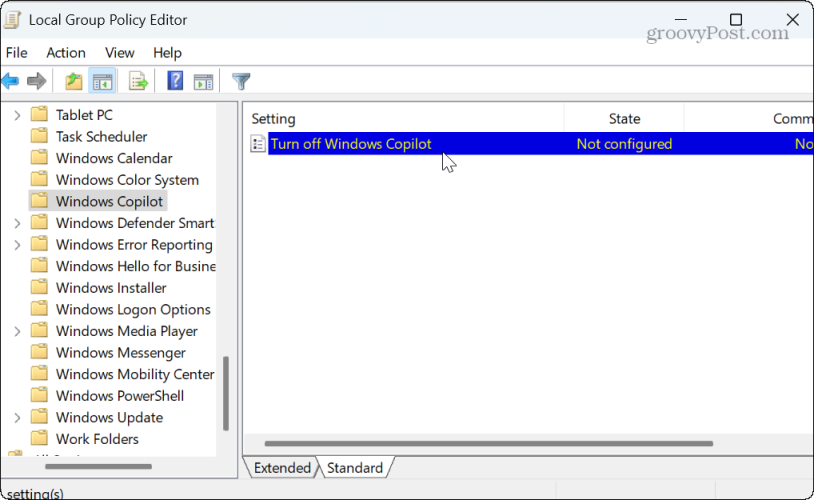
- Válaszd ki a Engedélyezve opciót a házirend szerkesztőablakában, és kattintson Alkalmaz és rendben a változtatás mentéséhez.
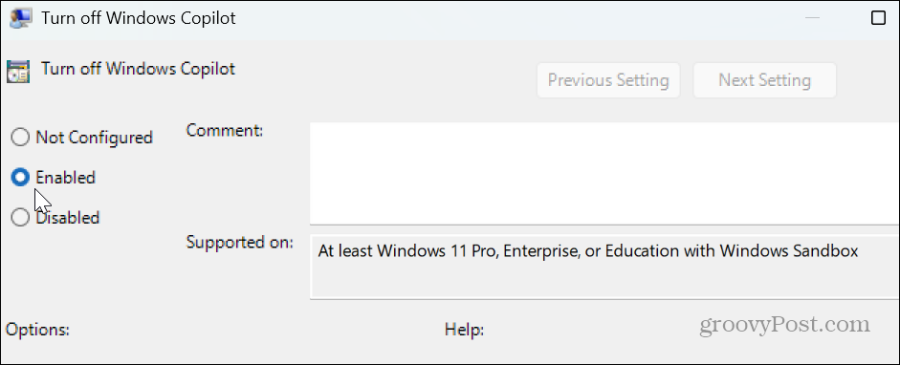
A lépések végrehajtása után a Windows másodpilóta le van tiltva, és az ikon eltávolítódik a tálcáról. Nem csak el van rejtve. A Windows Copilot összetevő teljesen le van tiltva – nem fut a háttérben, és nem érhető el.
Ha a jövőben használni szeretné, térjen vissza a fent látható házirendhez, és állítsa be Nincs beállítva.
Tiltsa le a Windows másodpilótát a Rendszerleíróadatbázis-szerkesztőn keresztül
Ha a Windows 11 otthoni verzióját használja, a csoportházirend nem érhető el. Tehát, ha továbbra is le szeretné tiltani a másodpilótát, megteheti azt a Rendszerleíróadatbázis-szerkesztőből a következő lépésekkel.
Fontos: A rossz kulcs törlése vagy helytelen érték beírása a rendszerleíró adatbázisba a rendszer instabillá válását okozhatja. Mielőtt folytatná, győződjön meg róla készítsen biztonsági másolatot a Registry-ről és hozzon létre a Helyreállítási pont hogy helyreállítsa a számítógépet, ha valami rosszul sül el.
A Windows Copilot letiltása a beállításjegyzékből
- megnyomni a Windows billentyű + R a Futtatás párbeszédpanel elindításához.
- típus regedit és kattintson rendben vagy nyomja meg Belép.
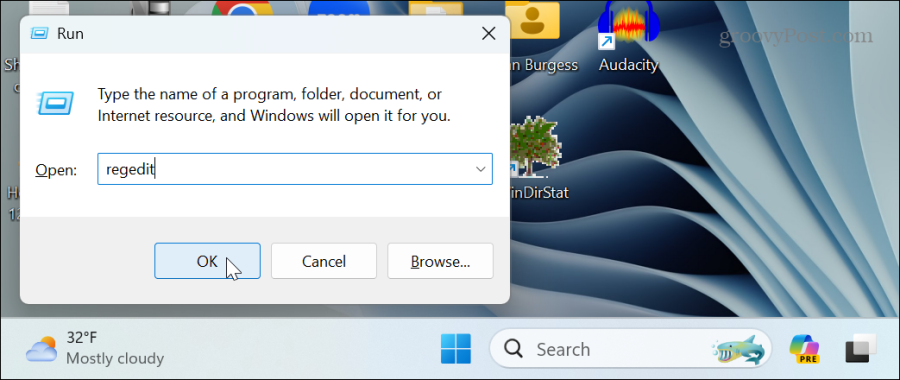
- Amikor az Rendszerleíróadatbázis-szerkesztő megnyílik, navigáljon a következő útvonalra:
HKEY_CURRENT_USER\Software\Policies\Microsoft\Windows
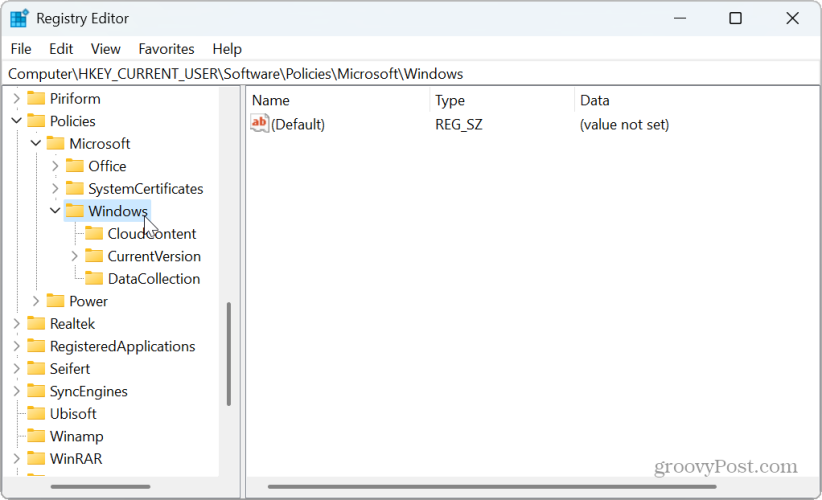
- Kattintson jobb gombbal a Windows kulcs és válassza ki Új > Kulcs.
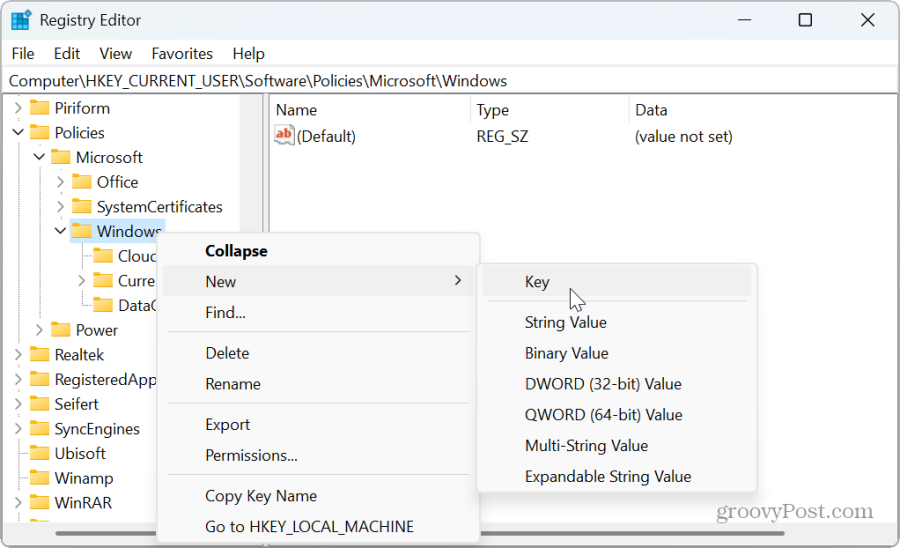
- Nevezze el az új kulcsot: WindowsCopilot.
- Kattintson jobb gombbal a WindowsCopilot gombot és válassza ki Új > Duplaszó (32 bites) érték.
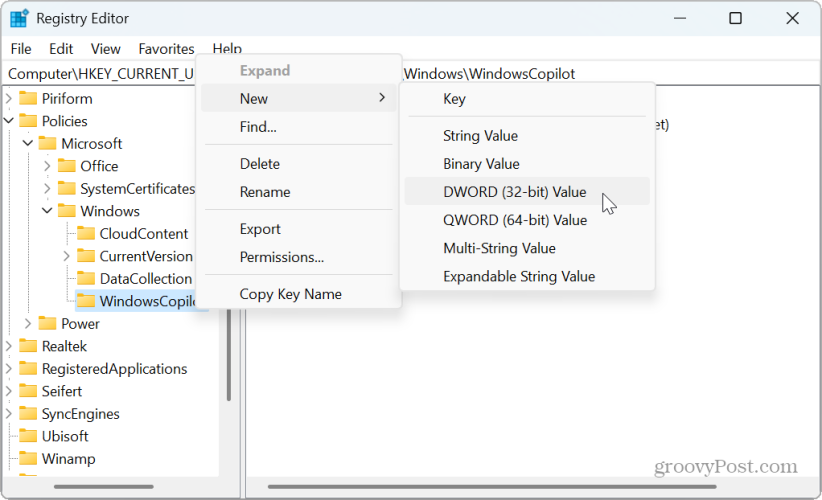
- Nevezze el az új értéket: TurnOffWindowsCopilot, adja meg az értéket 1, és kattintson rendben.
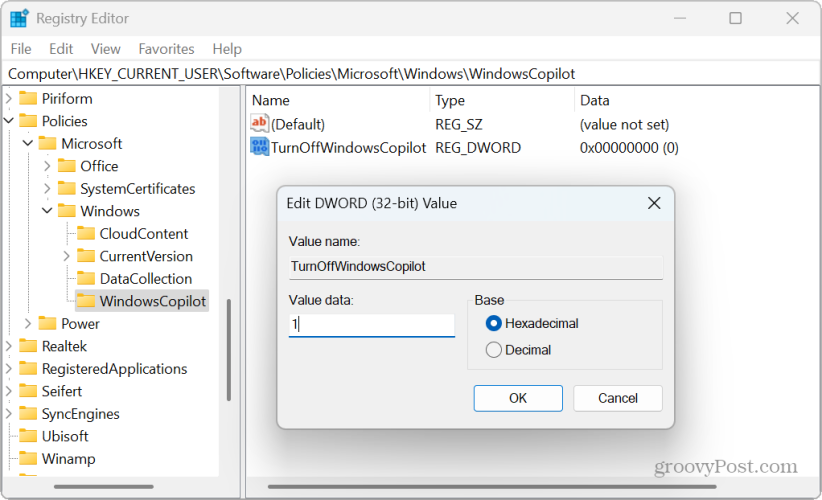
- Zárja be a Rendszerleíróadatbázis-szerkesztőt, és indítsa újra a Windows 11-et.
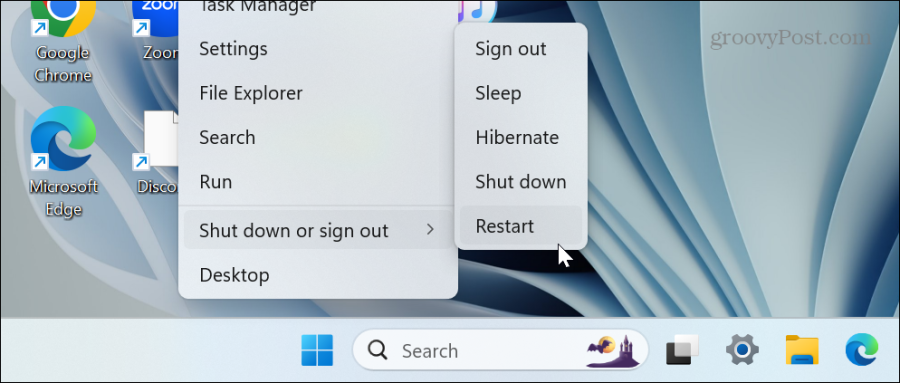
- Az újraindítás után, jelentkezzen be Windows 11 számítógépére, és látni fogja, hogy a Windows másodpilóta le van tiltva. A Copilot tálcaikon többé nem jelenik meg, és a szolgáltatás nem fut a háttérben. Ezenkívül a tálcabeállítások Személyre szabás részében már nem talál másodpilóta opciót.
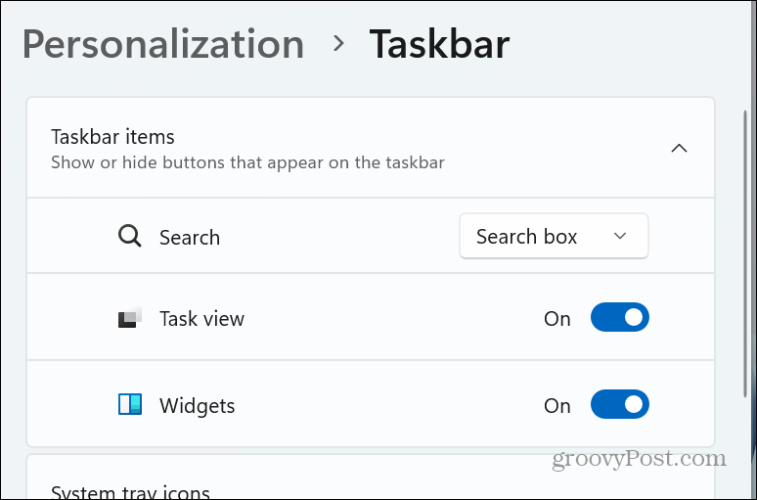
- Ha a jövőben újra szeretné engedélyezni a Windows másodpilótát, nyissa meg a TurnOffWindowsCopilot létrehozott és beírt értéket 0 az Érték adatok mezőben. Indítsa újra a számítógépet, és a Copilot engedélyezve lesz, és újra használható lesz.
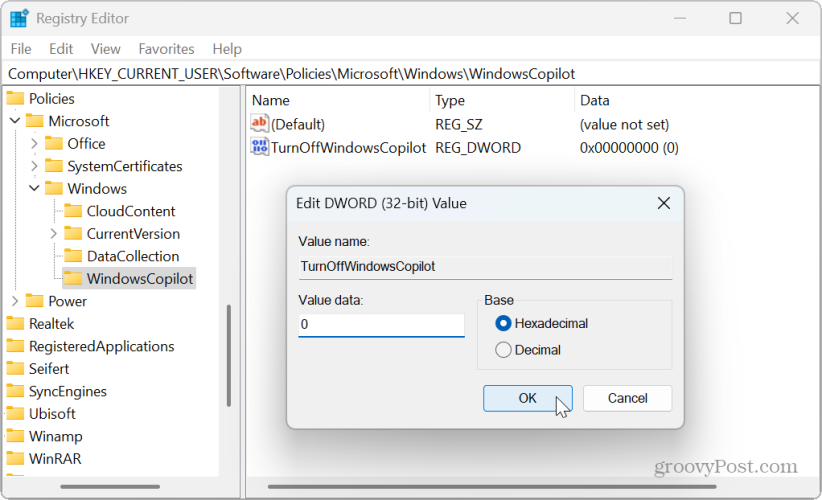
A másodpilóta letiltása Windows 11 rendszeren
Ha nem érdekli a Microsoft generatív mesterséges intelligencia összetevőjének használata a Windows 11 rendszeren, biztonságosan letilthatja a fenti lehetőségek segítségével. Ha pedig később szeretné használni, néhány kattintásnyira van az újraengedélyezés.
Azt is érdemes megjegyezni, hogy Ön is szeretné távolítsa el a Bing AI csevegés gombját a Microsoft Edge-től. Ez egy másik mesterséges intelligencia-funkció, amelyet a Microsoft megpróbál az emberek számára elérhetővé tenni. Mindazonáltal bosszantó, hogy a Chat AI mező megjelenik úgy, hogy a mutatót egyszerűen a gomb fölé viszi.
Akárhogy is, ha nem érdekli a mesterséges intelligencia technológia, és inkább a klasszikus Windows-élményt részesíti előnyben, akkor a fenti utasítások szerint egyszerűen letilthatja a Copilotot a Windows 11 rendszeren.
Hasznos volt ez a cikk?
Szuper, oszd meg:
Ossza megCsipogRedditLinkedInEmailKösz!
Köszönjük, hogy felvette velünk a kapcsolatot.
Köszönjük, hogy felvette velünk a kapcsolatot.