Hogyan javítsuk ki az Excel megtelt memória hibáját
Microsoft Excel Hős / / November 08, 2023

Közzétett
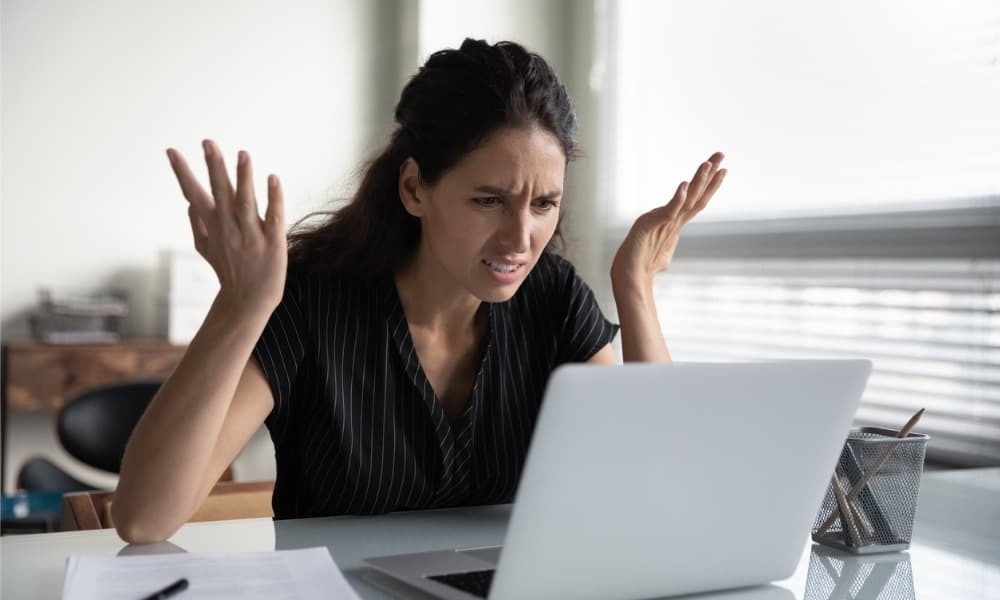
Figyelmeztetéseket kap arról, hogy az Excel kifogy a memóriából? Íme néhány lépés, amellyel megpróbálhatja kijavítani az Excel elfogyott memóriával kapcsolatos hibát.
Bárki, aki valaha is használta az Excelt, legalább egyszer megpróbálta megtalálni a táblázat végét. Ha kíváncsi, egy Excel-táblázat maximális mérete 1 048 576 sor 16 384 oszlop. Ez több mint 17 milliárd egyedi sejtet jelent. Elképzelheti, ha mindet feltölti adatokkal, számítógépe nehézségekbe ütközhet. Még a sokkal kisebb Excel-táblázatok esetén is figyelmeztetést kaphat az Exceltől, hogy fogy a memória. Ha ez a helyzet, akkor az alábbi módon javíthatja ki az Excel memória hiányát.
Dolgozzon kisebb adatkészletekkel
Az Excel memóriakimerülésének egyik gyakori oka a rendkívül nagy adatkészletekkel végzett munka. Ha sok adat van a táblázatban, akkor az Excel számára túl sok adatot kezelhet anélkül, hogy megtorpanna.
Próbálja meg felosztani a nagy Excel-fájlokat kisebbekre, hogy könnyebben kezelhető legyen. Alkotni mindig lehet
Használja a kézi számítást
Ha a táblázat képleteket tartalmaz, akkor ezek alapértelmezés szerint minden módosításkor újraszámításra kerülnek. Ugyanakkor, ha ezeket a képleteket minden alkalommal újraszámolja, amikor valamit megváltoztat, a számítógép memóriája elfogyhat. Ha ez megtörténik, az olyan egyszerűnek tűnő feladatok, mint például az adatok másolása és beillesztése egyik helyről a másikra, az Excel lelassulását vagy akár a memória teljes kimerülését okozhatják.
Azonban kikapcsolhatja automatikus számítás Excelben így anélkül hajthat végre változtatásokat, hogy minden képlete folyamatosan felemésztené a memóriát a szükségtelen újraszámítással. Ezután újra bekapcsolhatja, vagy manuális számítást végezhet, miután végzett a dolgok mozgatásával.
Hogyan lehet kikapcsolni az automatikus számítást az Excelben
Ha az automatikus számítás ki van kapcsolva, használhatja a Számoljon most gombot az Excelben, hogy a képletek akkor számítsanak újra, amikor szeretné, nem pedig automatikusan.
- Kattints a Képletek menü.
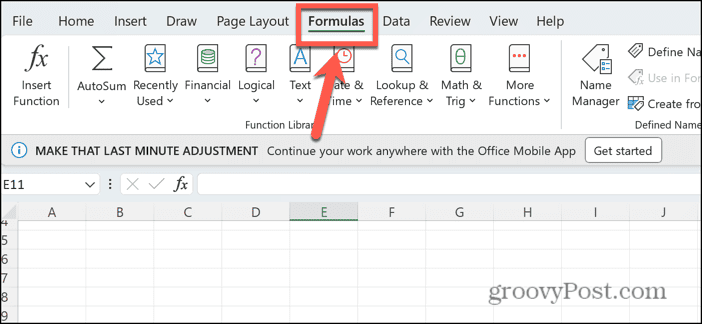
- A szalagon kattintson a Számítási lehetőségek gomb.
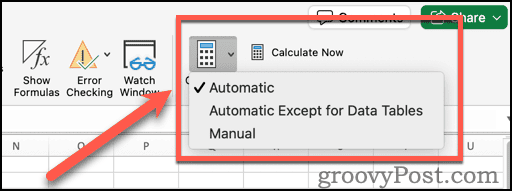
- Válassza ki Kézikönyv.
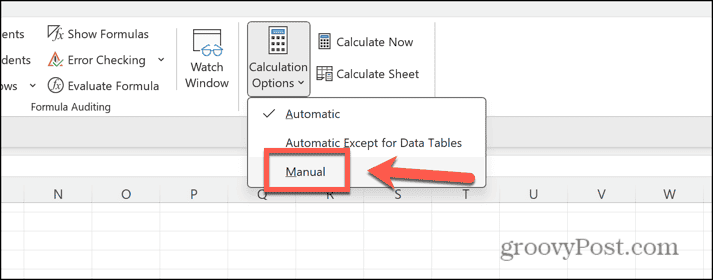
- A képletek leállítják az automatikus számítást.
- A képletek eredményeinek frissítéséhez kattintson a gombra Számoljon most gombot a Képletek szalag.
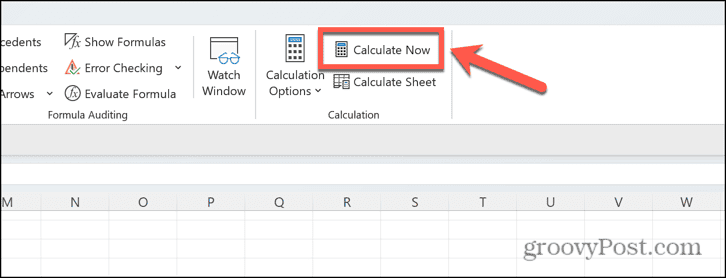
Zárja be a többi alkalmazást az Excel memóriahiba elhárításához
Egy másik oka annak, hogy az Excel kifogy a memóriából, hogy más folyamatok vagy alkalmazások elfoglalják. Próbálja meg leállítani azokat az alkalmazásokat, amelyeket nem használ, hogy további memóriát szabadítson fel. Ez biztosíthatja az Excel számára a szükséges további memóriát.
Alkalmazások bezárása Windows rendszeren
Minden nyitott alkalmazást megkereshet, és egyenként bezárhat. A futó alkalmazásokat azonban gyorsan bezárhatja a Feladatkezelővel. Győződjön meg arról, hogy minden munkát elmentett a bezárandó alkalmazásokban, mielőtt leállítja őket.
- Kattintson jobb gombbal a Rajt gombot, és válassza ki Feladatkezelő.
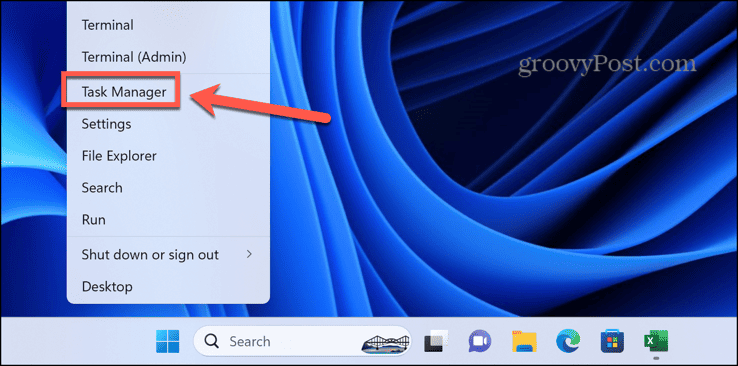
- Alternatív megoldásként használja a parancsikont Ctrl+Shift+Esc.
- Ban,-ben Folyamatok lapon kattintson jobb gombbal a bezárni kívánt alkalmazásra, és válassza ki Utolsó feladat.
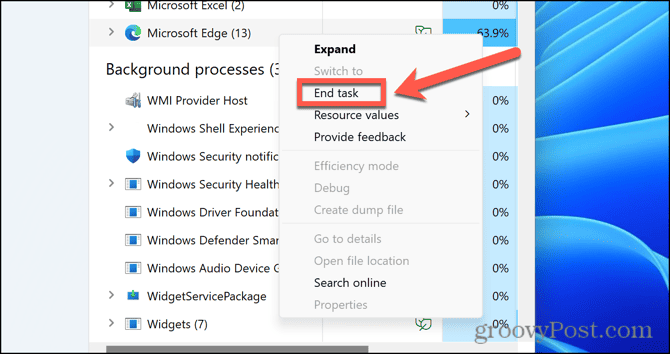
- Ismételje meg a műveletet minden más alkalmazáshoz vagy háttérfolyamathoz, amelyet be szeretne zárni.
Alkalmazások bezárása Mac rendszeren
Az alkalmazásokat bezárhatja Mac rendszeren, ha a jobb gombbal rákattint a Dock bármely megnyitott alkalmazására, és kiválasztja a lehetőséget Kilépés. Alternatív megoldásként kikényszerítheti a futó alkalmazásokból való kilépést, de először meg kell győződnie arról, hogy minden adatot ment.
- Kattints a alma logó a menüsorban.
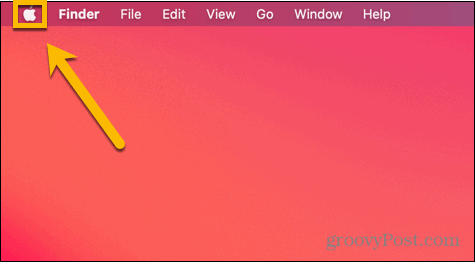
- Válassza ki Kilépés kényszerítése.
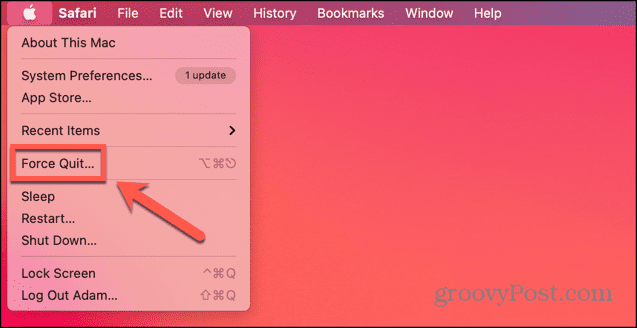
- Alternatív megoldásként használhatja a parancsikont Cmd+Option+Esc.
- Válassza ki a kilépni kívánt alkalmazást, majd kattintson a gombra Kilépés kényszerítése gomb.
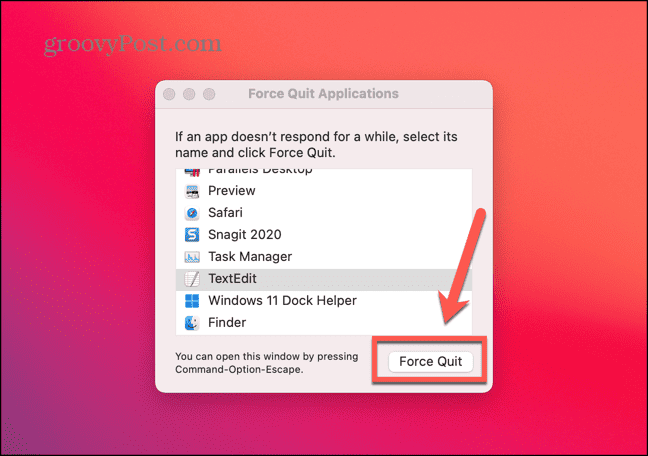
- Ismételje meg a műveletet minden más alkalmazásnál, amelyet ki szeretne lépni.
Nyissa meg az Excelt csökkentett módban
Ha használsz Excel bővítmények, ezek elhasználhatják a memóriát, és az Excel megtelt memóriájában hibát okozhatnak. Az Excel csökkentett módban történő futtatásával gyorsan ellenőrizheti, hogy a bővítmények okozzák-e a problémát. Ezzel letilt minden kiegészítőt. Ha az Excel csökkentett módban történő futtatása memóriaproblémák nélkül működik, akkor előfordulhat, hogy a bővítmények okozzák a problémákat, és a következő részben ismertetett módszerrel letilthatja őket. Vegye figyelembe, hogy az Excel csak csökkentett módban nyitható meg Windows rendszeren. Ha Mac számítógépet használ, manuálisan kell letiltania a bővítményeket a következő részben található utasítások szerint.
Hogyan lehet megnyitni az Excelt csökkentett módban
Gyorsan elindíthatja az Excel csökkentett módban való futtatását egy módosító billentyű használatával. Ez a módszer csak Windows rendszeren működik.
- A Fájlkezelőben válassza ki, de ne nyissa meg a megnyitni kívánt Excel-fájlt vagy az Excel alkalmazást.
- Tartsa lenyomva a Ctrl gombot és nyomja meg Belép.
- Megjelenik egy párbeszédpanel, amelyben meg kell erősítenie, hogy az Excelt csökkentett módban kívánja-e elindítani.
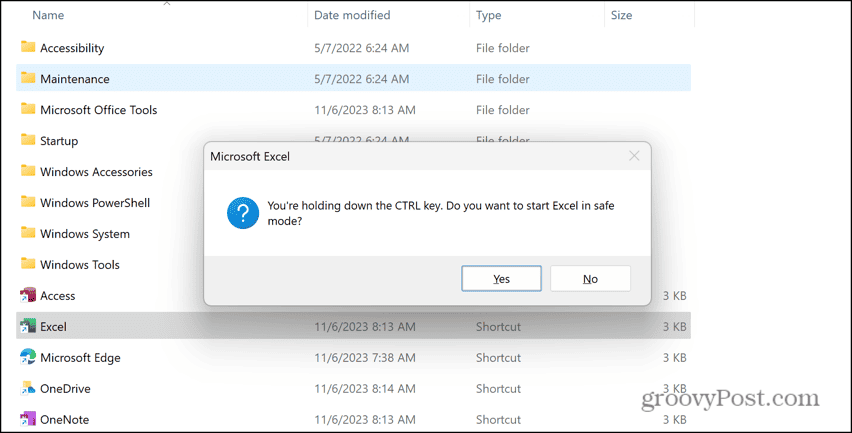
- Kattintson Igen és az Excel csökkentett módban indul el.
Bővítmények letiltása
Amikor az Excelt csökkentett módban futtatja, előfordulhat, hogy a problémát egy vagy több bővítménye okozza. Ha letiltja ezeket a bővítményeket, előfordulhat, hogy a memória megtelt hiba eltűnik.
Hogyan lehet letiltani az Excel-bővítményeket
A bővítményeket közvetlenül az Excelben tilthatja le. Ha több bővítménye van, próbálja meg mindegyiket letiltani, majd egyesével engedélyezni, hogy megnézze, megtalálja-e azt a bővítményt, amely az Excel memóriaproblémákat okozza.
- Kattints a Fájl menü.
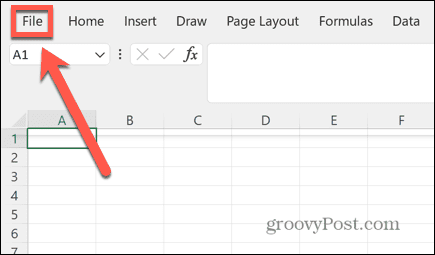
- Válassza ki Lehetőségek a bal oldali menü alján.
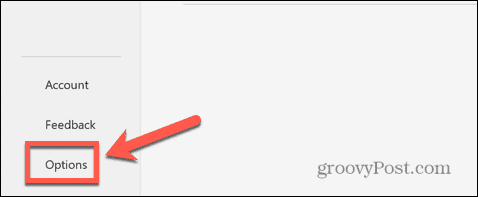
- Kattintson Bővítmények.
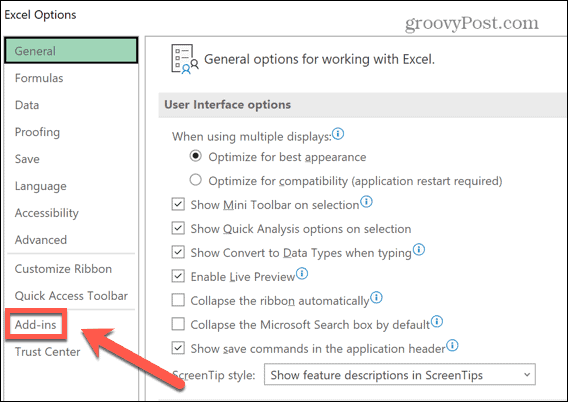
- A főablakban minden aktív bővítmény megjelenik.
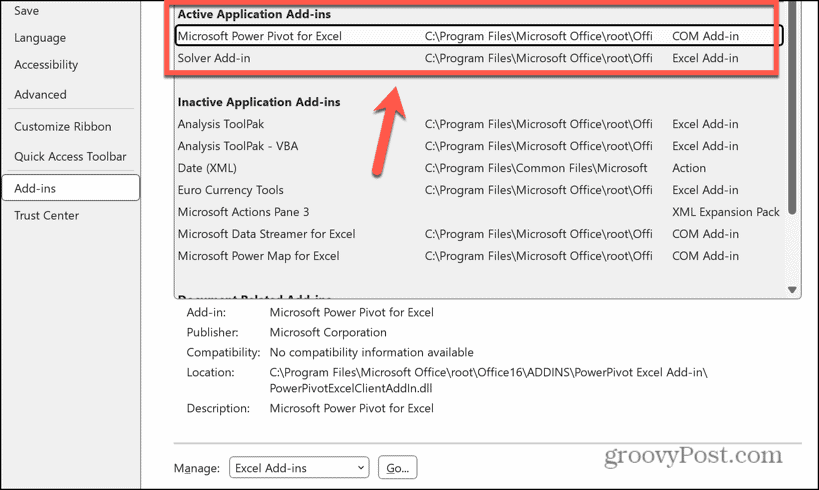
- Kattints a Kezelése legördülő menüből válassza ki a letiltani kívánt bővítmény típusát, például Excel-bővítmények vagy COM-bővítmények.
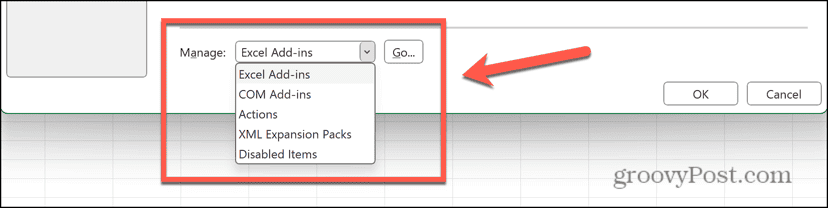
- Törölje az aktív bővítmények jelölését, és kattintson a gombra rendben.
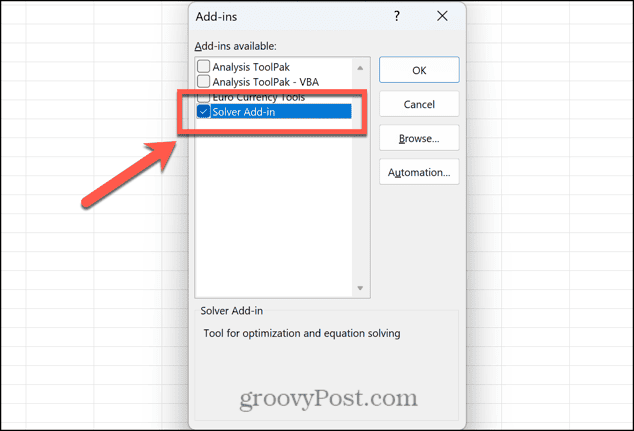
- Ismételje meg a műveletet minden más aktív bővítménynél.
Használja az Excel 64 bites verzióját
Ha az Excel 32 bites verzióját használja, a maximális korlát 2 GB RAM. A 64 bites verzió használata megszünteti ezt a korlátot, így megoldhatja az Excel memóriaproblémáit. Szüksége lesz egy 64 bites processzorral rendelkező számítógépre, így ha régebbi gépet használ, ez nem biztos, hogy választható.
Ha az Excel 32 bites verzióját futtatja, akkor erre szüksége lesz távolítsa el az Excelt mielőtt telepíti a 64 bites verziót. A 64 bites verzió telepítésének módja az Excel, az Office vagy a Microsoft 365 futó verziójától függően eltérő lehet. A használni kívánt alkalmazás 64 bites verziójának telepítésével kapcsolatos részletekért tekintse meg a Microsoft webhelyét.
Bővítse RAM-ját
Ha 64 bites Excelt futtat, de továbbra is Excel-memóriaproblémákat tapasztal, akkor előfordulhat, hogy számítógépének egyszerűen nincs elég memóriája. Nem minden számítógép teszi lehetővé a telepített RAM mennyiségének bővítését, de ha lehet, akkor több RAM hozzáadásával számítógépéhez nemcsak az Excel memóriaproblémák kockázatát csökkenti, hanem sokkal gyorsabban is érzi magát, különösen intenzívebb feladatok esetén.
Excel problémák megoldása
Az Excel egy hatékony eszköz, amely lenyűgöző funkciókkal rendelkezik, de korlátozottak a képességei. Ha túl sok adat van a táblázatban, akkor végül elfogy a memória. Ha azonban még egy szerény méretű táblázaton is Excel memóriahiba jelenik meg, akkor remélhetőleg a fenti javítások valamelyike megoldja a problémát. Ha bármilyen más hasznos javítást talál, kérjük, ossza meg velünk az alábbi megjegyzésekben.
Az Excel-problémákban az a jó, hogy más embereknek is hasonló problémáik voltak, és megtalálták a módját a megoldásuknak. Ha valami elromlik az Excel programban, valószínűleg tud tenni valamit ellene. Például, ha úgy találja, hogy az Ön a nyílbillentyűk nem működnek az Excelben, nem kell pánikba esni; a javítás általában meglehetősen egyszerű.
Hasznos volt ez a cikk?
Szuper, oszd meg:
Ossza megCsipogRedditLinkedInEmailKösz!
Köszönjük, hogy felvette velünk a kapcsolatot.
Köszönjük, hogy felvette velünk a kapcsolatot.
