Több gombostű ledobása a Google Térképen
Google Google Térkép Hős / / November 08, 2023

Közzétett
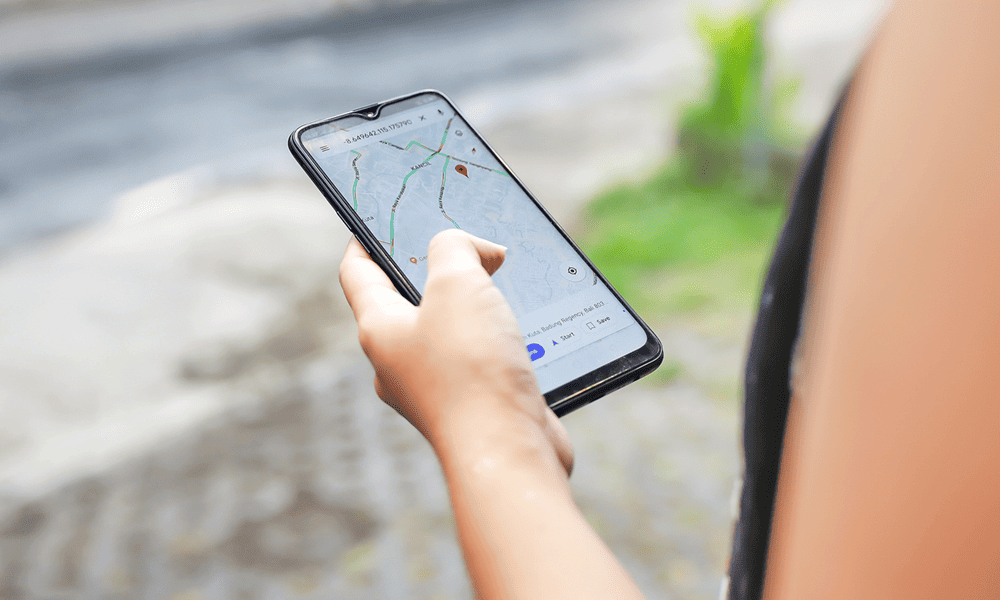
A helyek rögzítése a Google Térképen megkönnyíti a navigációt. Egyéni térképet is létrehozhat több gombostű elhelyezéséhez a Google Térképen. Itt van, hogyan.
Amikor rádob egy gombostűt Google térkép, lehetővé teszi, hogy megjelöljön egy helyet, amelyet elmenthet magának vagy megoszthat másokkal. Ezenkívül útvonaltervet is kaphat egy rögzített helyhez. De mi van akkor, ha több gombostűt szeretne ledobni a Google Térképre? Nos, lehet.
Több gombostű eldobása egy kis megoldást igényel egy egyéni térkép létrehozásával. Ez lehetővé teszi, hogy különféle gombostűket dobjon az utazáshoz szükséges helyekre, így könnyebben navigálhat a különböző helyekre.
Először megmutatjuk, hogyan húzhat gombostűt a Google Térképen mobilon és az interneten. Utána megmutatjuk, hogyan dobhatsz ki annyi gombostűt, amennyire csak kell a Google Térképen navigáljon az útvonalakon.
Dobj el egy PIN-kódot a Google Térkép mobileszközön
Mielőtt több gombostűt dobnánk a Google Térképen, meg kell vizsgálnunk, hogyan ejthetünk egy gombostűt egy helyre.
- Dob Google térkép iPhone-on, iPaden vagy Android-eszközön.
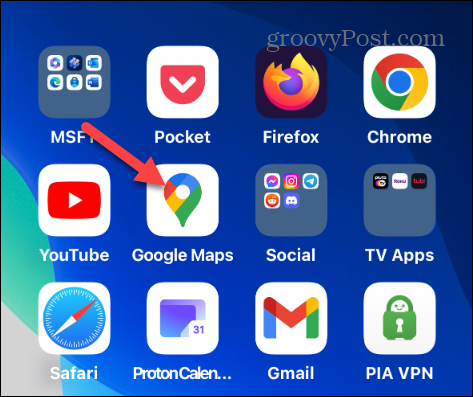
- Csúsztatással keresse meg a kívánt helyet, vagy keressen egy adott címet.
-
Hosszan nyomva a helyet, és egy gombostű ikon jelenik meg rajta. A hely információs menüje alul azt is mutatja, hogy egy gombostűt eldobtak.
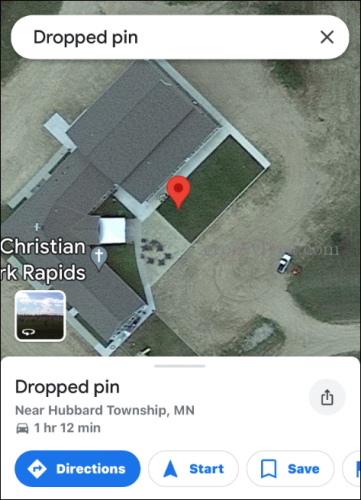
- Miután rögzített egy helyet, útvonaltervet kaphat, megosztani a helyet, vagy mentse el későbbi használatra.
Dobj el egy PIN-kódot a Google Térképen a számítógépeden
Többféleképpen is rögzíthet egy helyet a Google Térképen Mac, PC, Chromebook vagy Linux rendszerű számítógépen, akár a keresősáv használatával, akár egy gombostű kézzel történő elhelyezésével.
- Indítson el egy webböngészőt a számítógépén, és irány a maps.google.com, és jelentkezzen be saját fiókjával Google fiók ha még nem vagy az.
- Írja be a kívánt hely címét a bal felső sarokban található keresősávba.
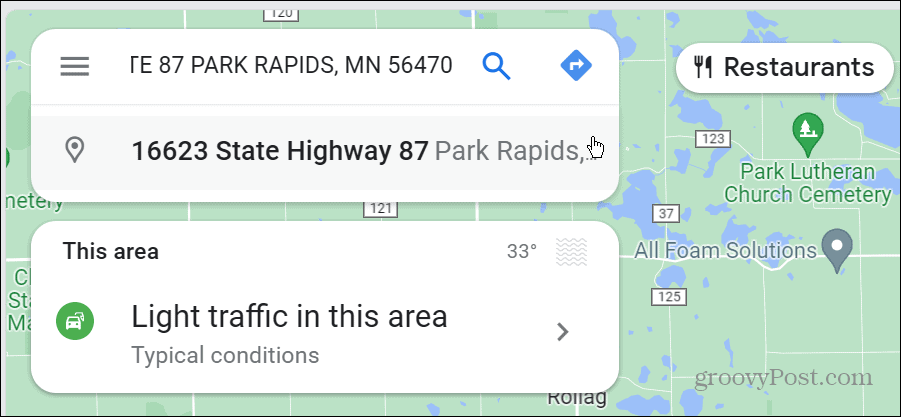
- Válassza ki a címet a keresési eredmények közül, és a rendszer automatikusan egy gombostűt dob az adott helyre.
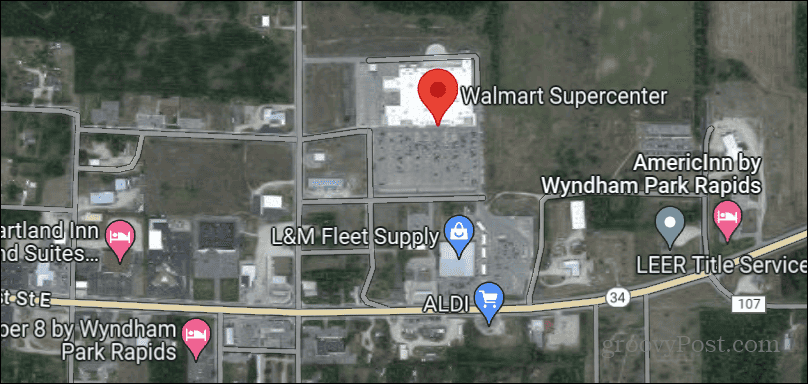
- Ha egy gombostűt kézzel szeretne dobni egy másik helyre, válasszon ki egy helyet a térképnézetben, és kattintson a második helyre.
- Egy kisebb gombostű jelenik meg a térképen, az alján található mezőben pedig gyors útmutatás látható.
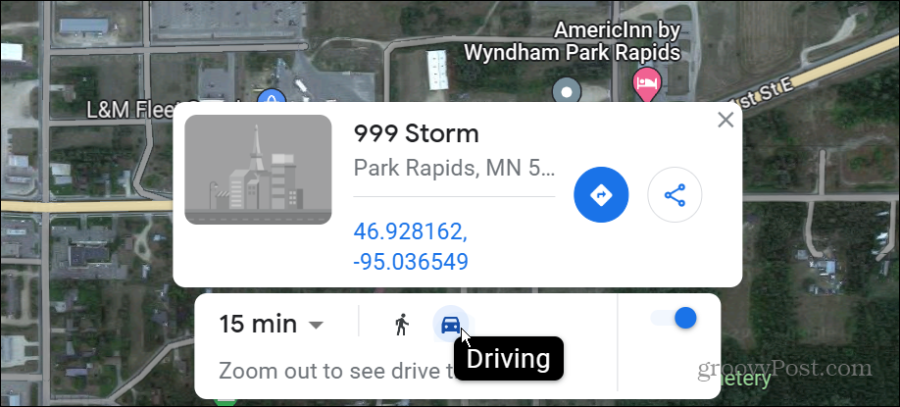
- Miután ledobott egy gombostűt, megnyílik a bal oldalon egy információs panel, amely lehetőségeket kínál a hely megosztására vagy mentésére, illetve útvonaltervezésre.
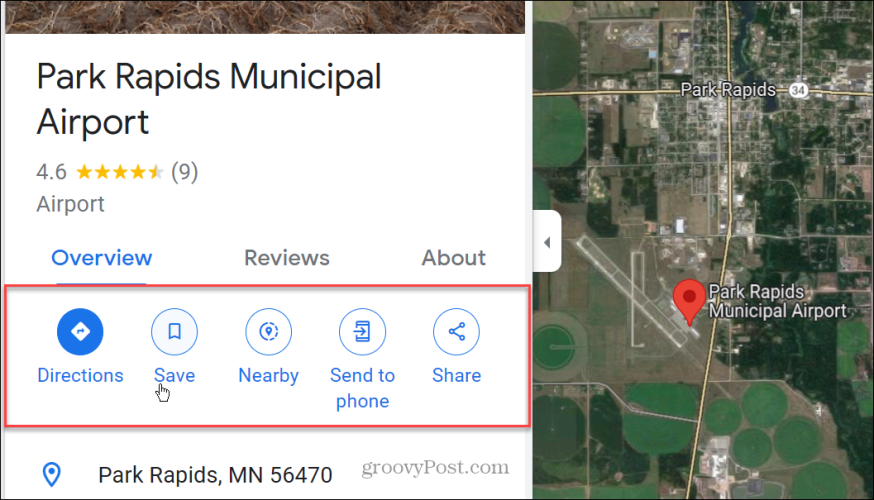
Dobj el több pint a Google Térképen
Most, hogy már rendelkezik a gombostű Google Térképen való feldobásának alapjaival, előfordulhat, hogy több helyet kell kitűznie. Megteheti a Google Térkép segítségével a számítógépén, és akár útvonaltervet is készíthet azokhoz a helyekhez, amelyeket meg kell látogatnia.
- Indítson el egy böngészőt a számítógépén, és jelentkezzen be Google térkép weboldal.
- Kattints a menü gomb a térkép bal felső sarkában.
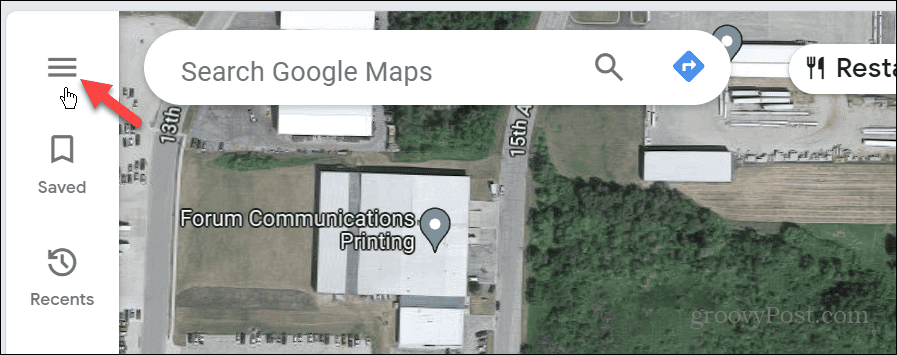
- Válaszd ki a Mentett opciót a megjelenő menüből.
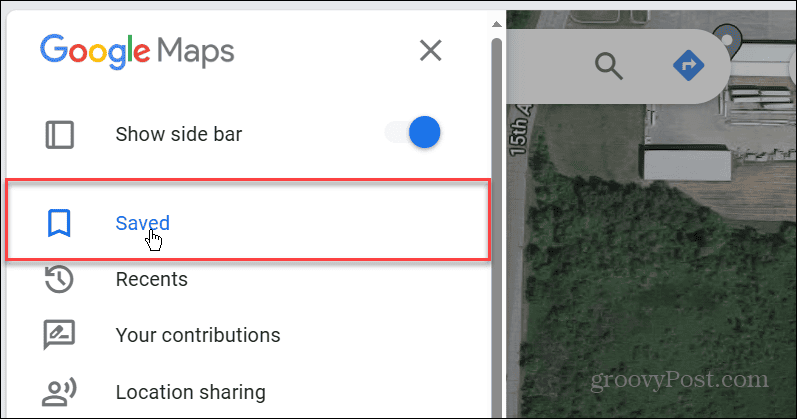
- Kattints a Térképek opciót a menü tetejéről.
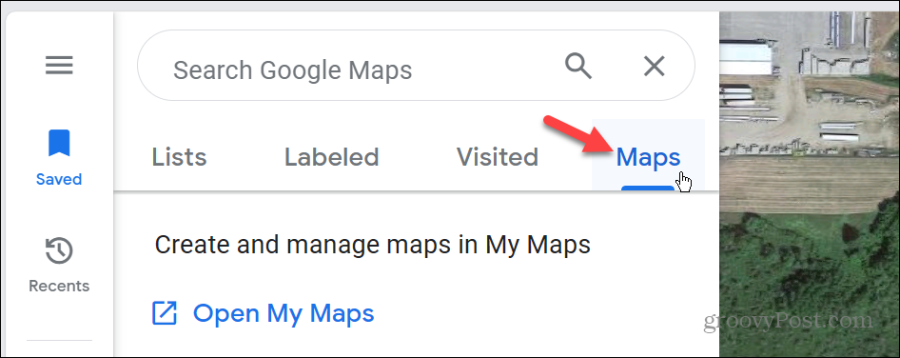
- Kattints a Térkép létrehozása opciót a Térképek menü alján.
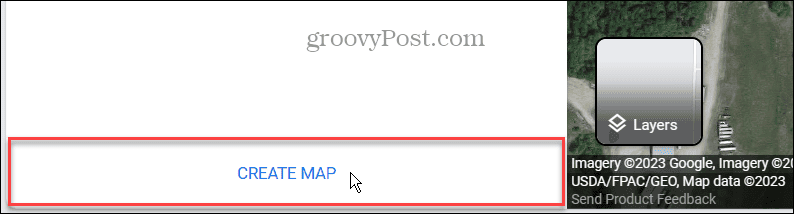
- Válaszd ki a Névtelen térkép opciót a bal felső sarokban található menüből.
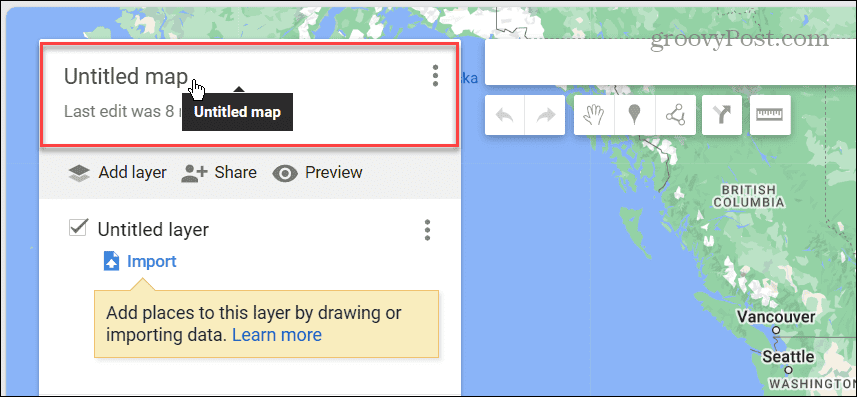
- Írja be a név és leírás a létrehozandó térképhez, és kattintson Megment.
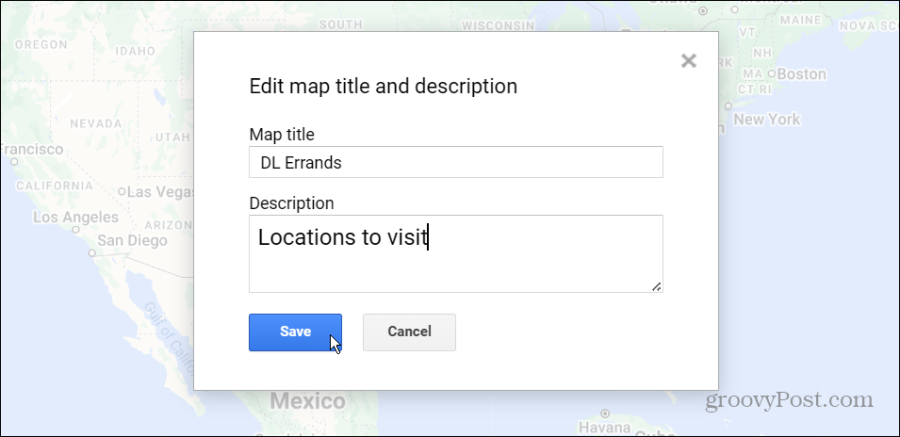
- Érintse meg a Marker hozzáadása ikonra a keresősáv alatt.
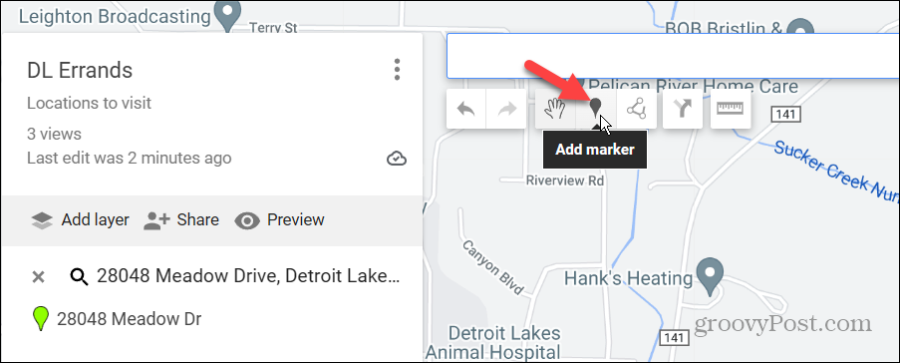
- Keressen egy helyet a térképen rögzítéshez, kattintson rá, és adjon a pontnak könnyen azonosítható nevet.
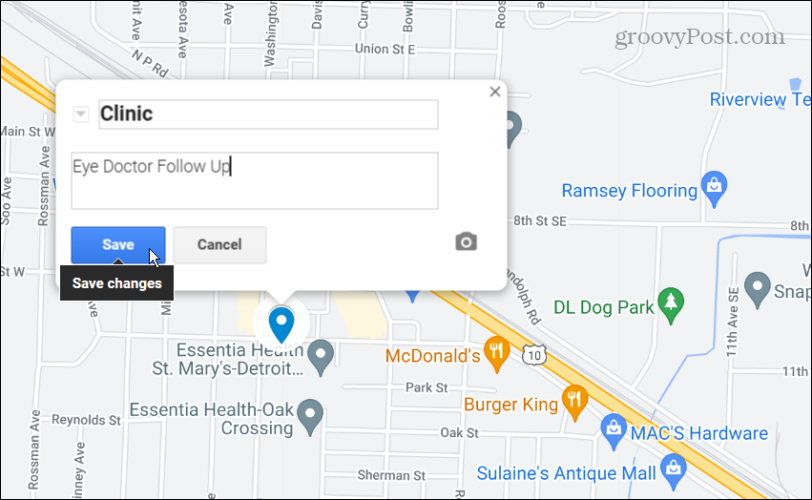
- Tetszőleges számú rögzített helyet adhat hozzá. A gombostűket körbe is húzhatja a térképen, vagy áthelyezheti az útvonalon szereplő helyeket a bal oldali mezőből.
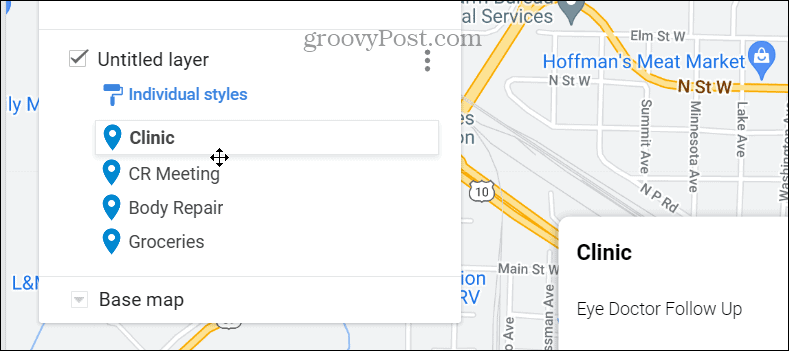
- Meglévő gombostű szerkesztéséhez kattintson rá, és válassza ki a Szerkesztés gomb.
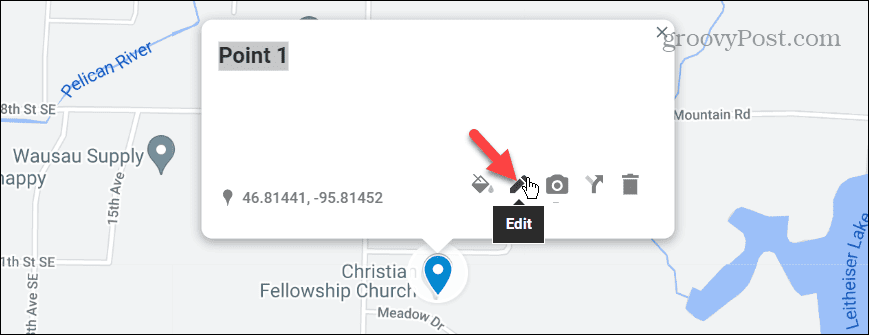
- Szükség szerint módosítsa a nevet, és adjon hozzá egy helyleírást, amely segít azonosítani. A Google Térkép segítségével képet vagy videót is csatolhat a gombostűhöz.
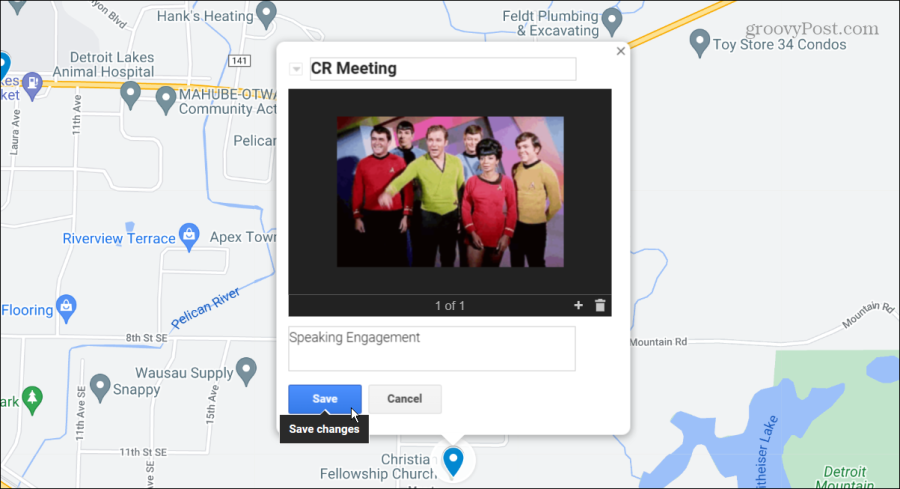
Több pin megtekintése a telefonon
Ha több tűt ad hozzá egyéni térképéhez, a rendszer a következő helyre menti Google Drive, és elérheti telefonjáról vagy táblagépéről.
- Nyissa meg a Google térkép alkalmazást a mobileszközén.
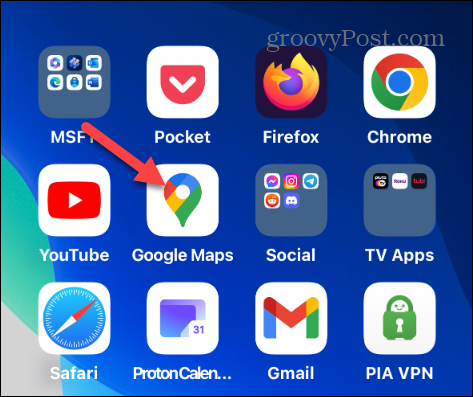
- Érintse meg a Mentett ikont a képernyő alján, és érintse meg Térképek.
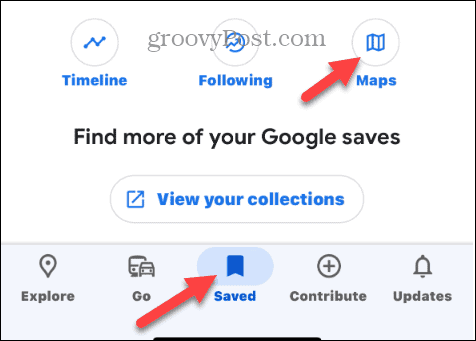
- Válassza ki a több gombostűvel létrehozott egyéni térképet.
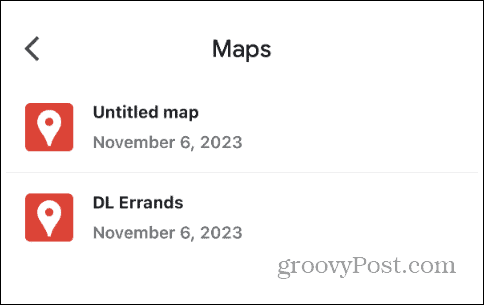
- Egyéni térképén látni fogja a Google Térképen elhelyezett több gombostűt.
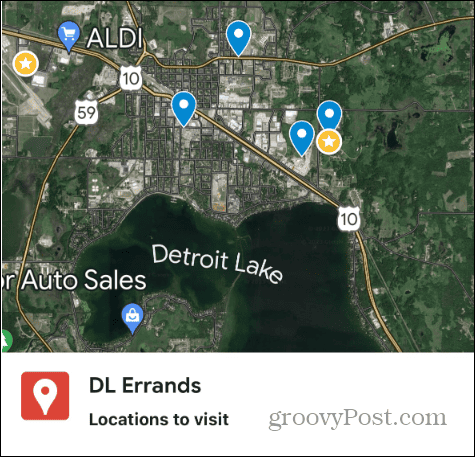
- Koppintson egy rögzített helyre, hogy megnézze, hol van és mire való. Az Ön által megadott adatok megjelennek az információs ablakban, amely tartalmaz egy fényképet vagy videót, ha hozzáadta.
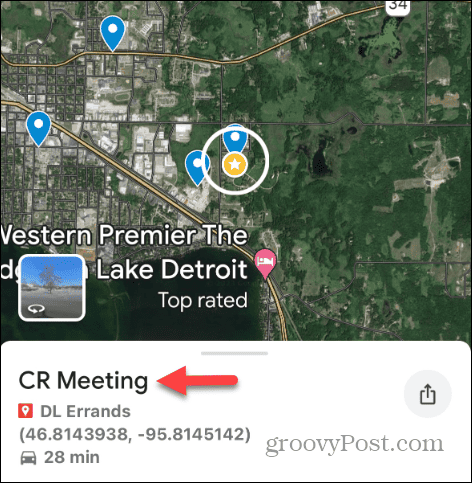
- Ezt követően útbaigazításhoz vagy részletes útbaigazításhoz használhatja a helyek között.
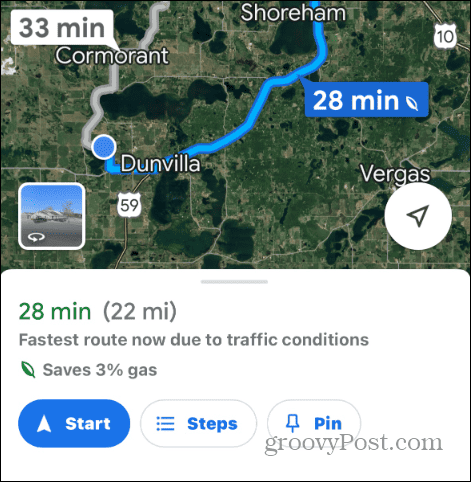
Több pin használata a Google Térképen
Ha egy gombostűt húz egy helyre a Google Térképen, akkor jobban megtervezheti utazásait. A több gombostű ledobásának lehetősége még jobb, ha ugyanazon az úton gyorsan több célpontra kell utaznia.
A helyekről fényképeket vagy videókat is hozzáadhat, hogy könnyebben azonosíthassa a helyeket. Ez némi tervezést igényel, de ha utazási útvonalat szeretne létrehozni, akkor ez egy hasznos funkció.
Hasznos volt ez a cikk?
Szuper, oszd meg:
Ossza megCsipogRedditLinkedInEmailKösz!
Köszönjük, hogy felvette velünk a kapcsolatot.
Köszönjük, hogy felvette velünk a kapcsolatot.



