
Közzétett
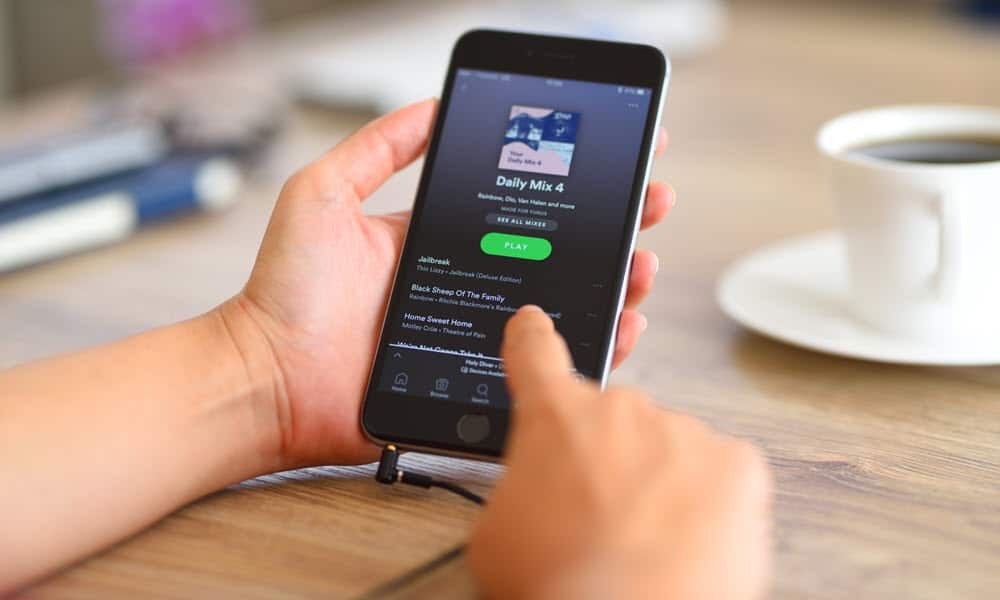
A Spotify nagyszerű streaming szolgáltatás a zenéhez és podcastokhoz, de előfordulhat, hogy ki kell javítania, hogy a Spotify nem válaszol. Íme, hogyan kell csinálni.
A Spotify egy csodálatos szolgáltatás dalok és podcastok millióinak streamelésére. Ha azonban nem működik, előfordulhat, hogy javítania kell a Spotify nem válaszol.
Néha a „Spotify alkalmazás nem válaszol” hibaüzenet jelenik meg, de néha egyszerűen nem reagál a számítógépén történő kattintásokra vagy a telefon megérintésére. Előfordulhat például, hogy az alkalmazás nem nyílik meg, nem játssza le a zenét, a gombok nem reagálnak, vagy a zenelejátszás egyéb elemei nem működnek.
Bármi legyen is a viselkedés, a hiba vagy a hiba hiánya, megmutatjuk hogyan lehet javítani a Spotify-t hogy úgy működjön, ahogy kellene, hogy újra élvezhesse kedvenc dalait vagy podcastjait.
Indítsa újra az eszközt, hogy kijavítsa a Spotify nem válaszol
Az eszköz újraindítása kijavíthat minden olyan hibát, amely miatt a Spotify nem reagál. Az újraindítás után jelentkezzen be újra fiókjába, indítsa el a Spotify-t, és ellenőrizze, hogy működik-e.
Nak nek indítsa újra a Windows 11 számítógépet, kattintson a jobb gombbal a Rajt gombot, és válassza ki Leállítás vagy kijelentkezés > Leállítás vagy Újraindítás.
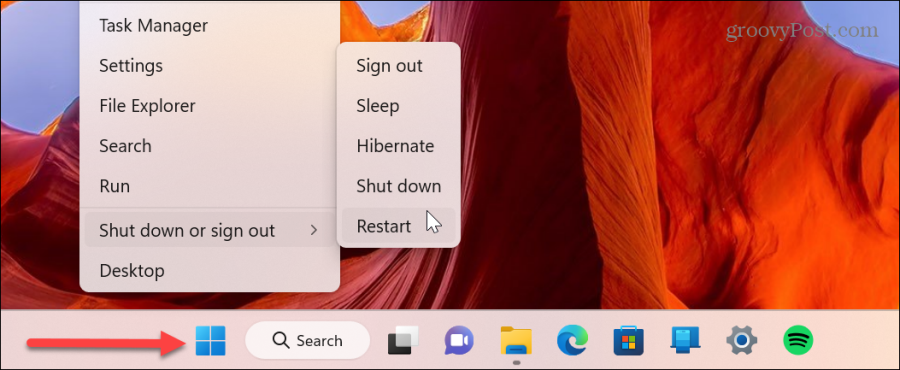
Indítsa újra Android-eszközét
Az Android telefon vagy táblagép újraindítása eszközönként eltérő lehet. Nyomja meg és tartsa lenyomva a gombot Bekapcsológomb és érintse meg a Újraindítás gomb a képernyőn.
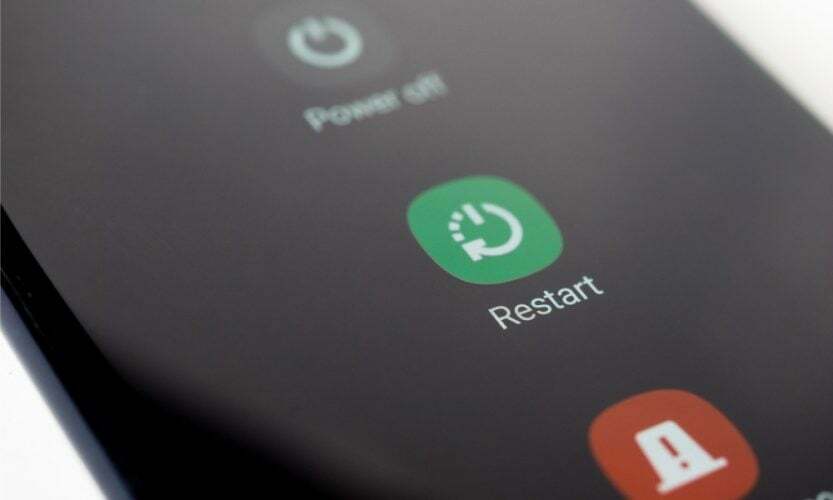
Indítsa újra iPhone vagy iPad készülékét
Nak nek indítsa újra iPhone-ját vagy iPad, nyomja meg és tartsa lenyomva bármelyik gombot Hangerő fel gombot vagy a Lehalkít gombot és a Oldalsó gomb egyszerre, amíg meg nem látja a Csúsztassa a Kikapcsolás lehetőségre csúszkát.
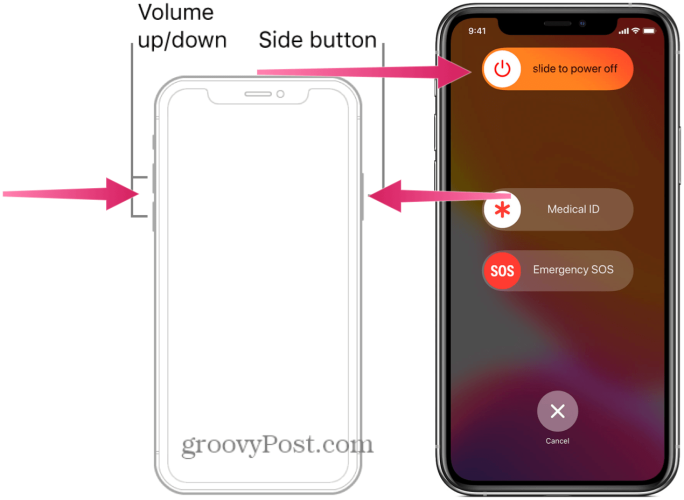
Indítsa újra a Mac számítógépet
Ha újra szeretné indítani a Mac-et, hogy kijavítsa a Spotify nem válaszol, kattintson a Kiválasztás gombra Apple menü > Újraindítás a bal felső sarokban.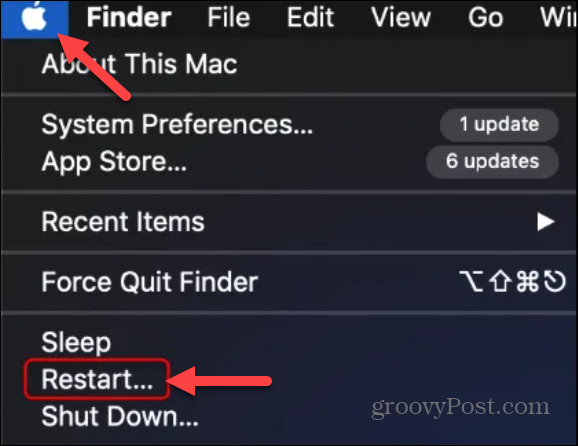
Indítsa újra a Chromebookot
Ha Chromebookon fut a Spotify, megteheti indítsa újra a Chromebookot hogy megoldja a problémát úgy, hogy nem válaszol.
Nyissa meg a Beállítások menüt, és kattintson a bekapcsológombra. Chromebookja leáll, és a fizikai bekapcsológomb megnyomásával újra bekapcsolhatja.
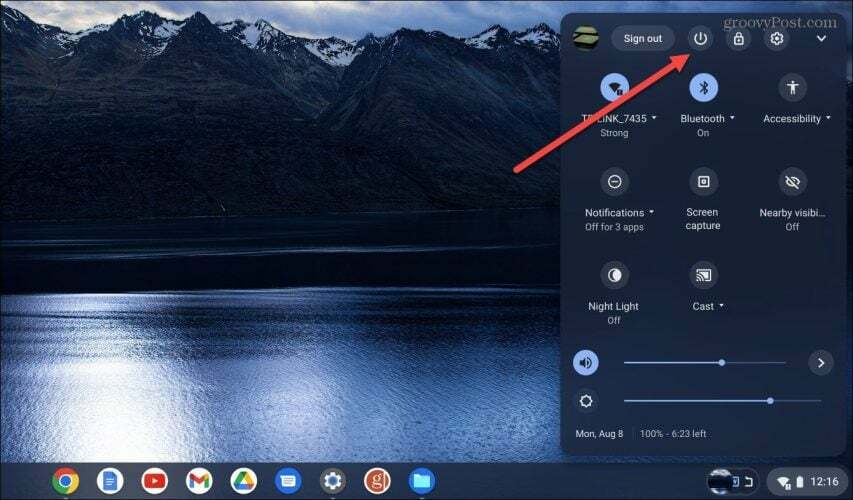
Miután újraindította az eszközt, futtassa a Spotify-t, indítsa újra az alkalmazást, és ellenőrizze, hogy reagál-e és megfelelően működik-e.
Indítsa újra a Spotify alkalmazást
Ha a Spotify nem válaszol az eszközön, előfordulhat, hogy nem szeretné újraindítani. Ehelyett újraindíthatja a Spotify alkalmazást, hogy megfelelően reagáljon.
A Spotify újraindításához kattintson a x az alkalmazás bezárásához és újraindításához. Alternatív megoldásként be Windows 10 vagy 11, kattintson a jobb gombbal a tálcán és válassza a Feladatkezelőt.
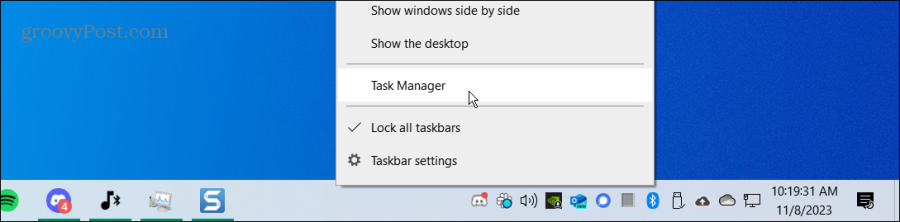
Kattintson a jobb gombbal a Spotify alkalmazásra, és válassza ki Utolsó feladat.
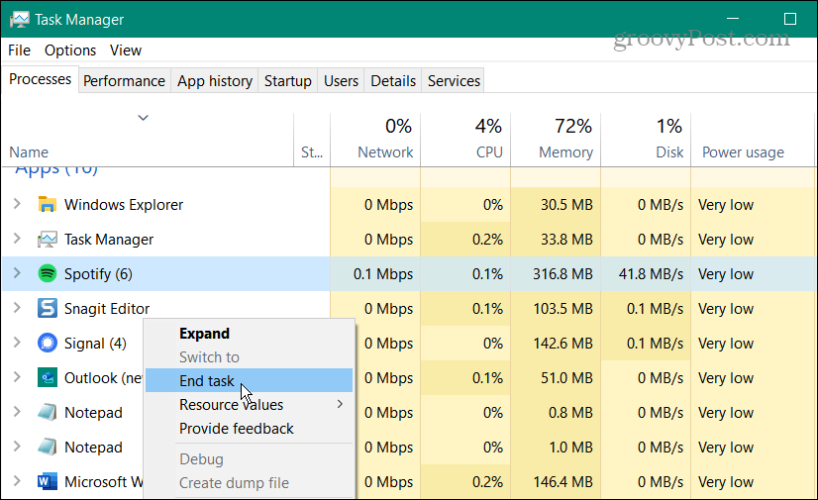
Ezenkívül mobileszközén újraindíthatja az alkalmazást úgy, hogy felfelé húzza a képernyőn, és megérinti a Spotify alkalmazás ikonját az újraindításhoz.
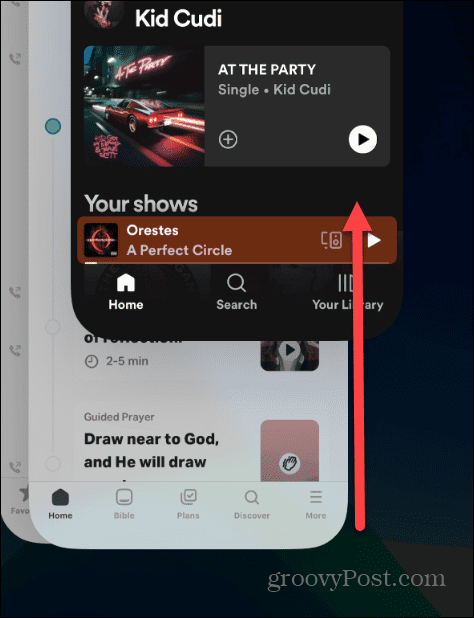
Frissítse a Spotify alkalmazást
Előfordulhat, hogy a Spotify nem válaszol, mert függőben lévő frissítésre van szüksége javításokkal. Biztosítani szeretné, hogy a Spotify naprakész legyen számítógépén és telefonján.
Feltétlenül olvassa el cikkünket arról, hogyan frissítse az alkalmazásokat iPhone-on vagy iPaden.
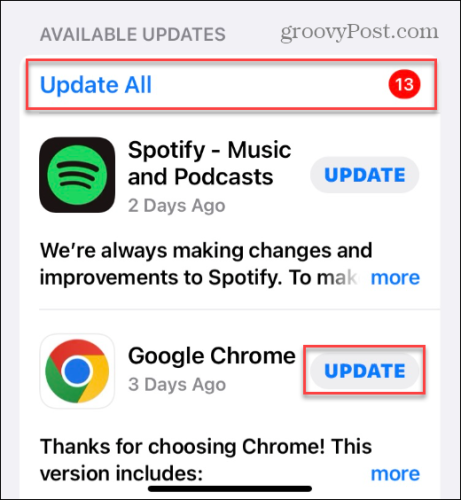
Vagy ha Ön Android-eszköz-felhasználó, nézze meg, hogyan kell frissítse az alkalmazásokat Androidon a Spotify alkalmazás manuális frissítéséhez.
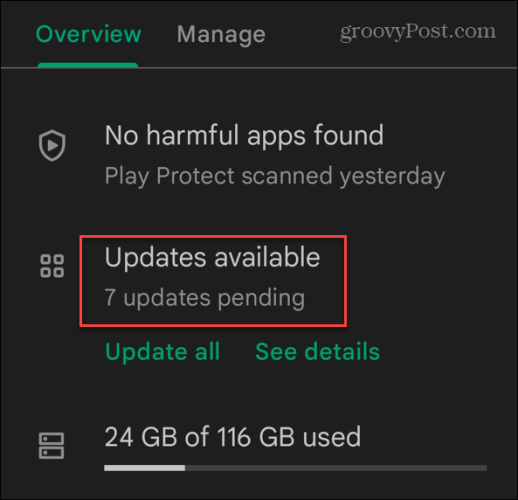
A Spotify alkalmazás Windows 11 rendszeren történő frissítéséhez nyissa meg a Microsoft Store, kattintson Könyvtár a bal alsó sarokban, és kattintson a gombra Frissítések beszerzése gomb. Görgessen le a listában, és válassza ki a Frissítés gombot a Spotify mellett.
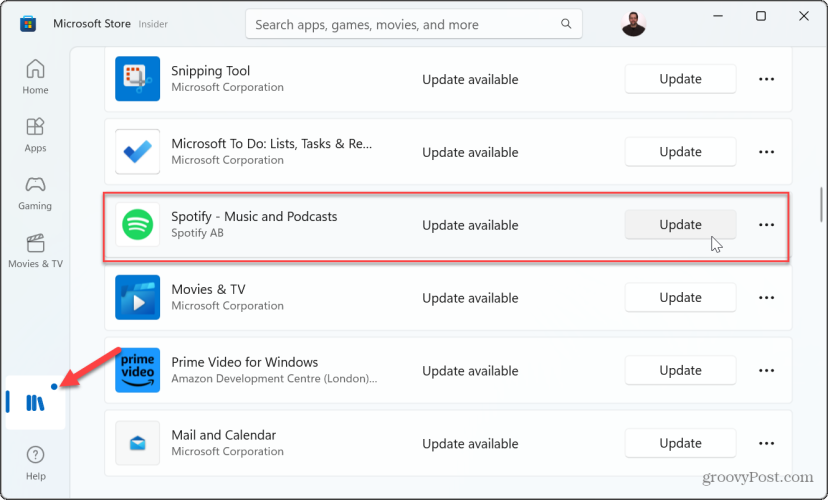
Távolítsa el és telepítse újra a Spotify-t
Ha továbbra is problémái vannak azzal, hogy a Spotify nem válaszol, eltávolíthatja, majd újratelepítheti a probléma megoldásához. A következő lépésekkel eltávolíthatja és újratelepítheti a Spotify alkalmazást telefonjáról. Itt kezdjük azzal, hogy ezt az iPhone-on tegyük.
- iPhone vagy iPad készülékén érintse meg hosszan a gombot Spotify ikonra és válassza ki Alkalmazás eltávolítása menüből.
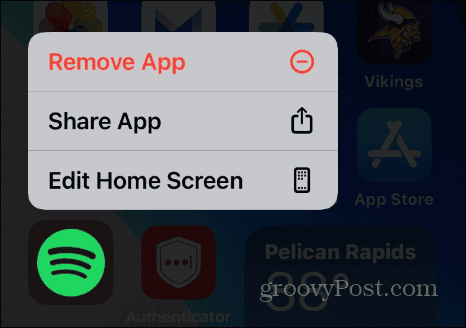
- Válaszd ki a Alkalmazás törlése opciót az ellenőrző menüből.
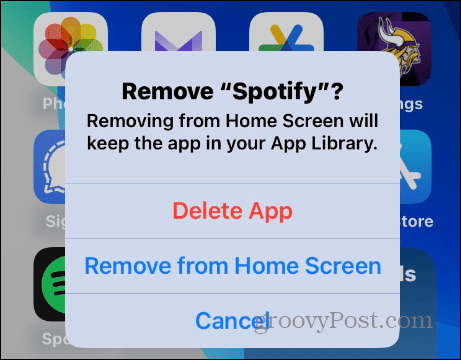
- Érintse meg a Töröl gombot a végső ellenőrző üzeneten.
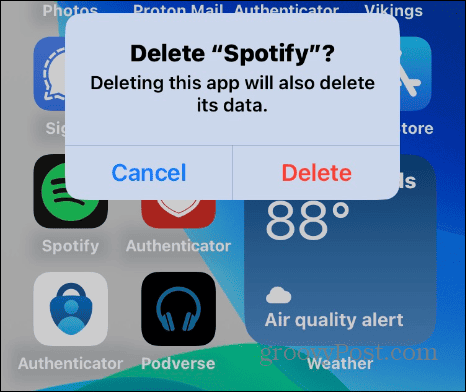
- Az alkalmazás eltávolítása után nyissa meg a Alkalmazásbolt és telepítsen egy friss verziót a Spotify alkalmazás.
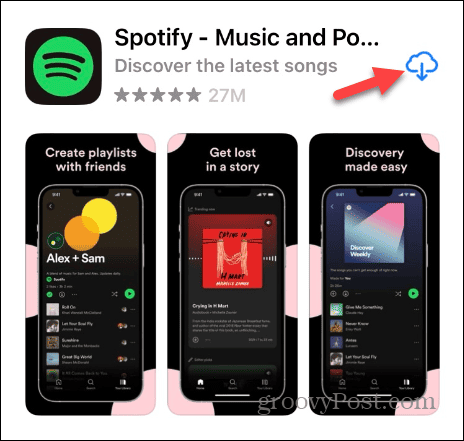
Telepítse újra a Spotify-t Androidra
A Spotify újratelepítése Androidra kissé eltér a platformok és eszközök között, de az ötlet ugyanaz. Nyomja meg hosszan a gombot Spotify ikonra, válassza ki Eltávolítás, és folytassa a képernyőn megjelenő utasításokkal.
- Keresse meg a Spotify alkalmazást, nyomja meg hosszan az ikont, majd koppintson a Eltávolítás gombot, és kövesse a képernyőn megjelenő ellenőrző utasításokat.
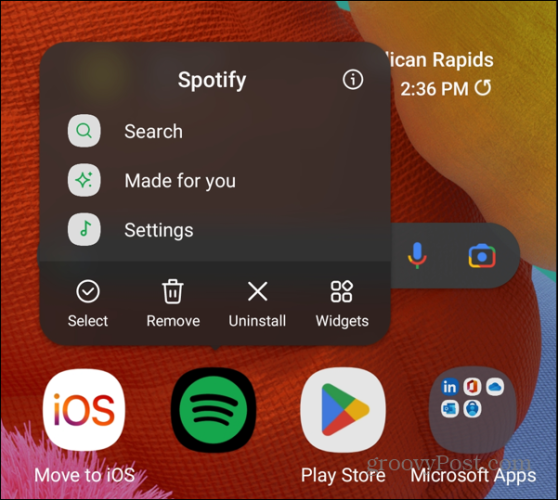
- Miután eltávolította a Spotify-t telefonjáról vagy táblagépéről, nyissa meg a Android Play Áruház vagy a Apple Play Áruház és telepítsen egy friss, frissített alkalmazásverziót.
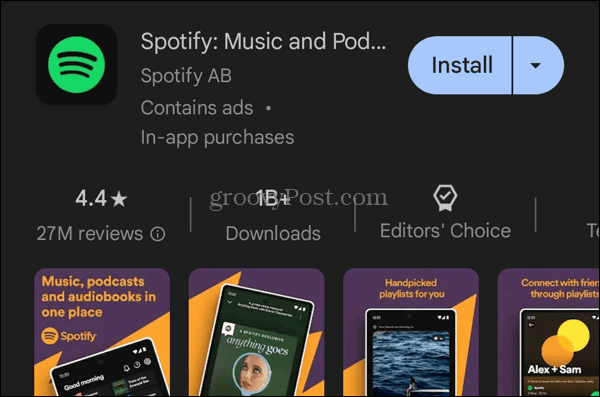
Miután telepítette a Spotify friss verzióját a rendszerére, többé nem lesz probléma, ha nem válaszol.
Telepítse újra a Spotify-t Windows PC-n
Ha a Spotify asztali alkalmazást Windows rendszeren futtatja, eltávolíthatja, majd újratelepítheti a Microsoft Store-ból.
- megnyomni a Windows kulcs nak nek nyissa meg a Start menüt.
- Kattintson a jobb gombbal a Spotify ikonra, ha az a Start menüben van rögzítve, vagy keresse meg a felső mezőben. Kattintson a jobb gombbal az ikonra, és válassza ki Eltávolítás a megjelenő menüből.
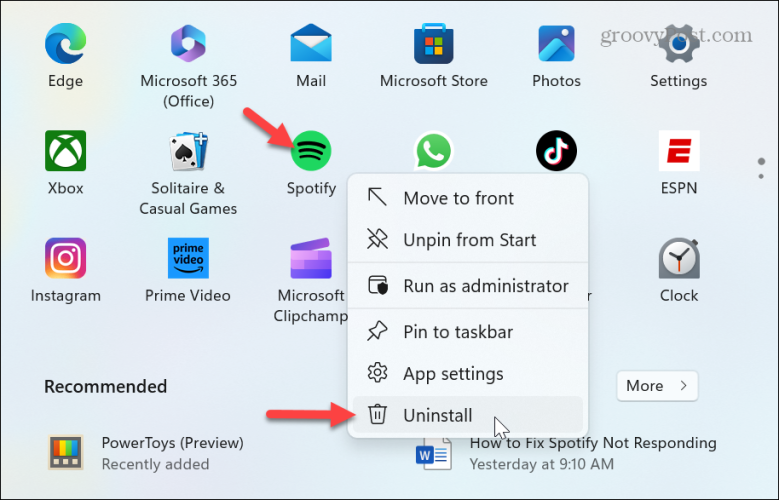
- Kattints a Eltávolítás gombot, amikor megjelenik az ellenőrző üzenet – csak egy pillanatig tart az eltávolítás.
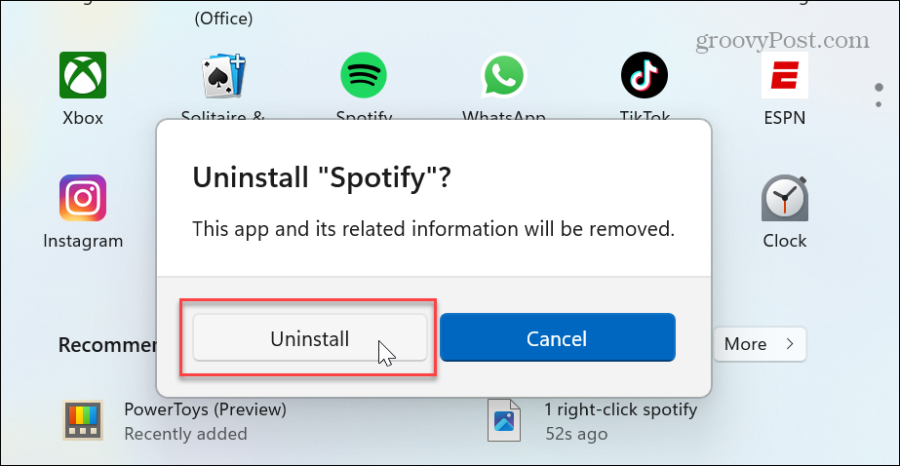
- A Spotify eltávolítása után telepítsen újra egy friss, frissített verziót a webhelyről Microsoft Store vagy töltse le a telepítő fájl közvetlenül a Spotify szerverekről.
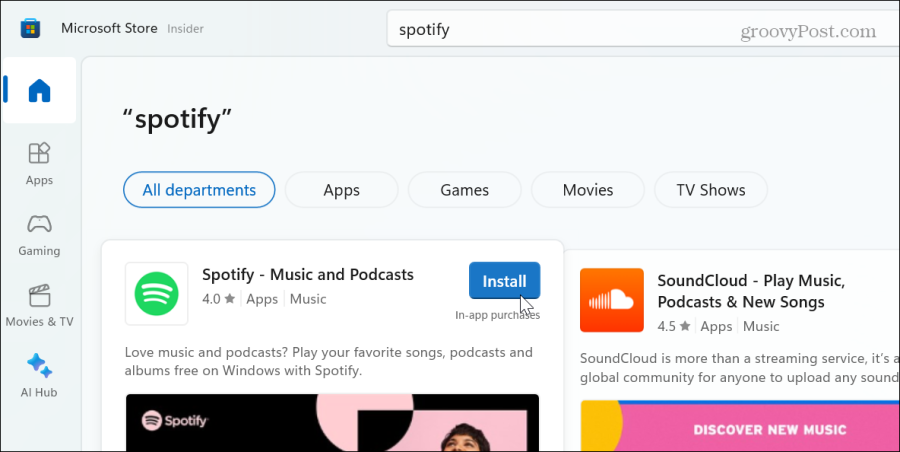
Tiltsa le a hardveres gyorsítást a Spotify-on
Ha továbbra is problémái vannak a Spotify asztali verziójával, megpróbálhatja letiltani a hardveres gyorsítást. A hardveres gyorsítási funkció célja, hogy segítse a régebbi hardvereket, hogy lépést tartsanak a streaming médiával. De néha nem működik, és a Spotify nem reagál.
A hardveres gyorsítás letiltása:
- Indítsa el a Spotify alkalmazás az asztalon.
- Kattintson a sajátjára profil ikonra a jobb felső sarokban, és válassza ki Beállítások menüből.
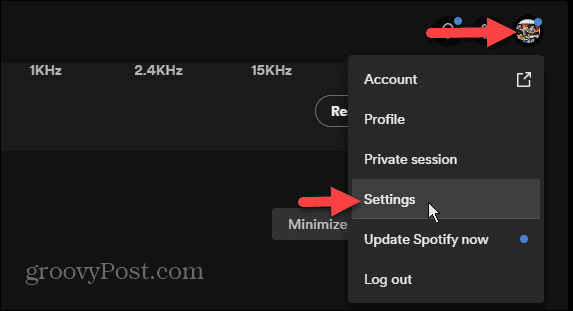
- Görgessen a Speciális beállítások képernyő aljára; alatt Kompatibilitás szakaszban kapcsolja ki a Engedélyezze a hardveres gyorsítást gomb.
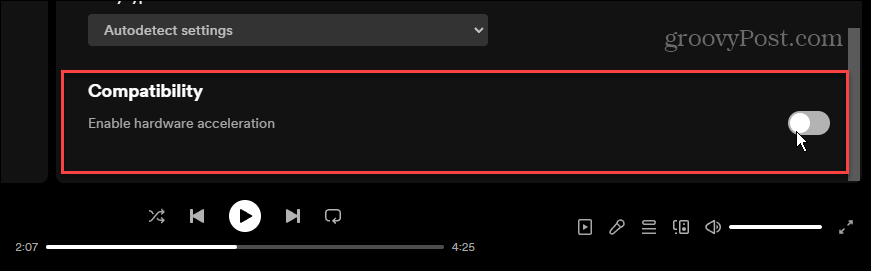
A nem reagáló Spotify javítása
Legyen szó a telefonon lévő Spotify alkalmazásról vagy az asztali alkalmazásról, a fenti lehetőségekkel kijavíthatja, hogy a Spotify nem válaszol. A probléma általában átmeneti, és a Spotify vagy az eszköz újraindítása megoldja a problémát.
Ha azonban a probléma továbbra is fennáll, eltávolíthatja és újratelepítheti az alkalmazást, hogy újra működjön. Ezenkívül, ha a Spotify webes verzióját használja, és az nem reagál, megteheti törölje a cookie-kat és a gyorsítótárat megjavítani.
Hasznos volt ez a cikk?
Szuper, oszd meg:
Ossza megCsipogRedditLinkedInEmailKösz!
Köszönjük, hogy felvette velünk a kapcsolatot.
Köszönjük, hogy felvette velünk a kapcsolatot.



