Az érintőpad letiltása a Windows 11 rendszeren
Microsoft Windows 11 / / November 13, 2023

Közzétett

Néha az érintőpad az utadba kerül, miközben a laptopon próbálja elvégezni a dolgokat. De letilthatja az érintőpadot a Windows 11 rendszeren.
Tapasztalta már, hogy a laptop érintőpadja akadályozza vagy zavarja? Ilyen helyzetekben letilthatja az érintőpadot a Windows 11 rendszeren.
Például előfordulhat, hogy egy egeret csatlakoztat a laptopjához, és bosszantónak találja, ha a kurzor a képernyőn átrepül, amikor véletlenül nekiütközik a padnak. Vagy talán a tiéd laptop érintőképernyővel rendelkezik amelyet a Windows navigációjához használ.
Bármi legyen is a helyzet, ebben az útmutatóban megmutatjuk, hogyan kapcsolhatja ki az érintőpadot és előzheti meg a bosszúságot.
Az érintőpad letiltása a Windows 11 rendszeren
Ennek néhány különböző módja van. Használhat dedikált funkcióbillentyűt, rendszerbeállításokat vagy Eszközkezelőt az érintőpad letiltásához a Windows 11 rendszeren. Megmutatjuk, hogyan kell csinálni, hogy az Ön számára legmegfelelőbb módszert alkalmazhassa.
Tiltsa le a Windows 11 érintőpadot a Beállításokban
Az érintőpad letiltásának egyik legegyszerűbb módja a Windows 11 rendszeren a Beállítások menüből áll, a következő lépésekkel.
- megnyomni a Windows kulcs és válassza ki Beállítások tól Start menü. Alternatív megoldásként használhatja a Windows billentyű + Ibillentyűparancs a Beállítások közvetlen megnyitásához.
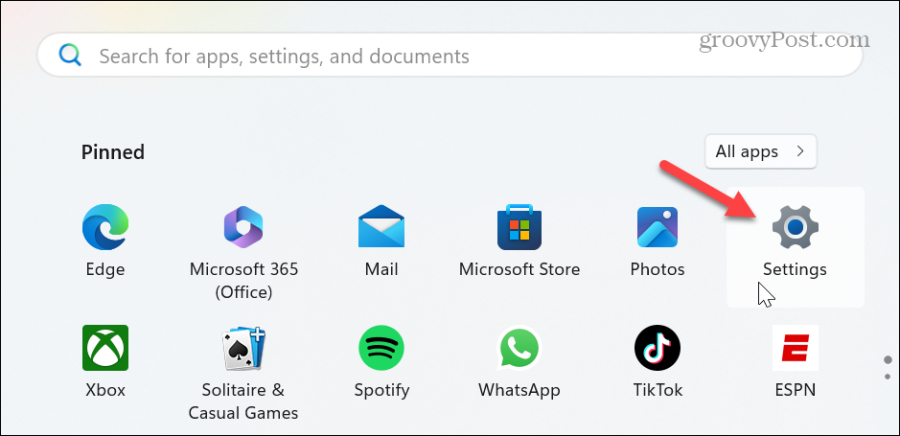
- Válassza ki Bluetooth és eszközök a bal oldali oszlopban görgessen le a bal oldali oszlopban, és kattintson a gombra Érintőpad ledob.
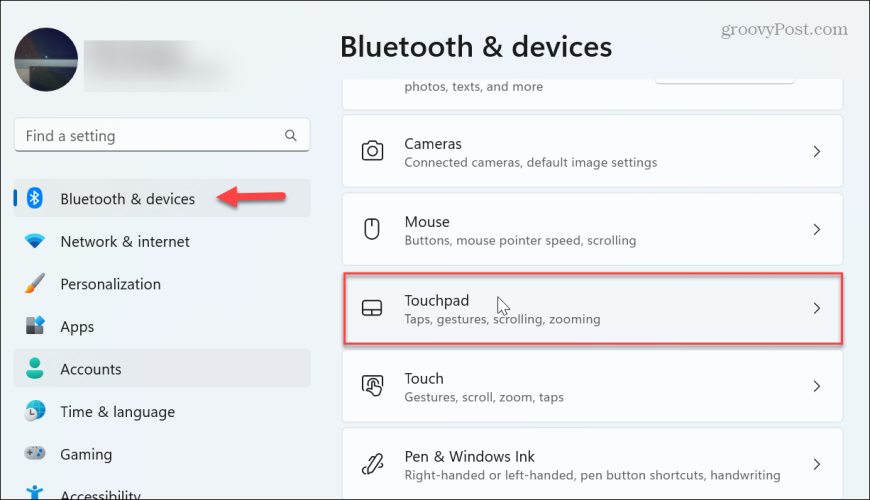
- Kapcsolja ki a Érintőpad kapcsoló.
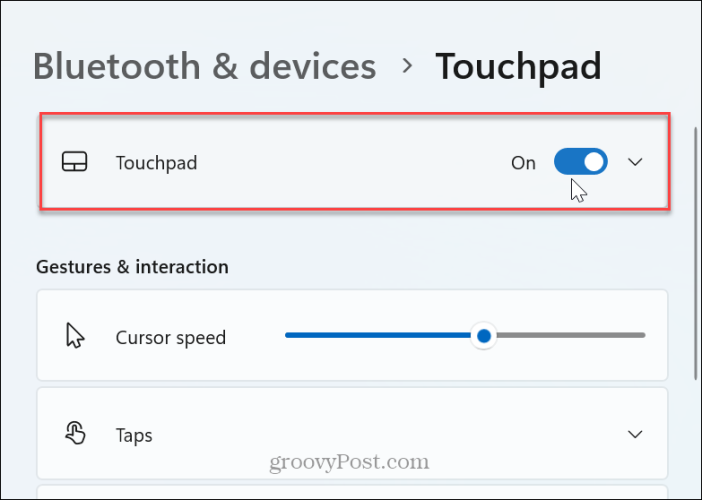
- Ez az. A kapcsoló kikapcsolása után a laptop érintőpadja nem fog működni. A billentyűzet, a külső egér és az érintőképernyő (ha van) továbbra is a várt módon fog működni. Ha újra szeretné engedélyezni, állítsa az érintőpad opciót bekapcsolt helyzetbe.
Tiltsa le az érintőpadot a Windows 11 rendszeren az Eszközkezelőből
Az érintőpad letiltásának másik módja a az Eszközkezelő segítségével, egy beépített Windows segédprogram.
- megnyomni a Windows kulcs, típus Eszközkezelő, és válassza ki az Eszközkezelő lehetőséget a legjobb eredmények közül.
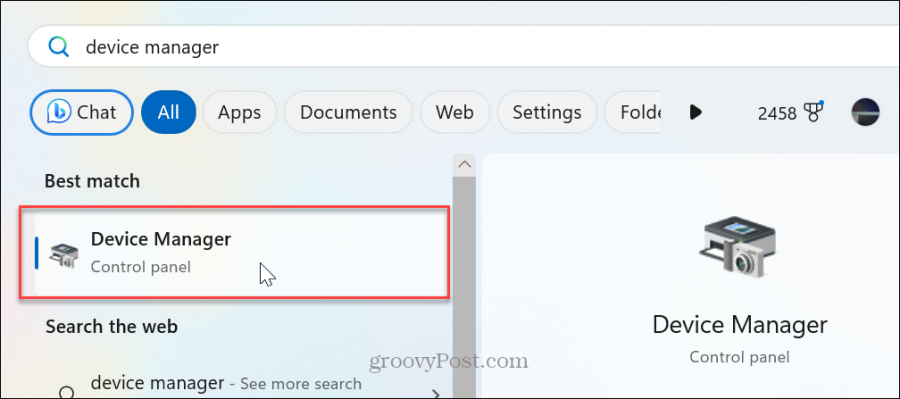
- Bontsa ki a Egerek és egyéb mutatóeszközök fa.
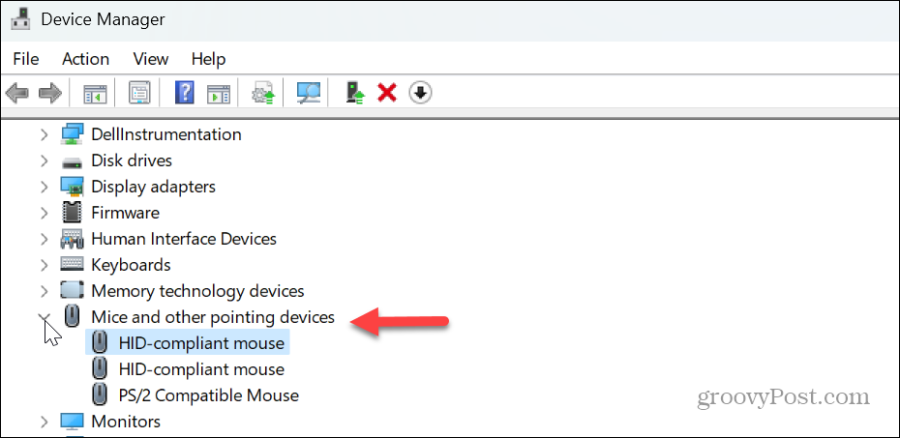
- Kattintson jobb gombbal az érintőpadra, és válassza ki a Eszköz letiltása opciót a menüből.
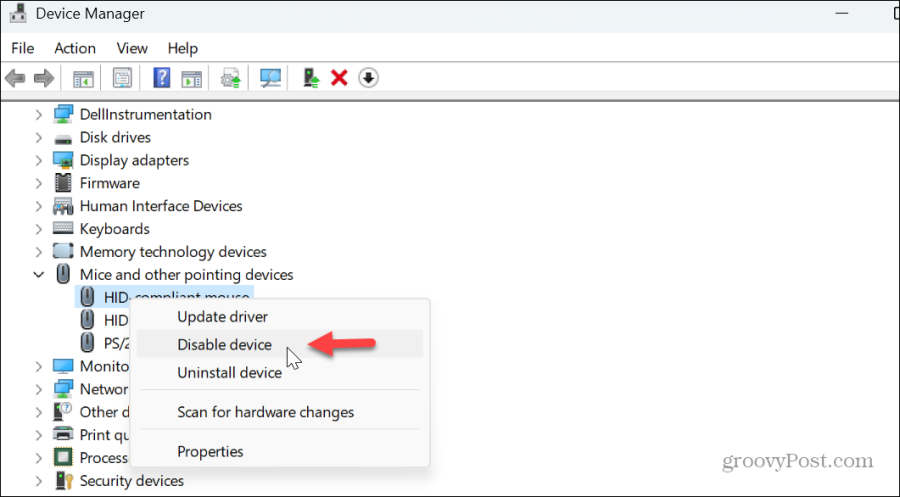
- Amikor megjelenik az ellenőrző üzenet, kattintson a Igen gombot a változtatás megerősítéséhez.
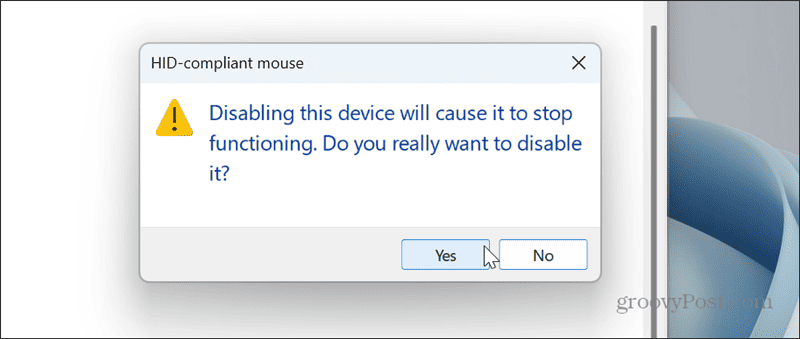
Ha követi a lépéseket, az érintőpad le lesz tiltva, de továbbra is használhatja a billentyűzetet, a külső egeret vagy az érintőképernyőt.
Tiltsa le az érintőpadot, ha csak egeret csatlakoztat
A fenti lépések letiltják az érintőpadot, de lehet, hogy csak akkor kapcsolja ki, ha külső egér van csatlakoztatva. A jó hír az, hogy beállíthatja a Windows 11-et úgy, hogy az egér csatlakoztatásakor automatikusan kikapcsolja az érintőpadot.
Az érintőpad letiltása egér csatlakoztatásakor
- nyomja meg Windows billentyű + I a Beállítások közvetlen megnyitásához.
- Válassza ki Bluetooth és eszközök a bal oldali oszlopból, és bontsa ki a melletti legördülő listát Érintőpad kapcsoló.
- Törölje a pipát a Ha az egér csatlakoztatva van, hagyja bekapcsolva az érintőpadot doboz.
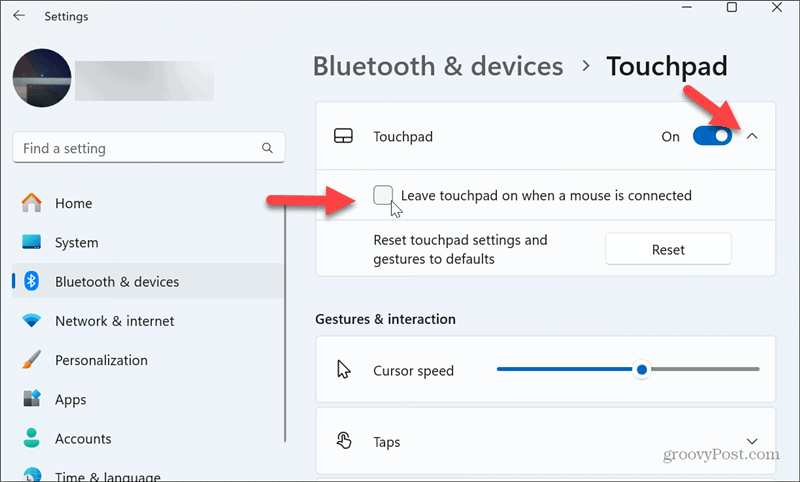
Továbbhaladva az érintőpad csak akkor lesz letiltva, ha külső egeret csatlakoztat.
Hogyan engedélyezhetem az érintőpadomat egér nélkül?
Akárhogy is tiltsa le az érintőpadot, előfordulhat, hogy olyan helyzetbe kerül, amikor az érintőpad ki van kapcsolva, de nincs egér az újraengedélyezéshez. Ezt a billentyűzettel csak a következő lépésekkel hajthatja végre.
- megnyomni a Windows kulcs kinyitni a Start menü.
- típus Kapcsolja be vagy ki az érintőpadot a keresőmezőben, és nyomja meg a gombot Belép.
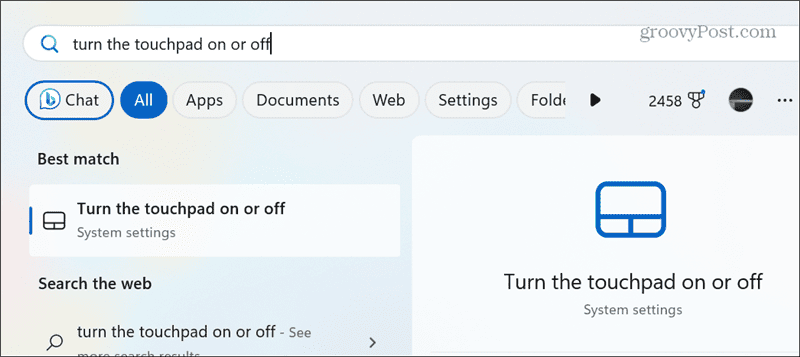
- Az érintőpad váltókapcsolóját ki kell jelölni – nyomja meg a gombot Szóköz az érintőpad bekapcsolásához. Vegye figyelembe, hogy ha az érintőpad váltókapcsolója nincs kiemelve, megnyomhatja a gombot Tab gombot, amíg el nem éri.
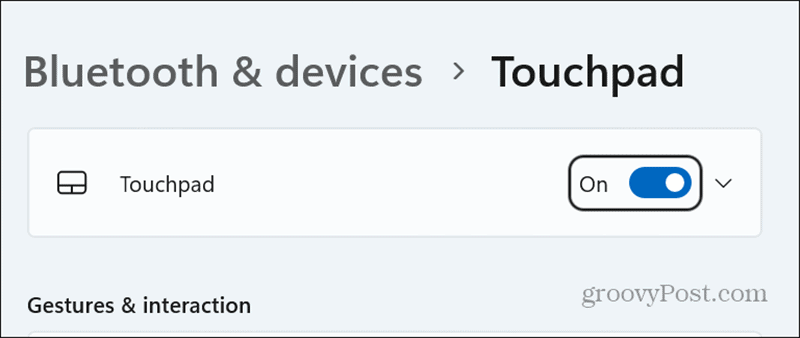
Az érintőpad letiltása Windows 11 rendszeren
Több okból is ki szeretné kapcsolni az érintőpadot a Windows 11 laptopon. Ez elsősorban attól függ, hogy mit próbál elérni, és az érintőpad az utadba állhat.
Az is frusztráló lehet, ha külső egeret használ. Nem szeretné, ha az egérmutató átrepülne a képernyőn, különösen, ha grafikai tervezést vagy pontos képernyőképet készít.
Azt is érdemes megemlíteni, hogy billentyűparancs segítségével letilthatja az érintőpadot bizonyos laptopokon. Sajnos ennek lehetősége nagyon eltérő az egyes eszközökön. Például megnyomhatja a Fn billentyűt a megfelelő billentyűvel a billentyűzet felső sorában. Ha nem biztos benne, tekintse meg az eszköz kézikönyvét vagy a laptop támogatási webhelyét.
Bármi legyen is az ok, a fenti lépésekkel gyorsan kikapcsolhatja az érintőpadot a Windows 11 rendszert futtató laptopján. Még nem Windows 11-en? Semmi gond. Te is tiltsa le az érintőpadot a Windows 10 rendszeren.
Hasznos volt ez a cikk?
Szuper, oszd meg:
Ossza megCsipogRedditLinkedInEmailKösz!
Köszönjük, hogy felvette velünk a kapcsolatot.
Köszönjük, hogy felvette velünk a kapcsolatot.


