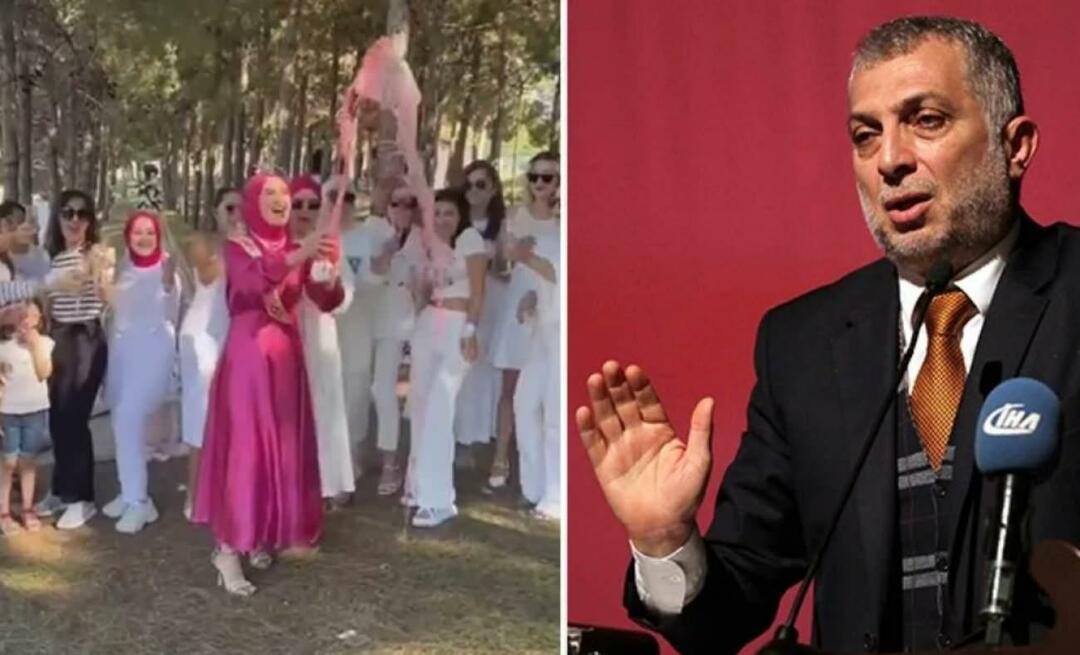Excel-dokumentum nem mentett hiba: Javítás
Termelékenység Microsoft Excel Hős / / November 15, 2023

Közzétett

Nehezen menti Excel-táblázatát? Íme, mit próbáljon ki, ha egy Excel-dokumentum nem mentett hibát kap.
A táblázatok csodálatos dolgok. Több milliárd sejtet tartalmazhatnak, bonyolult számításokat végezni, és némelyikük még rejtett repülésszimulátorokat is tartalmazott. Ugyanakkor frusztrálóak is lehetnek, ha a dolgok rosszul mennek. Lehet, hogy sokáig dolgozott a táblázatán, de amikor megpróbálja menteni, az csak hibát jelez. A jó hír az, hogy még mindig meg lehet menteni kemény munkáját. Íme néhány dolog, amit érdemes kipróbálni, ha problémái vannak a nem mentett Excel-dokumentum hibájával.
Mentse el az Excel fájlt más néven
Az egyik első dolog, amit meg kell próbálnia, ha nem mentett dokumentumot észlel az Excelben, hogy megpróbálja más néven menteni. Lehetséges, hogy probléma van az aktuális fájllal; ha új néven menti, akkor az Excel-fájl új másolata jön létre, és ez elegendő lehet a problémák megoldásához.
Hogyan lehet Excel-fájlt menteni más néven
Az Excel-fájlt a Fájl menüben vagy egy billentyűparancs segítségével mentheti.
- Kattints a Fájl menü.
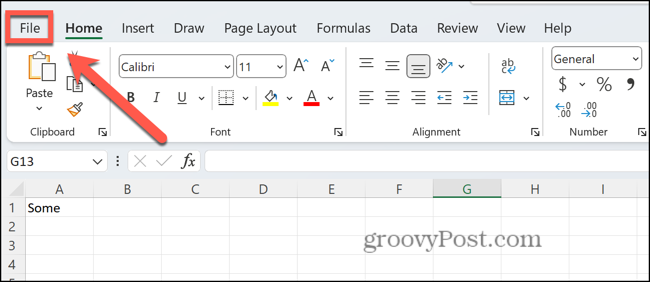
- Válassza ki Mentés másként.
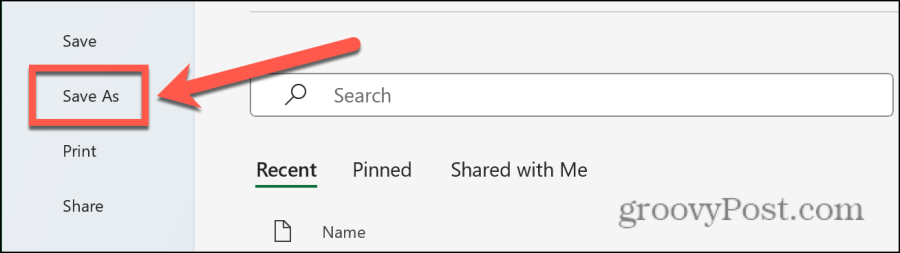
- Adjon új nevet a fájlnak.
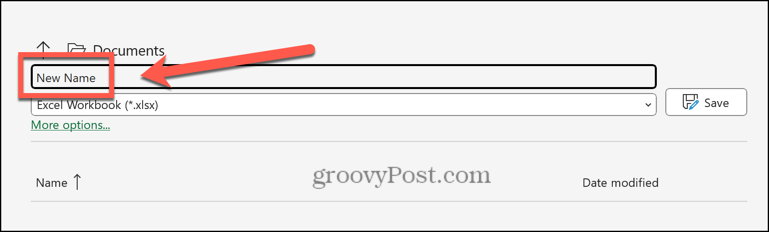
- Kattintson Megment.
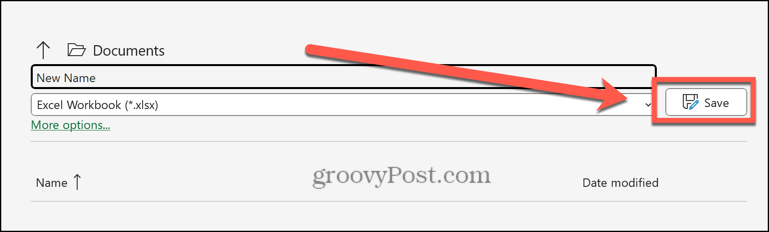
Mentse el az Excel fájlt egy másik kiterjesztéssel
Ha nem tudja menteni a fájlt új néven ugyanazzal a kiterjesztéssel, megpróbálhatja megváltoztatni a fájl kiterjesztését az alapértelmezetttől eltérőre. XLSX fájl. Előfordulhat, hogy az Excel-fájlt más fájltípussal is mentheti.
Excel-fájl mentése más kiterjesztéssel
A fájl mentésekor kiválaszthatja a kiterjesztés típusát. Olyan fájltípust kell kiválasztania, amely megtartja a dokumentum formátumát.
- Kattints a Fájl menü.
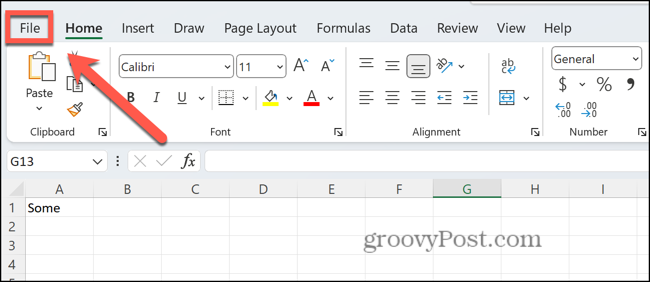
- Válassza ki Mentés másként.
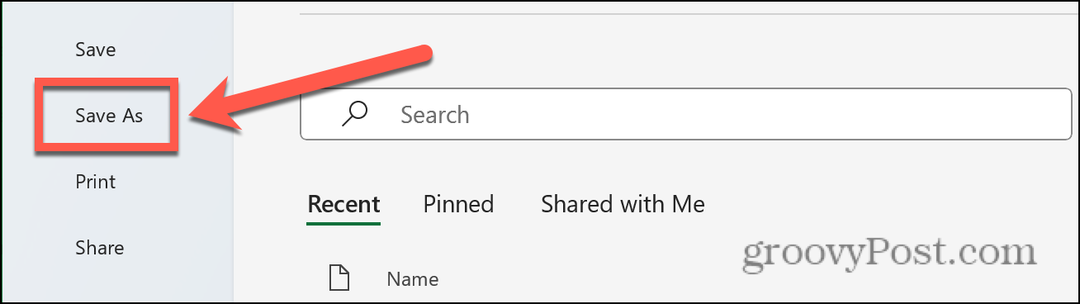
- Kattints a Fájlformátum ledob.
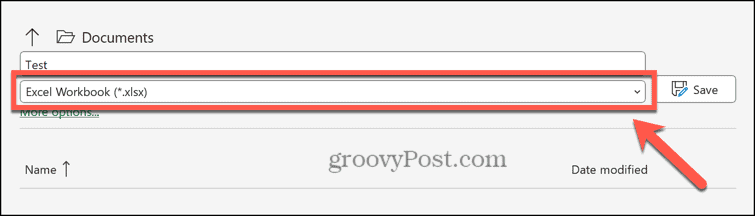
- Válasszon ki egy formátumot, pl Excel 97-2003 munkafüzet.
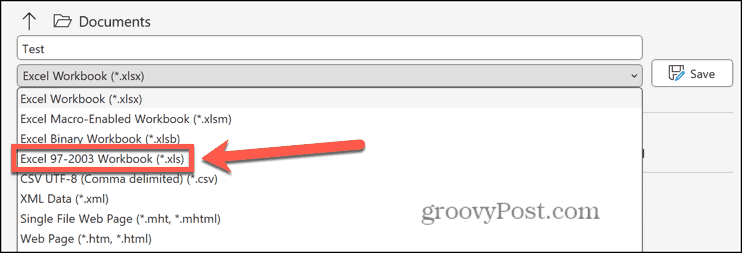
- Kattintson Megment.
Mentse az Excel fájlt egy másik helyre
Egy másik ok, amiért a dokumentum nem mentett hibát tapasztalhat az Excel futtatásakor, az lehet, hogy a tárolóeszköz sérült. Megpróbálhatja menteni az Excel-fájlt egy másik helyre, vagy akár egy másik meghajtóra. Ha el tudja menteni a dokumentumot egy másik helyre, érdemes lehet megpróbálnia lemezhibák ellenőrzése hátha ez okozza a problémát.
Hogyan lehet Excel-fájlt menteni egy másik helyre
Mentéskor kiválaszthatja az Excel-fájl helyét. Ha más meghajtók vagy hálózati helyek is rendelkezésre állnak, próbáljon meg ezek közül választani.
- Nyissa meg a Fájl menü.
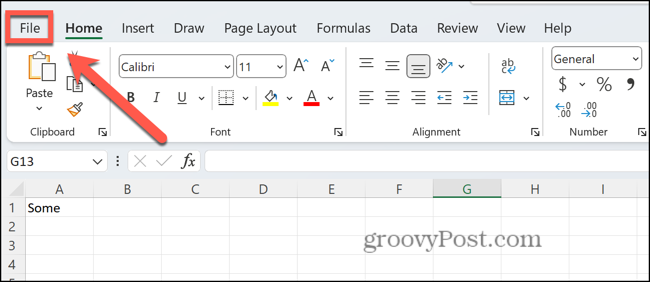
- Kattintson Mentés másként.
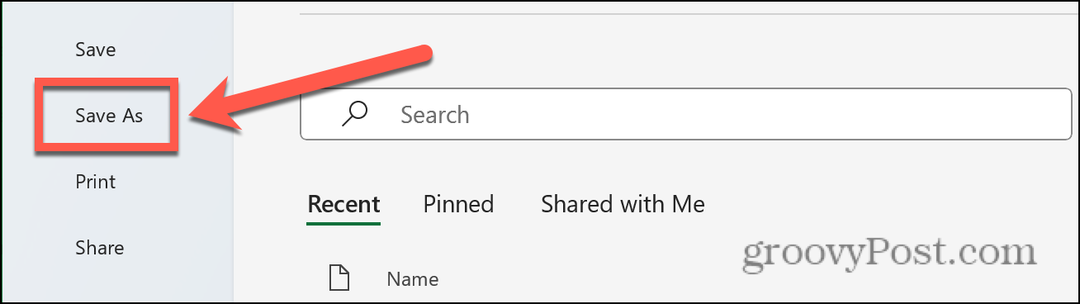
- Válasszon másik helyet a bal oldali menüből.
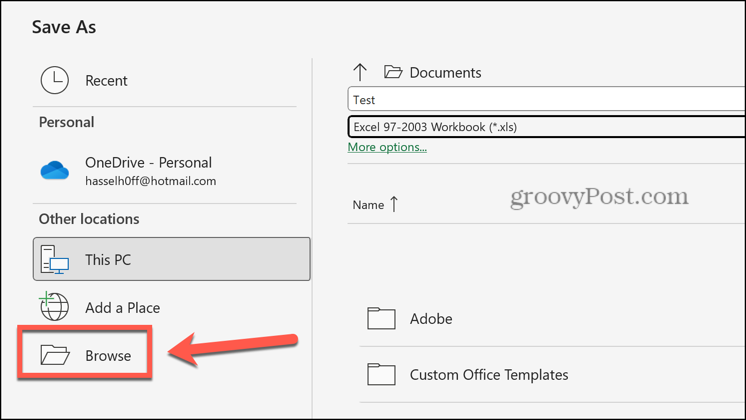
- Kattintson Megment.
Másolja a tartalmat egy új fájlba
Ha nem tudja menteni a fájlt a fenti módszerek egyikével sem, megpróbálhatja a táblázat másolása és illessze be egy új fájlba. Ha új fájlt hoz létre, és átmásolja a fájl tartalmát, amelyet nem tud menteni, megkerülheti a problémát.
Az Excel-táblázat másolása új fájlba
Egyes lapokat másolhat az új dokumentumba. Alternatív megoldásként több lapot is mozgathat egyszerre.
- Egyetlen lap áthelyezéséhez kattintson a jobb gombbal a lap nevére a képernyő alján.
- Az összes lap áthelyezéséhez kattintson a jobb gombbal egy lap nevére a képernyő alján, majd kattintson a gombra Válassza az Összes lap lehetőséget majd kattintson a jobb gombbal az egyik kiválasztott lapra.
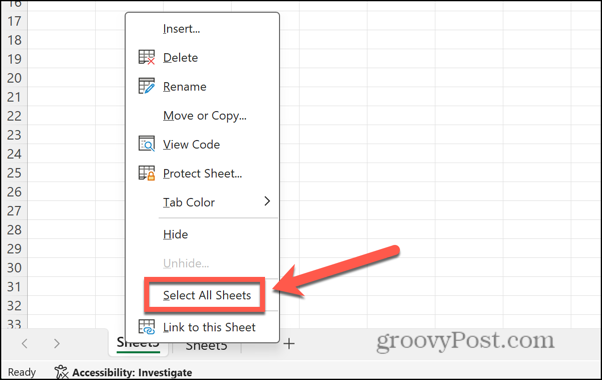
- Kattintson Áthelyezés vagy másolás.
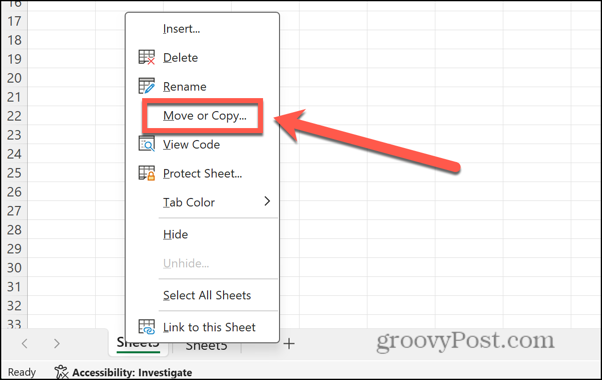
- Kattints a Foglalni ledob.
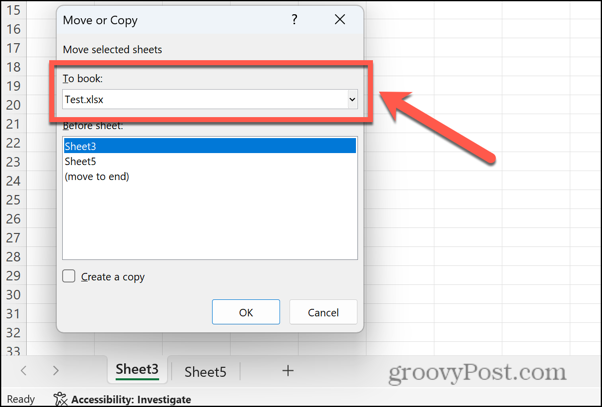
- Válassza ki Új könyv.
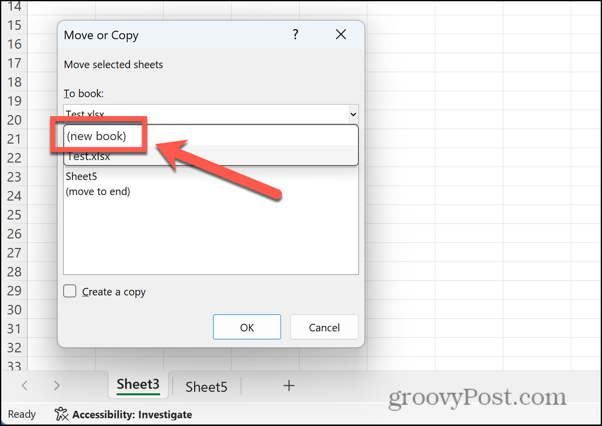
- Biztosítsa Hozzon létre egy másolatot ellenőrizve van.
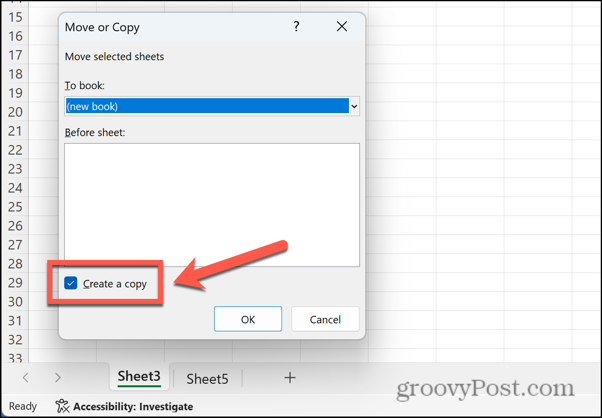
- Kattintson rendben és a lapokat egy új fájlba másolja.
- Próbálja meg menteni az új fájlt.
Zárja be az Egyéb alkalmazásokat és folyamatokat
Az Excel-táblázatok mentésével kapcsolatos problémákat más, egyidejűleg futó alkalmazások vagy folyamatok okozhatják. Megpróbálhat bezárni néhány alkalmazást és folyamatot, hogy megnézze, ez megoldja-e a problémát.
Alkalmazások bezárása Windows rendszeren
Az egyes alkalmazások egymás utáni bezárása helyett bezárhatja a futó alkalmazásokat a Feladatkezelőben. Minden alkalmazás bezárása előtt mentse a munkáját.
- Kattintson jobb gombbal a Rajt gombra, és kattintson Feladatkezelő.
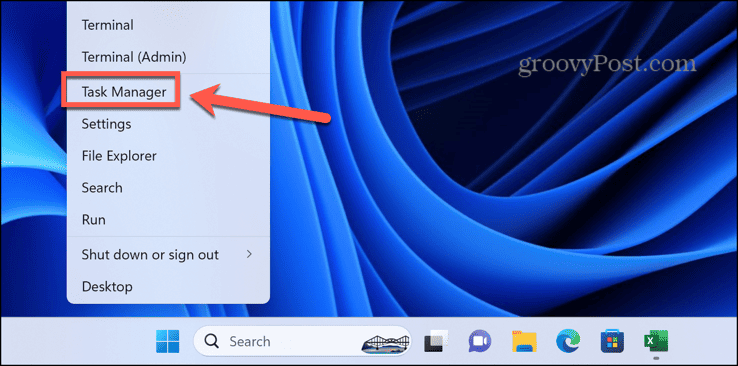
- Használhatja a parancsikont is Ctrl+Shift+Esc.
- Válaszd ki a Folyamatok fület, és kattintson a jobb gombbal a bezárni kívánt alkalmazásra. Válassza ki Utolsó feladat.
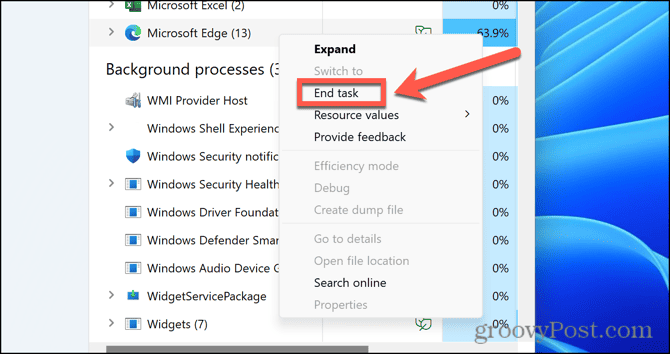
- Ismételje meg a műveletet a többi alkalmazáshoz vagy folyamathoz, amelyet be szeretne zárni.
Alkalmazások bezárása Mac rendszeren
Egy alkalmazás bezárásához Mac rendszeren kattintson a jobb gombbal az alkalmazásra a Dockban, és válassza ki Kilépés. Lehetőség van arra is, hogy a futó alkalmazásokból kilépjenek, ha azok nem záródnak be a dokkolóból, de először meg kell bizonyosodnia arról, hogy minden adatot ment.
- Kattints a alma logó a menüsorban.
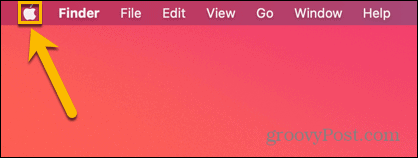
- Kattintson Kilépés kényszerítése.
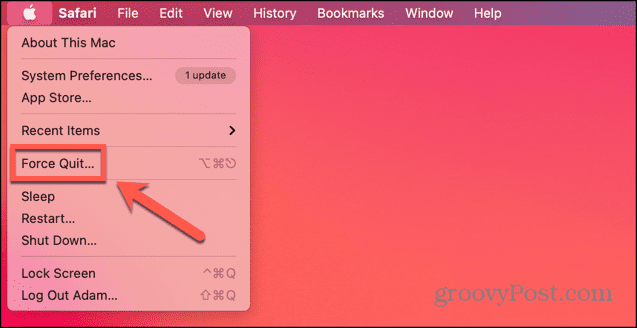
- Használhatja a parancsikont is Cmd+Option+Esc.
- Válassza ki a kilépni kívánt alkalmazást, majd kattintson Kilépés kényszerítése.
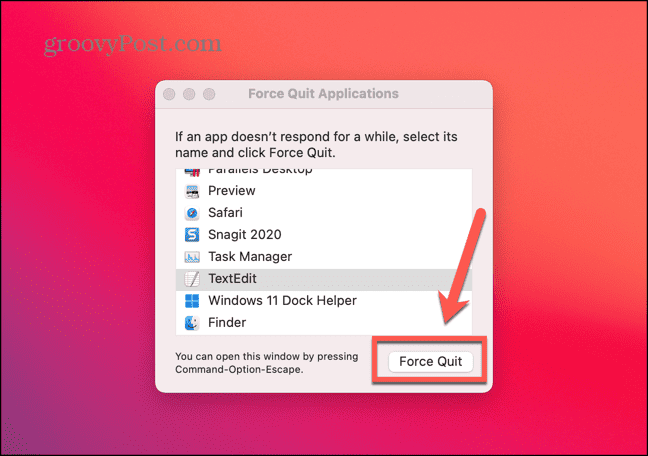
- Ismételje meg a műveletet más alkalmazásoknál is, ha szeretné.
Ellenőrizze a hálózati kapcsolatot
Ha felhőbe vagy hálózati meghajtóra próbál menteni, a probléma az lehet, hogy nincs hálózati kapcsolata, így a fájl nem menthető. Internetkapcsolatát internetes kereséssel tesztelheti, hogy megbizonyosodjon arról, hogy számítógépe online állapotban van. Ha hálózati meghajtóra próbál menteni, próbáljon meg egy másik típusú fájlt menteni arra a hálózati helyre, hogy tesztelje, hogy a hálózati meghajtó elérhető-e.
Nyissa meg az Excelt csökkentett módban
Excel bővítmények hasznos eszközök lehetnek, de problémákat is okozhatnak. Az Excel csökkentett módban történő futtatásával megállapíthatja, hogy a bővítmények okozzák-e az Excel-fájlok mentési problémáit, ami letilt minden bővítményt. A Csökkentett mód az Excelhez csak Windows rendszeren érhető el; ha Excelt használ Mac számítógépen, akkor a következő részben található utasítások szerint le kell tiltania a bővítményeket.
Az Excel futtatása csökkentett módban
Az Excel csökkentett módban futtatható, ha az alkalmazás megnyitásakor lenyomva tart egy billentyűt. Ez azonban nem működik Mac-en.
- Válassza ki a megnyitni kívánt Excel-fájlt a Fájlkezelőben, de ne nyissa meg. Alternatív megoldásként válassza ki magát az Excel alkalmazást.
- Tartsa lenyomva a Ctrl gombot és nyomja meg Belép.
- Erősítse meg, hogy az Excelt csökkentett módban kívánja megnyitni.
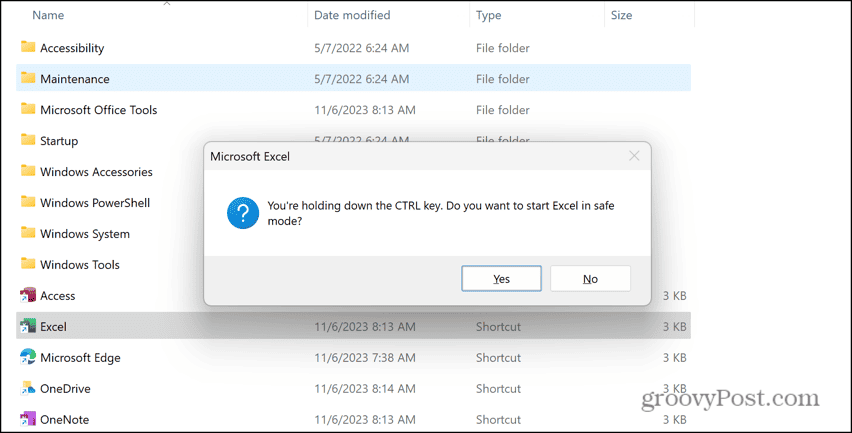
- Kattintson Igen és az Excel csökkentett módban elindul.
A bővítmények letiltása az Excelben
Ha csökkentett módban mentheti a fájlt Excelbe, akkor valószínűleg egy bővítmény okozza a problémákat. A bővítmények letiltásával és mindegyik engedélyezésével megpróbálhatja megismételni a hibát. Ha megtalálja azt a bővítményt, amely az Excel fájlmentési hibáit okozza, engedélyezheti a többi bővítményt, és véglegesen letiltva hagyhatja a tettest.
Hogyan lehet letiltani az Excel-bővítményeket
Különféle Excel-bővítmények léteznek. Mindegyik típust külön-külön le kell tiltania az összes letiltásához.
- Kattints a Fájl menü.
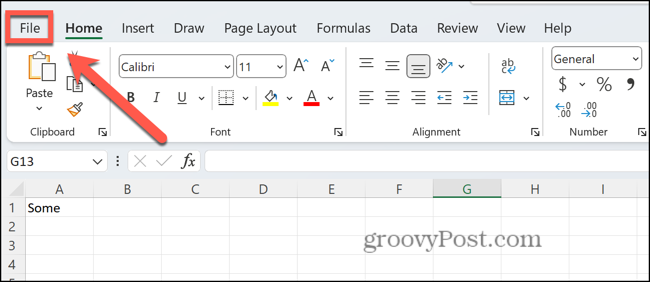
- Kattintson Lehetőségek a bal oldali menü alján.
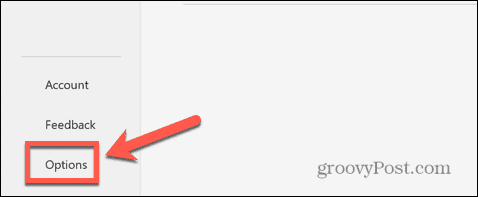
- Válassza ki Bővítmények.
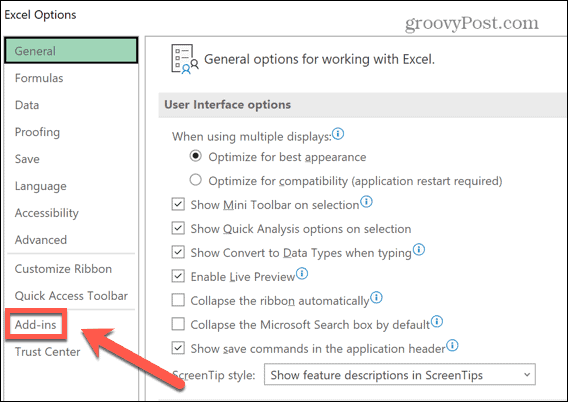
- Kattintson Kezelése és válassza ki a letiltani kívánt bővítmény típusát, például Excel-bővítmények vagy COM-bővítmények.
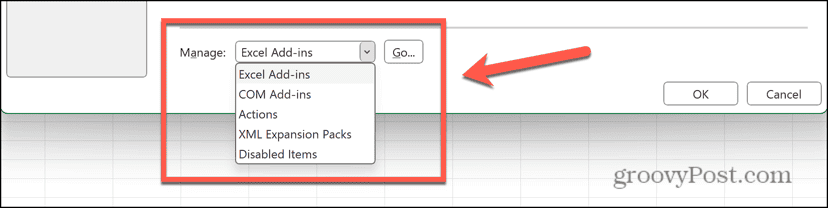
- Törölje az aktív bővítmények jelölését, és kattintson a gombra rendben.
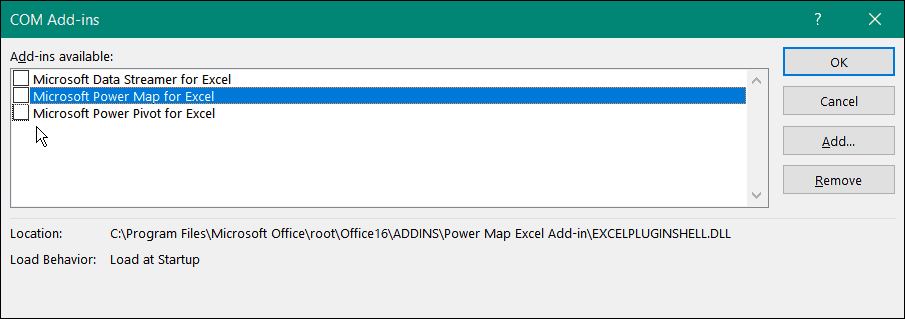
- Ismételje meg a műveletet minden más aktív bővítménynél.
Egyéb Excel-hibák javítása
Ha az Excel dokumentum nem mentett hibát kapja, remélhetőleg a fenti javítások egyike segített. Ha bármilyen más hasznos javítást talál a problémára, kérjük, ossza meg velünk az alábbi megjegyzésekben.
Sajnos előfordulhatnak hibák az Excelben. A jó hír az, hogy mások is gyakran tapasztalták ugyanazt a problémát, és olyan megoldásokat találtak, amelyek működni fognak. Például számos dolgot kipróbálhat, ha problémái vannak Az Excel nem emeli ki a cellákat.
Hasznos volt ez a cikk?
Szuper, oszd meg:
Ossza megCsipogRedditLinkedInEmailKösz!
Köszönjük, hogy felvette velünk a kapcsolatot.
Köszönjük, hogy felvette velünk a kapcsolatot.