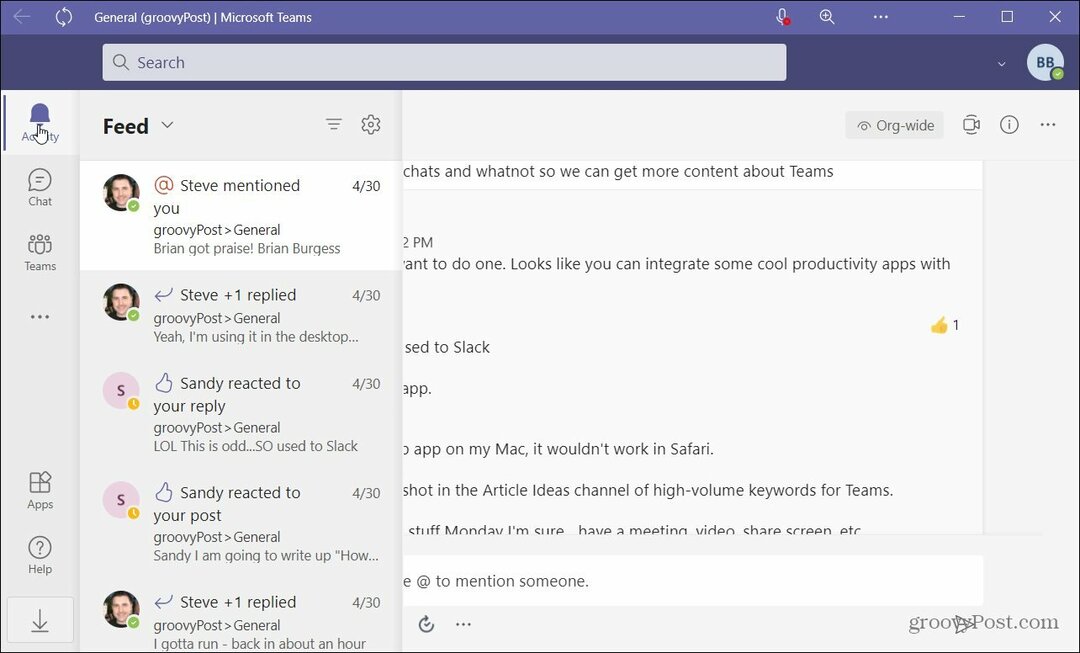Közzétett
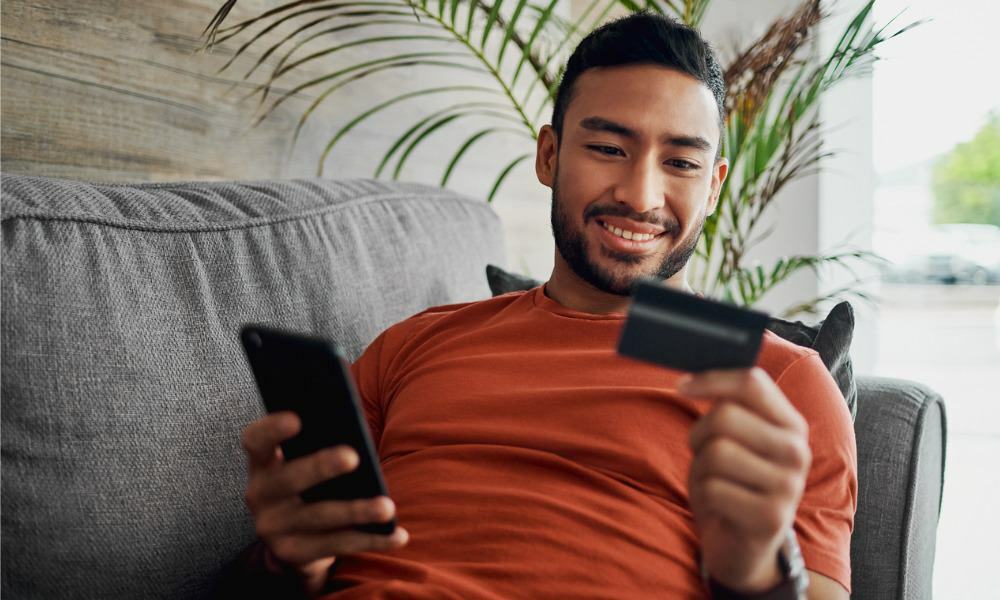
Ha számos streaming szolgáltatásra előfizet az Apple-től, előfordulhat, hogy módosítania kell az Apple-fiókja fizetési módját. Íme, hogyan kell csinálni.
Előfordulhat, hogy módosítani szeretné Apple-fiókja fizetési módját. Például amikor először beállította Apple-fiókját, előfordulhat, hogy a PayPal segítségével állította be, és azt gondolta, hogy csak alkalmi alkalmazást vásárol.
De most sokkal többet vásárolunk, beleértve a streaming szolgáltatásokat, mint például Apple TV+, Disney+, Max, Paramount+, és mások. Ezenkívül alkalmazásokat, filmeket, zenéket és zenei szolgáltatásokat vásárolunk, mint pl Apple Music vagy Spotify.
A költségek összeadódnak, és előfordulhat, hogy egy másik, az Ön országában elérhető kártyát vagy számlát kell használnia. A fizetési mód megváltoztatása vagy új hozzáadása egyszerű folyamat. Ebben az útmutatóban végigvezetjük, hogyan adhat hozzá új fizetési módot, hogyan teheti azt alapértelmezetté, és hogyan törölheti a régi fizetési módot iPhone vagy iPad készülékén.
Módosítsa az Apple fizetési módot
Ha sok előfizetése van, szükség esetén módosíthatja az alapértelmezett fizetési módot. Bármi legyen is az oka a fizetési mód megváltoztatásának, a jó hír az, hogy ez nem egy bonyolult feladat. Néhány érintéssel közvetlenül megteheti iPhone-járól vagy iPad-járól.
Hogyan változtassuk meg az Apple módszert iPhone-ról
- Indítsa el a Beállítások alkalmazást iPhone-ján vagy iPadjén.
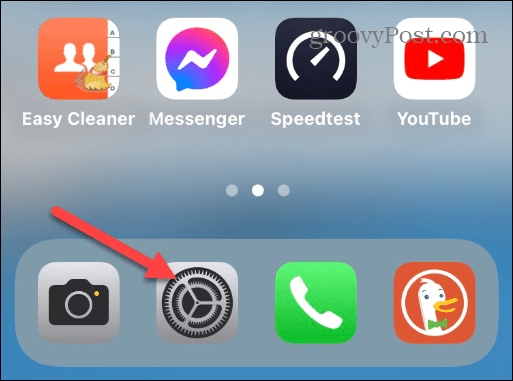
- Koppintson az Apple-re profil név a képernyő tetején.
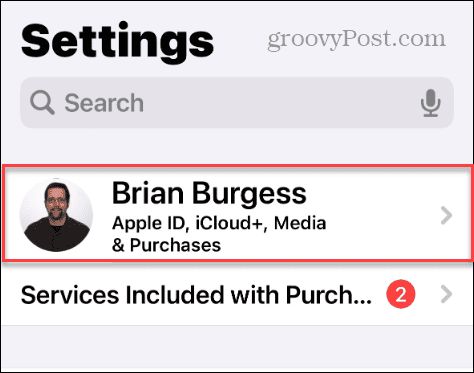
- Válaszd ki a Fizetés és szállítás opciót a következő képernyő menüjéből.
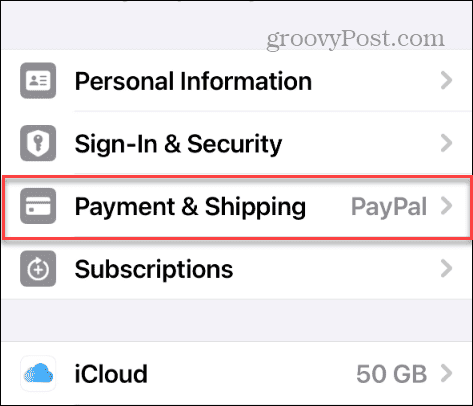
- Az iPhone-ja megköveteli, hogy hitelesítsen a következővel Arcazonosító, Touch ID, vagy a tiéd jelszót.
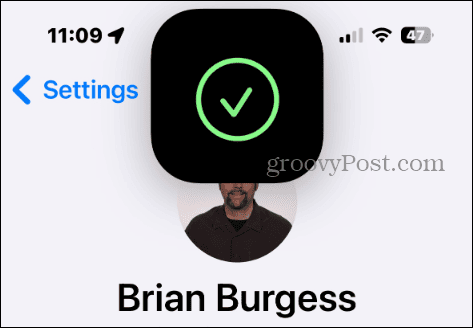
- A Fizetési módok részben érintse meg a Fizetési mód hozzáadása választási lehetőség.
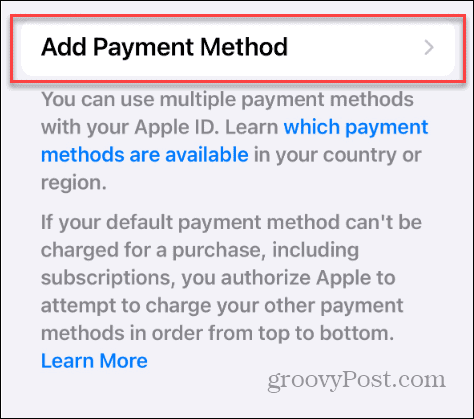
- Megjelennek az Ön régiójában elérhető fizetési lehetőségek.
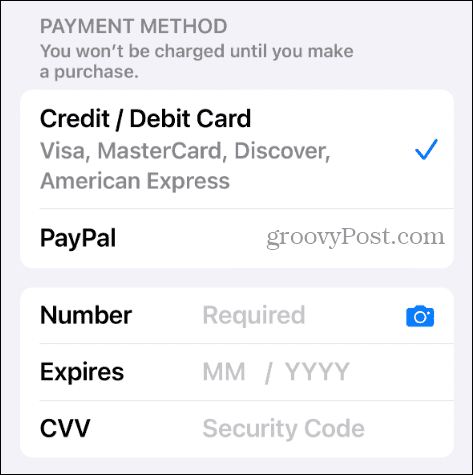
- Példánkban a PayPal használatos, és hitel- vagy betéti kártyára váltjuk. Törölje az aktuális fizetési mód jelölését, és válassza ki az újat.
- Írja be fizetési adatait, és koppintson a gombra Kész a képernyő jobb felső sarkában.
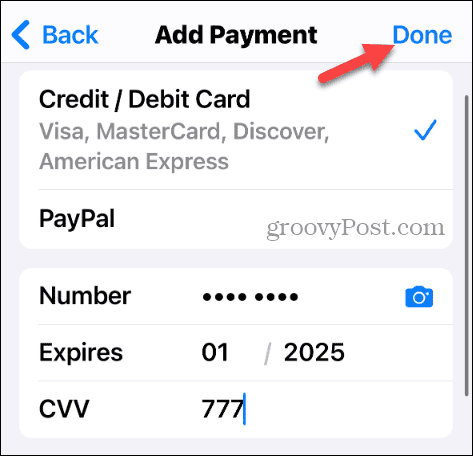
- Alternatív megoldásként megérintheti a kamera ikonra a Szám mezőben, és készítsen felvételt a kártyájáról az adatok kitöltéséhez. Vegye figyelembe, hogy továbbra is meg kell adnia a kártyán található háromjegyű biztonsági kódot.
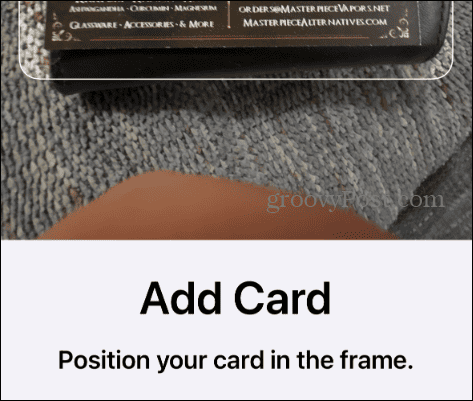
- A kártya vagy egyéb fizetési adatok megadása után meg kell adnia Apple ID jelszavát a módosítás megerősítéséhez.
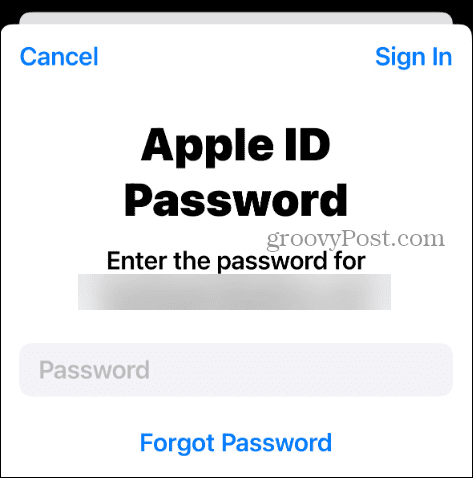
Ez az! Az új kártyája megjelenik az iPhone-on a Fizetési módok szakaszban.
Távolítsa el a régi Apple-fiók fizetési módot
Most, hogy az új fizetési módot megadta az előfizetésekhez és egyéb vásárlásokhoz, érdemes lehet eltávolítani a régit. Szerencsére ez a lehetőség néhány érintésre van.
A régi fizetési mód eltávolítása
- Nyisd ki Beállítások iPhone-ján vagy iPadjén.
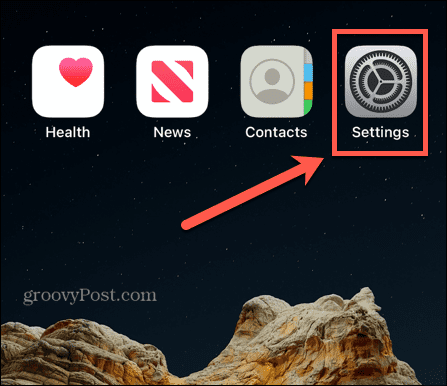
- Válassza ki a sajátját profil név a képernyő tetején.
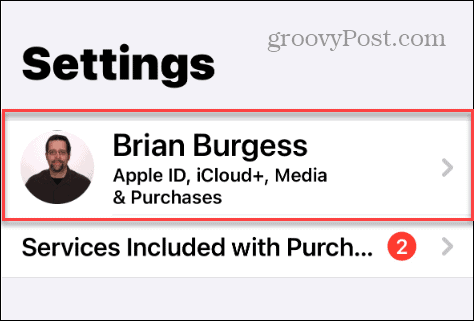
- Válaszd a Fizetés és szállítás opciót a listából.
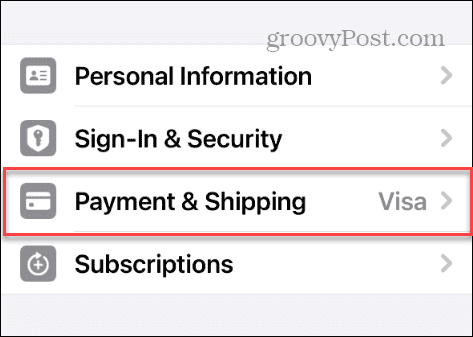
- Az iPhone használni fogja Arcazonosító hogy hitelesítsen téged.
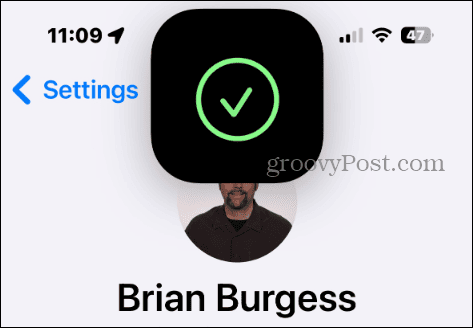
- Válaszd ki a Szerkesztés gomb felett fizetési módok szakaszt a jobb felső sarokban.
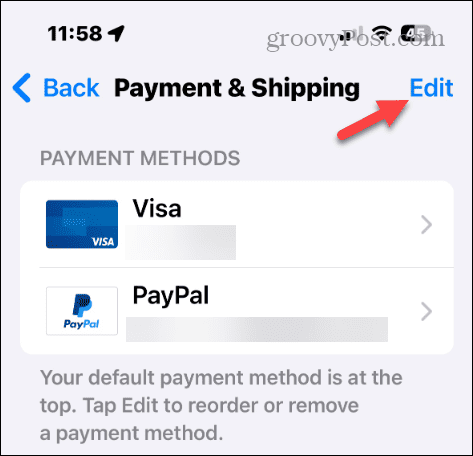
- Érintse meg a piros gomb a régi fizetés mellett már nem szeretne fizetési módok része lenni – példánkban megválunk a PayPaltól.

- Érintse meg a Távolítsa el gombot, amikor megjelenik az ellenőrző képernyő.
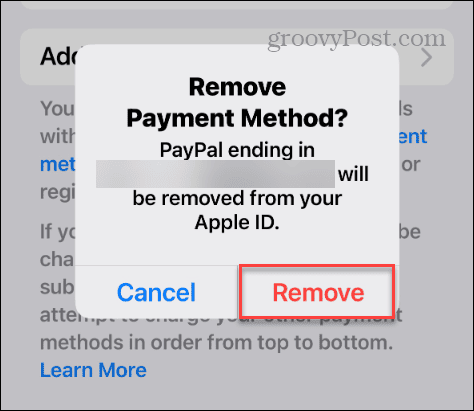
- Írja be a sajátját Apple ID jelszó a fizetési mód eltávolításához.
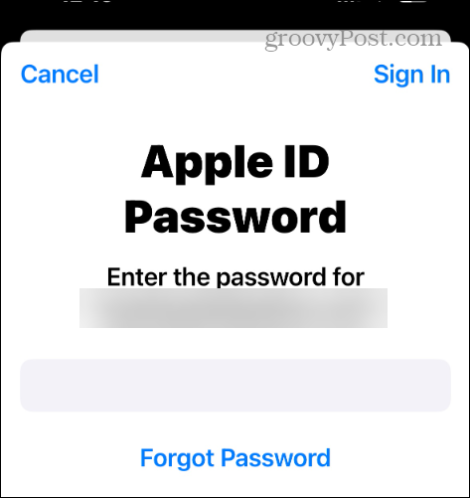
Ez minden benne van. Az eltávolított fizetési mód törlődik Apple-fiókjából, és a vállalat az Ön által megadott új fizetési módot fogja használni.
Az Apple-fiók fizetési módjának megváltoztatása
Ha új fizetési módot szeretne módosítani, vagy új fizetési módot szeretne hozzáadni Apple-fiókjához, azt gyorsan és egyszerűen megteheti iPhone-ján vagy iPadjén. Ne feledje, hogy az alapértelmezett mód a lista tetején lesz, amikor megnézi a fizetési módokat.
Tehát, ha több kártyát vagy fizetési számlát szeretne használni, az alapértelmezést a gomb megérintésével módosíthatja Szerkesztés gombot, és mozgassa a tetejére. Továbbá, ha csak egy fizetési módot szeretne, törölje a többit, amelyre már nincs szüksége a Fizetési módok szakaszban. Fizetés és szállítás képernyő.
Hasznos volt ez a cikk?
Szuper, oszd meg:
Ossza megCsipogRedditLinkedInEmailKösz!
Köszönjük, hogy felvette velünk a kapcsolatot.
Köszönjük, hogy felvette velünk a kapcsolatot.