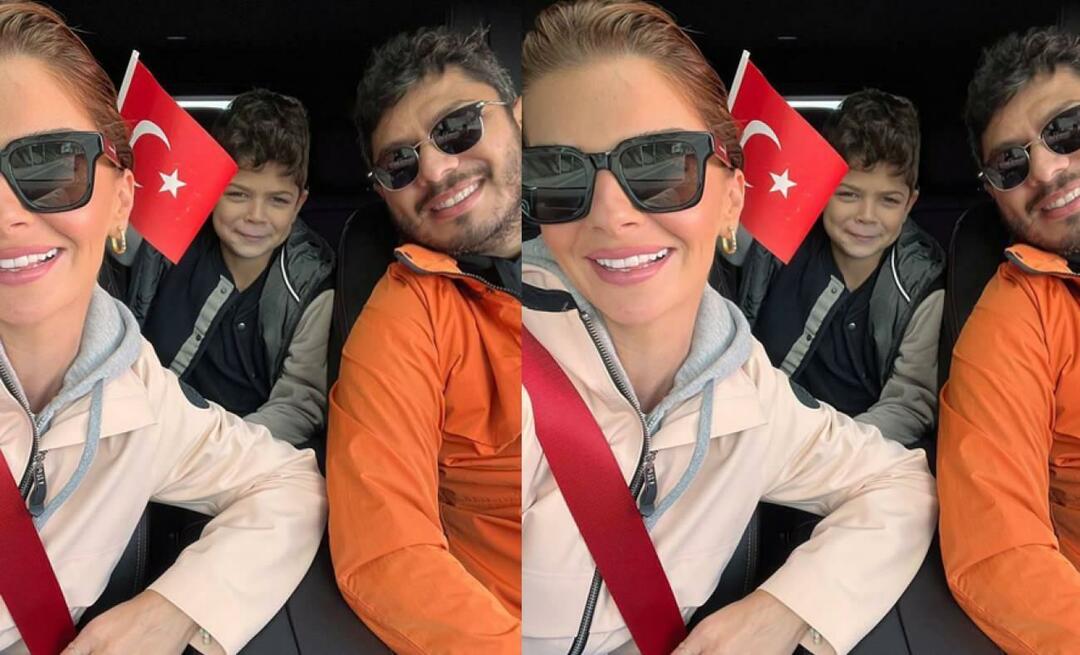Közzétett

Le kell tudnia játszani a Spotify-t az Echo-eszközökön keresztül. Íme, mit próbáljon ki, ha problémái vannak azzal, hogy Alexa nem játszik le Spotify-t.
A Spotify a legnépszerűbb zenei streaming szolgáltatás a világon. Ha zenét streamel, jó esély van rá, hogy a Spotify-t használja erre. És nem csoda; hatalmas zenekatalógus van, ingyenesen hallgathatod, ha hajlandó vagy a reklámokkal és egyéb korlátozásokkal, és még hallgatni a Spotify-t barátaival.
Ha van otthon Amazon Echo eszköze vagy más Alexa-kompatibilis eszköze, akkor Spotify-fiókjából is streamelhet zenét, így biztosítva, hogy meghallgathassa tökéletesen összeállított lejátszási listáit, ill. Spotify keverékek az okoshangszóróin.
Néha azonban előfordulhat, hogy a Spotify leáll az intelligens hangszórón keresztül. Ha igen, ne essen pánikba, képesnek kell lennie arra, hogy újra lejátssza. Íme néhány dolog, amit érdemes kipróbálni, ha problémái vannak azzal, hogy Alexa nem játszik le Spotify-t.
Ellenőrizze az Echo hangerőt
Az egyik első dolog, amit ellenőriznie kell, hogy nincs-e lehalkítva a hangerő az Alexa eszközön. Ha a hangerő nulla, vagy csak nagyon alacsony, előfordulhat, hogy a Spotify a várt módon játszik, de egyszerűen nem hallja.
Kérje meg az Alexát, hogy növelje a hangerőt, használja magán az Alexa eszközön lévő hangerőgombokat, vagy módosítsa a hangerőt az alkalmazásban, majd próbálja meg újra lejátszani a Spotify-t. Ha hallja a hangot, de tompán szól, akkor vannak ilyenek néhány javítást kipróbálhat.
Ellenőrizze az internetkapcsolatot
A Spotify nem fog tudni játszani az Ön készülékén Alexa eszköz ha a hangszóró nem csatlakozik az internethez. Az alkalmazáson belül ellenőrizheti, hogy Alexa eszköze melyik hálózathoz csatlakozik, majd tesztelheti az internetkapcsolatot telefonja vagy más csatlakoztatott eszköz segítségével.
- Nyissa meg a Alexa kb.
- Koppintson a Eszközök.
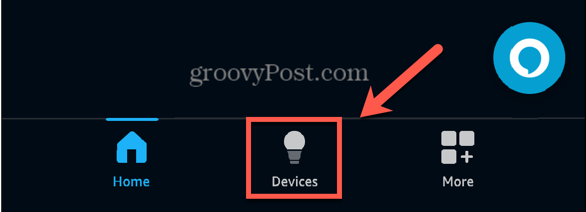
- Koppintson a Echo és Alexa.
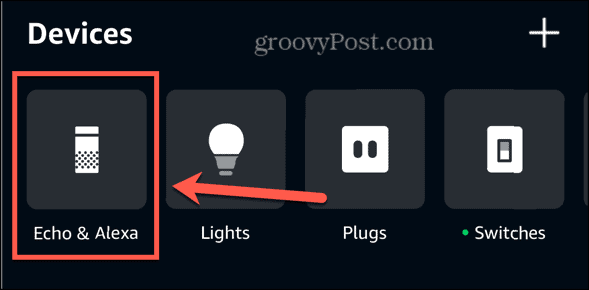
- Válassza ki egy Echo készülék.
- A képernyő alján, alatt Állapot látni fogja az aktuális Wi-Fi hálózatot.
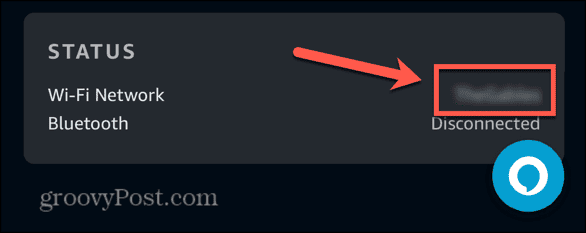
- Csatlakozzon ugyanahhoz a hálózathoz egy másik eszközön, például telefonján, és végezzen keresést az interneten, hogy megtudja, a Wi-Fi hálózata a várt módon működik-e.
- Ha az internetkapcsolat nem működik, próbálja meg újraindítani az útválasztót.
Csatlakozzon egy másik internetes hálózathoz
Ha a Spotify nem működik, és van alternatív hálózatok az Ön tartózkodási helyén, érdemes lehet egy másik Wi-Fi-hálózathoz csatlakozni, hogy megnézze, ez megoldja-e a problémákat.
- Nyissa meg a Alexa kb.
- Válassza ki Eszközök a képernyő alján.
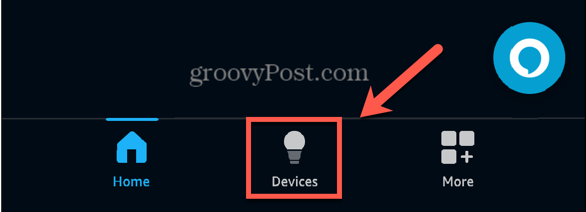
- A képernyő tetején érintse meg a lehetőséget Echo és Alexa.
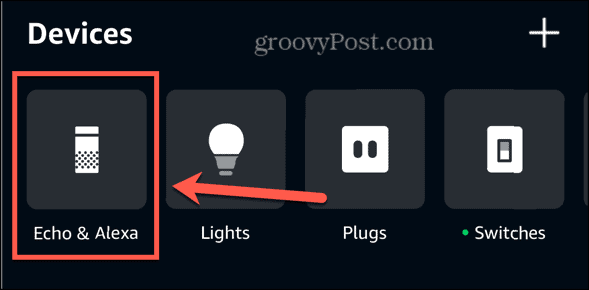
- Válasszon egy Echo eszközt.
- Érintse meg a Állapot blokk a képernyő alján.
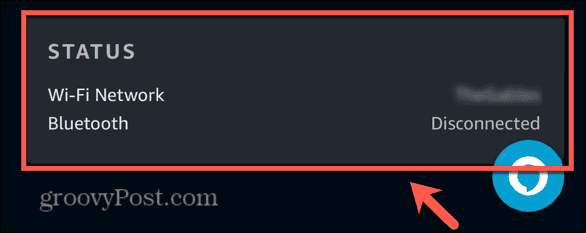
- Mellett Wi-Fi hálózat Koppintson a változás.
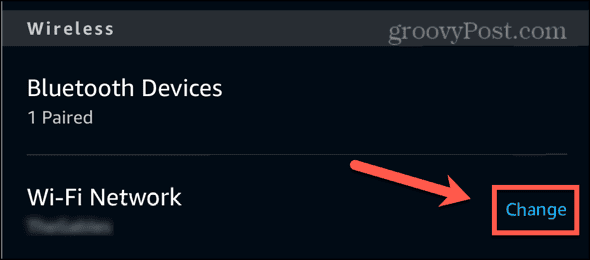
- Válassz egy Korábban csatlakoztatva hálózat vagy érintse meg Csatlakozzon egy másik Wi-Fi hálózathoz csatlakozni egy újhoz.
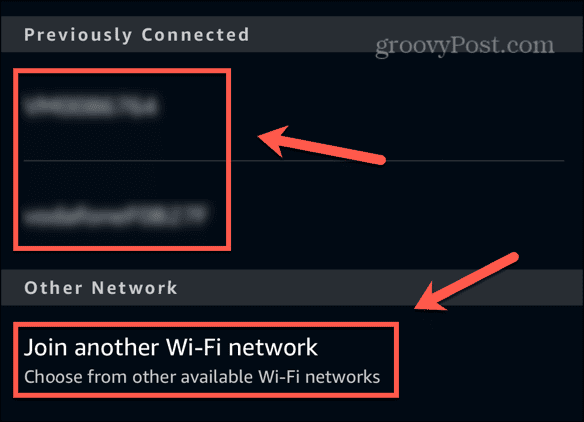
- Kövesse az utasításokat az új hálózathoz való csatlakozáshoz.
- Próbálja újra a Spotify szolgáltatást, és ellenőrizze, hogy a problémák megoldódtak-e.
Indítsa újra az Alexa-eszközt
Az Alexa eszköz újraindítása elegendő lehet a Spotify lejátszását megakadályozó problémák megszüntetéséhez.
- Húzza ki az Alexa eszközt a konnektorból.
- Várjon 20 másodpercet.
- Csatlakoztassa vissza a készüléket.
- Miután az Alexa eszköz újraindult, próbálja meg újra a Spotify szolgáltatást.
Győződjön meg arról, hogy a Spotify össze van kapcsolva
A Spotify készség az Alexában össze kell kapcsolnia Spotify-fiókjával, hogy lejátszhassa a Spotify-t Alexa-eszközén. Bizonyos körülmények között előfordulhat, hogy a Spotify aktív zenei szolgáltatásként szerepel az Alexa alkalmazásban, de előfordulhat, hogy fiókja nincs összekapcsolva. A fiók újbóli összekapcsolása megoldja a problémákat.
- Nyissa meg a Alexa kb.
- Koppintson a Több.
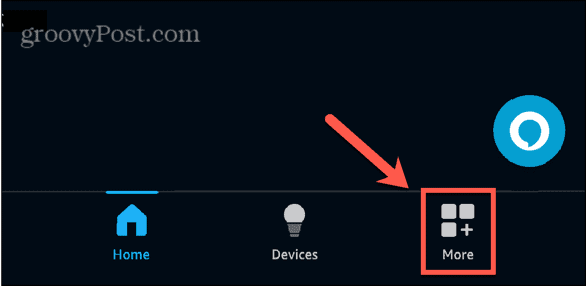
- Válassza ki Beállítások.
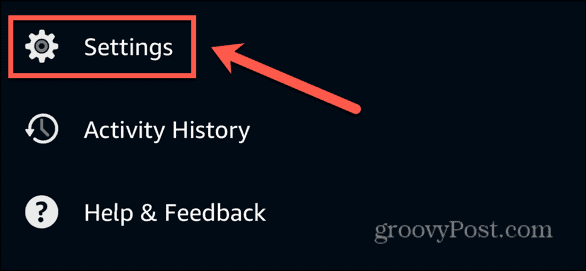
- Görgessen le, és válassza ki Zene és podcastok.
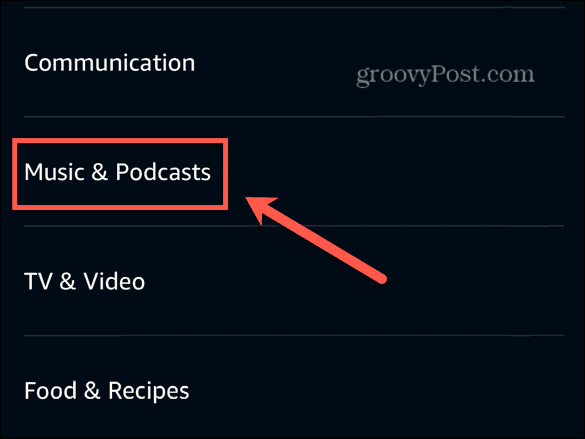
- Ha a Spotify zenei szolgáltatásként szerepel, koppintson rá. Ha nem szerepel a listában, a beállításához kövesse a következő szakasz lépéseit.
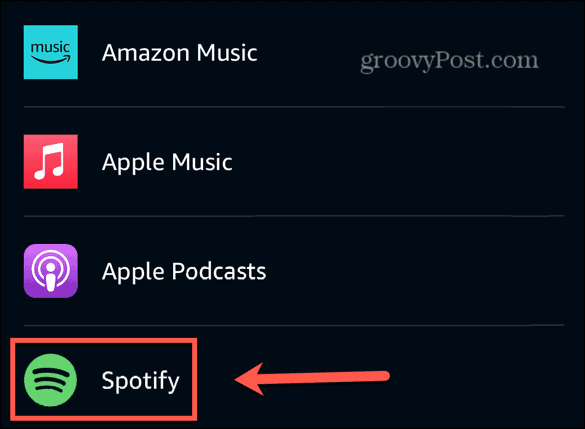
- Koppintson a Beállítások.
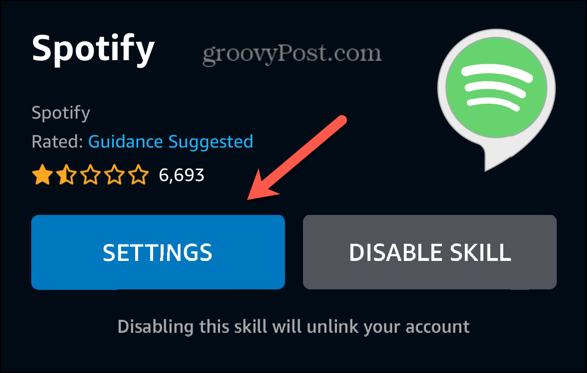
- Mellett Fiók összekapcsolása látni fogja Spotify-fiókja állapotát, aminek ezt kell mondania Összekapcsolva.
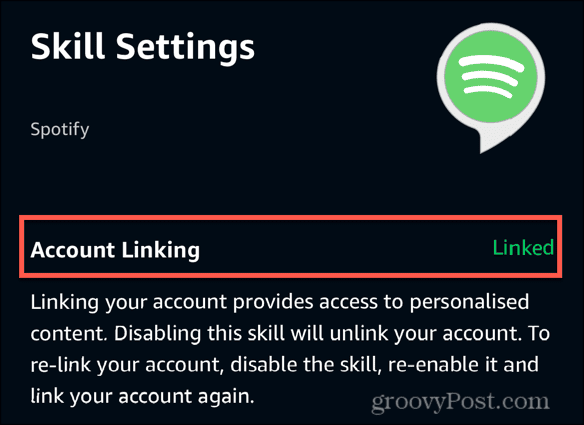
- Ha nem, érintse meg Fiók összekapcsolása és kövesse az utasításokat a Spotify-fiók újracsatlakozásához.
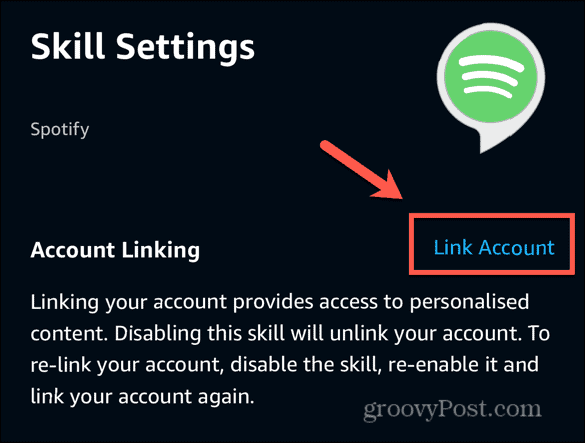
Adja hozzá a Spotify-t zenei szolgáltatásként
Ha a Spotify nem jelenik meg az Önök között csatlakoztatott zenei szolgáltatások, hozzáadhatja az Alexa alkalmazáson keresztül.
- Nyissa meg a Alexa kb.
- Koppintson a Több a képernyő alján.
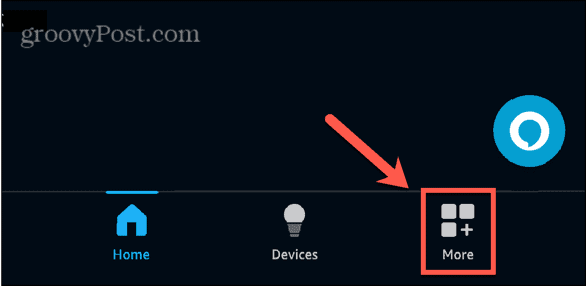
- Koppintson a Beállítások.
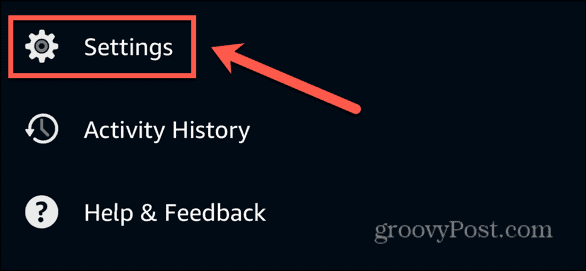
- Válassza ki Zene és podcastok.
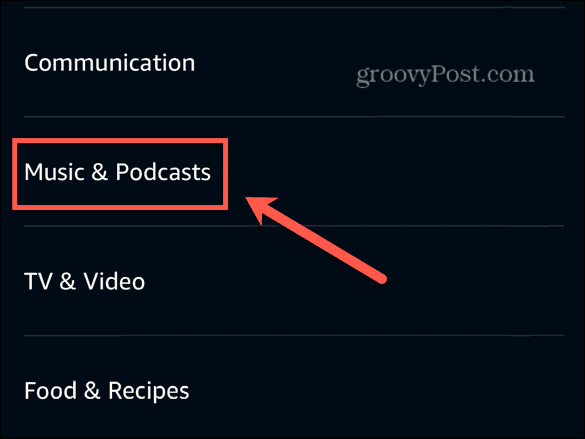
- Koppintson a Új szolgáltatás összekapcsolása.
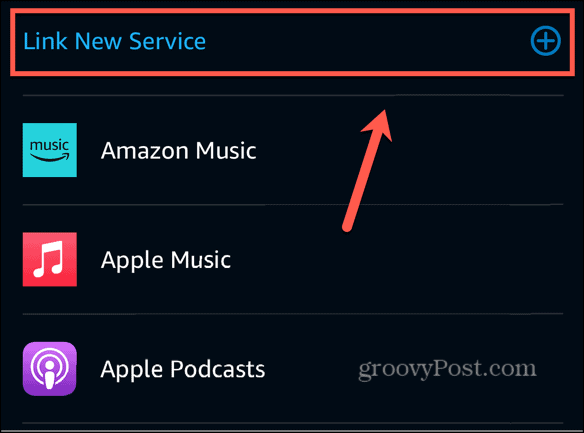
- Válassza ki Spotify.
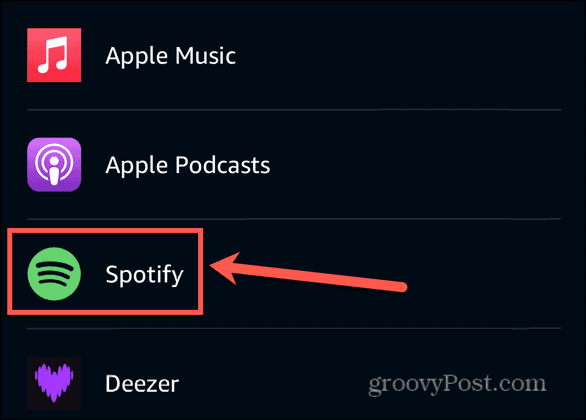
- Koppintson a Használat engedélyezése.
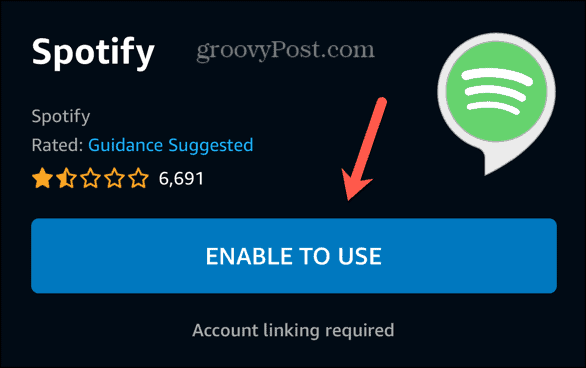
- Kövesse az utasításokat a Spotify-fiók összekapcsolásához.
Állítsa be a Spotify-t alapértelmezett zeneszolgáltatásként
Ha a Spotify-fiókod össze van kapcsolva, de az Alexa-eszköz egy másik streaming szolgáltatásból játszik le zenét, ennek az az oka, hogy a Spotify nincs beállítva alapértelmezett zenei szolgáltatás. Megpróbálhatja a „Spotifyon” szót hozzáadni a hangparancsok végéhez, például „játssz a Kings of Leont a Spotifyon”. Ha azonban nem akarja ezt folytatni, akkor a Spotify-t alapértelmezett zeneszolgáltatásként állíthatja be.
- Nyissa meg a Alexa kb.
- Koppintson a Több.
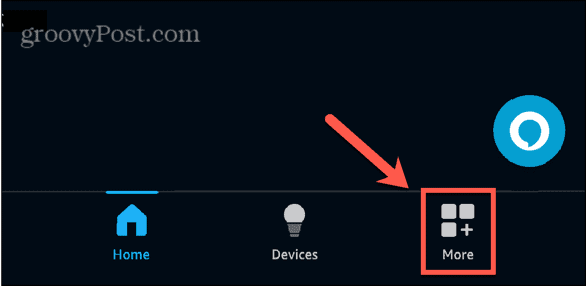
- Válassza ki Beállítások.
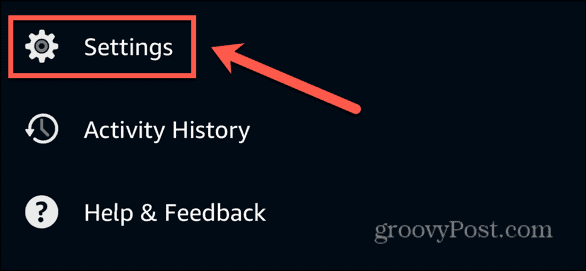
- Választ Zene és podcastok.
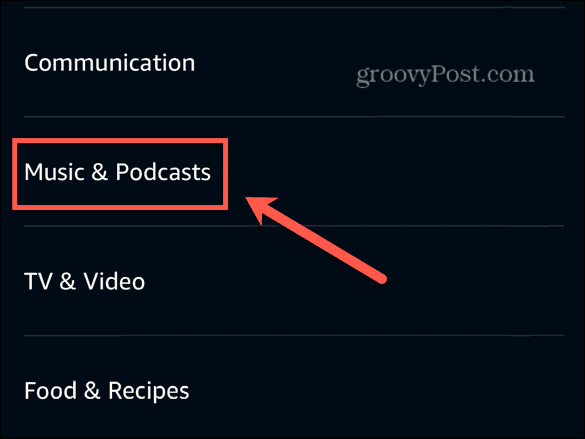
- Koppintson a Alapértelmezett szolgáltatások.
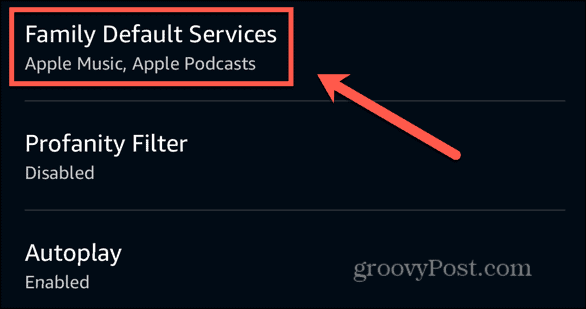
- Az alapértelmezett zenei szolgáltatás módosításához érintse meg a lehetőséget változás alatt Zene.
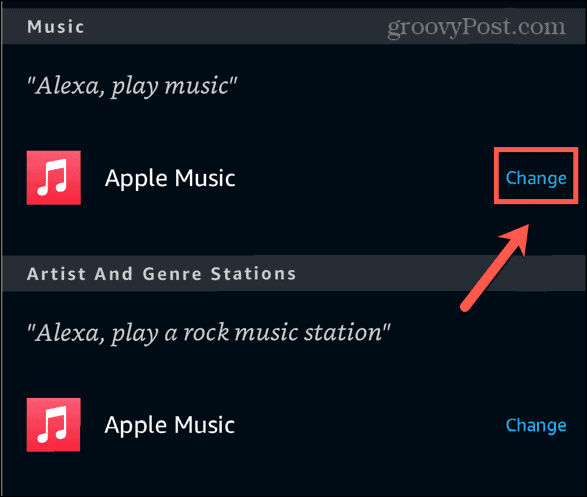
- Válassza ki Spotify.
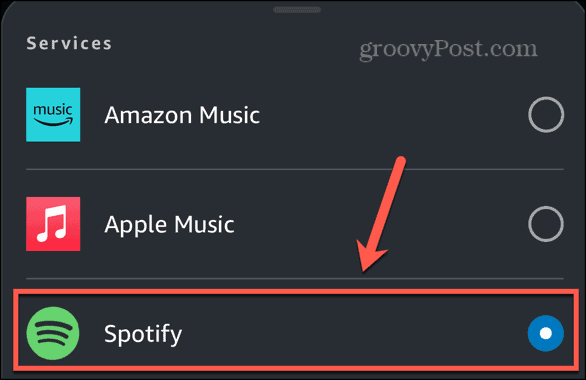
- Ismételje meg Előadó és műfaji állomások ha ezekhez is szeretnéd használni a Spotify-t.
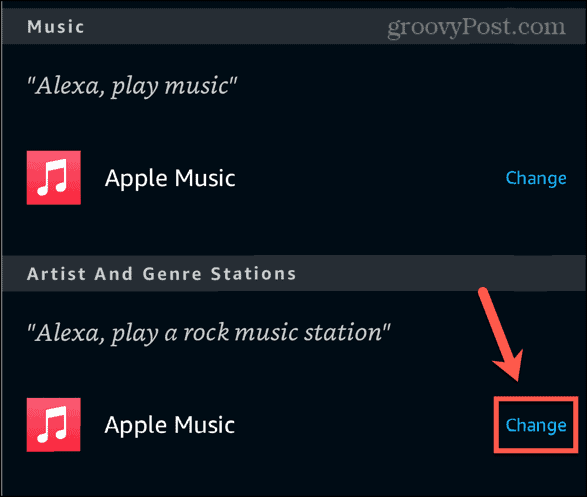
- Az Alexának alapértelmezés szerint automatikusan a Spotify-t kell használnia, kivéve, ha a kért zene nem érhető el a szolgáltatásban.
Tiltsa le és engedélyezze a Spotify készséget
Ha a Spotify készség már engedélyezve van az Alexa alkalmazásban, de a Spotify nem működik, megpróbálhatja letiltani a Spotify képességet, majd újra engedélyezni. Ez megoldhatja azt a problémát, amely megakadályozta a Spotify működését.
- Nyissa meg a Alexa kb.
- Érintse meg a Több lapon.
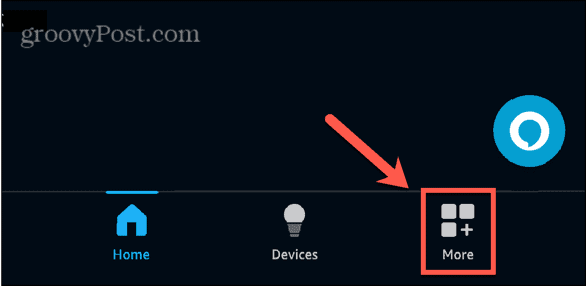
- Válassza ki Beállítások.
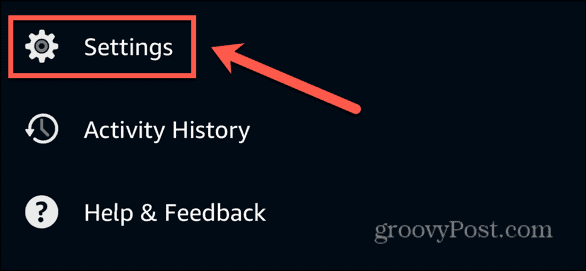
- Koppintson a Zene és podcastok.
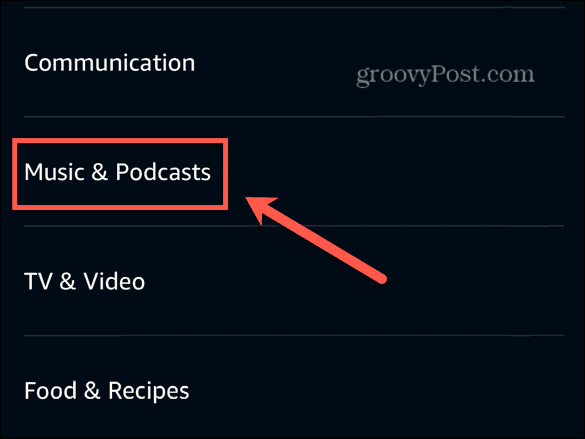
- Válassza ki Spotify alatt Szolgáltatások.
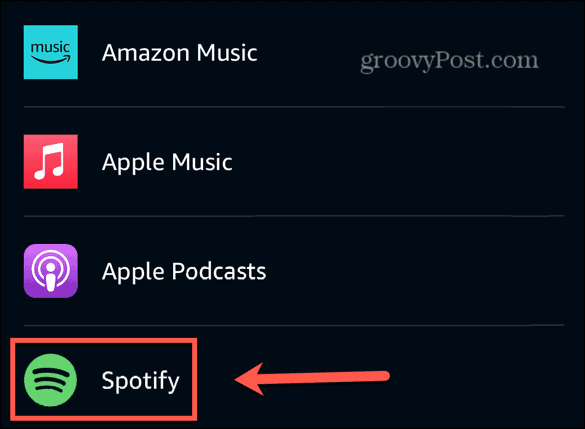
- Koppintson a Skill letiltása.
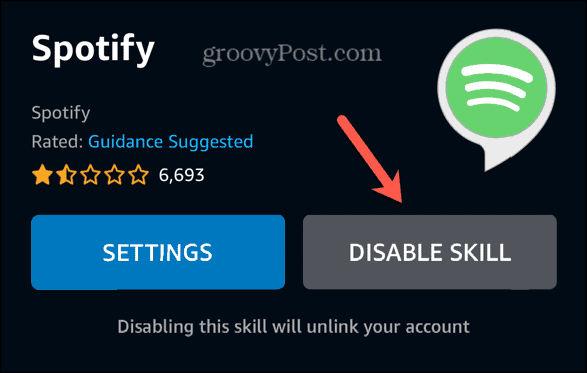
- Erősítse meg döntését.
- Koppintson a Használat engedélyezése.
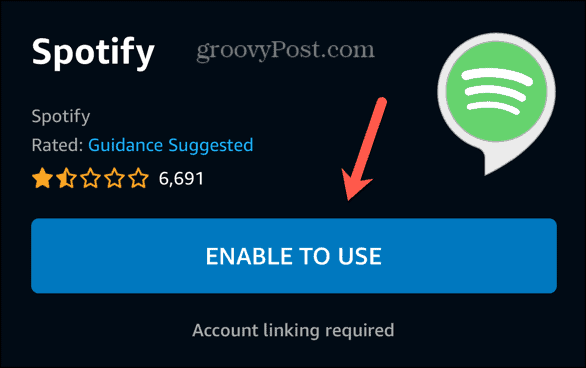
- Kövesse a képernyőn megjelenő utasításokat Spotify-fiókja összekapcsolásához.
- Ha szeretné, ismét beállíthatja a Spotify-t alapértelmezett zenei szolgáltatásként a fenti szakasz lépéseit követve.
- Próbálkozzon a Spotify használatával, és ellenőrizze, hogy a problémák megszűntek-e.
Frissítse az Alexa alkalmazást
Ha a Spotify továbbra sem fog játszani, akkor előfordulhat, hogy az Alexa alkalmazás elavult. Az alkalmazás frissítése a legújabb verzióra megoldhatja azokat a problémákat, amelyek akkor jelentkeznek, ha az Alexa nem játszik a Spotify-val.
- Nyissa meg a kívánt alkalmazásbolthoz tartozó alkalmazást.
- Keresse meg a Alexa kb.
- Nyissa meg az Alexa alkalmazás oldalát az eredmények közül.
- Ha az oldalon van egy Frissítés gombot, érintse meg a frissítés alkalmazásához.
- Ha a gomb azt mondja Nyisd ki akkor az alkalmazás már naprakész.
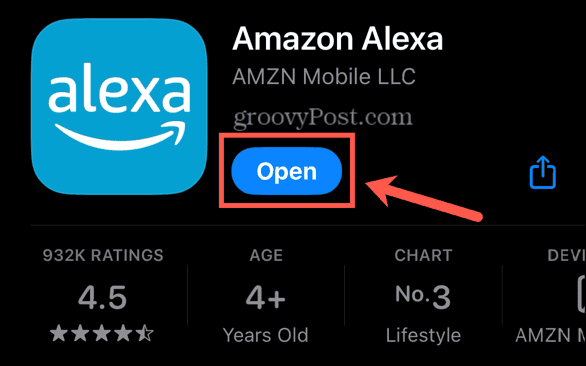
Kapcsolja ki a trágárság-szűrőt
Az egyik beállítás, amely megakadályozhatja a Spotify-zene lejátszását Alexán, a trágárságszűrő. Ennek célja minden olyan tartalom lejátszásának leállítása, amely tartalmaz nem megfelelő vagy nyílt szövegek. Ha a lejátszani kívánt dal ilyen típusú tartalmat tartalmaz, és a trágárságszűrő be van kapcsolva, előfordulhat, hogy a dal nem fog lejátszani. Kikapcsolhatja ezt a beállítást az Alexa alkalmazásban, és megpróbálhatja újra lejátszani a dalt.
- Indítsa el a Alexa kb.
- Koppintson a Több.
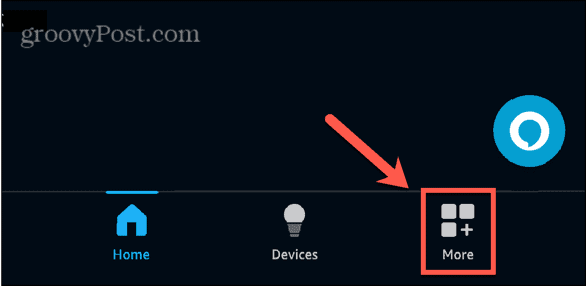
- Válassza ki Beállítások.
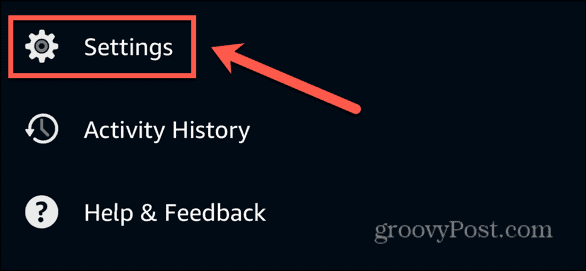
- Görgessen le, és válassza ki Zene és podcastok.
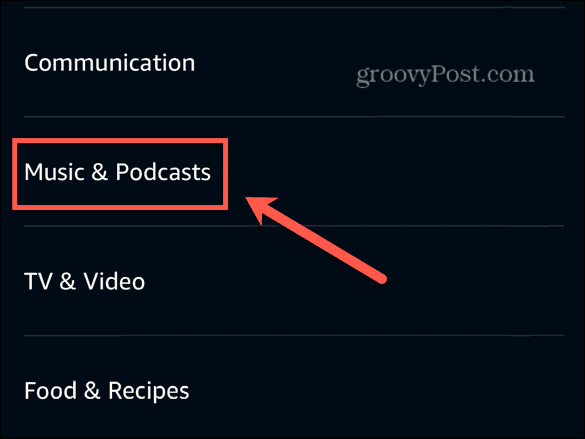
- Koppintson a trágárságszűrő.
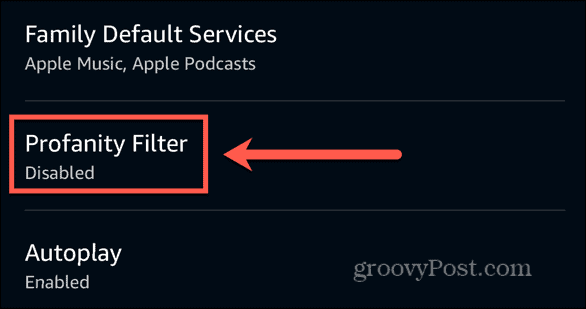
- Kapcsolja be a trágárságszűrő ki.
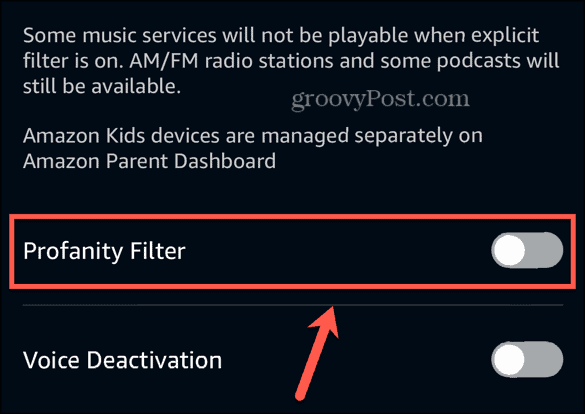
- Próbáljon újra zenét játszani a Spotify segítségével.
Zene lejátszása Alexával
A zenehallgatás az Echo eszközök egyik legnépszerűbb felhasználási módja, ami még frusztrálóbbá teszi, ha problémái vannak azzal, hogy Alexa nem játszik le Spotify-t. Remélhetőleg a fenti javítások egyike megoldotta a problémát. Ha bármilyen más hasznos javítást talál az Ön számára, kérjük, ossza meg velünk megjegyzésekben.
Hasznos volt ez a cikk?
Szuper, oszd meg:
Ossza megCsipogRedditLinkedInEmailKösz!
Köszönjük, hogy felvette velünk a kapcsolatot.
Köszönjük, hogy felvette velünk a kapcsolatot.