Százalékszámítás a Google Táblázatok használatával
Termelékenység Google Lapok Hős / / December 06, 2023

Közzétett

Ha azon töprengett, hogyan használhatja a Google Táblázatokat százalékértékek kiszámításához, itt megtalálja a választ.
Lehet, hogy nem veszi észre azonnal, de a százalékos számítások nagyon hasznosak. A mindennapi életben előfordulhat, hogy ki kell számolnia, hogy mennyi borravalót hagyjon vagy a százalékos kedvezmény vagy emelés valamin, amit vásárolni szeretne. Szerencsére nagyon könnyű kiszámítani a százalékot a Google Táblázatok használatával. Nézzünk meg pár módszert erre.
Először is, mi is pontosan a százalék?
Valószínűleg ezt már tudod, de hátha még nem. A százalék (vagy százalék) az egész egyszázad részét jelenti. Tegyük fel például, hogy te és négy barátod az nyaralni megy együtt. Ha megosztja egy 250 dolláros Airbnb költségét, érdemes tudnia, hogy ennek hány százalékát fizette ki.
Ha a teljes költség 250 USD, és ebből 50 USD-t fizet, akkor a teljes összeg 20%-át fizette. Bontsuk le ezt.
A százalék kiszámításának egyenlete:
(Part/Total) * 100 = Percentage*
Csatlakoztassuk a számokat: az Ön által fizetett 50 dollár a „rész”, a 250 dollár pedig a „összesen”.
50/250 * 100 = 20. Valami hasonlót fog tenni a Google Táblázatok szolgáltatásban, ezért most vessünk egy pillantást ebbe.
Százalékok használata a Google Táblázatokban
Használja a ugyanaz az alapképlet mint korábban, de nem feltétlenül kell 100-zal szorozni. Ennek az az oka, hogy a cellát százalékban formázhatja, és a Google Táblázatok kezeli ezt a szorzást.
Ugyanezt a fenti példát használjuk.
Százalékszámítás egyszerű módja a Google Táblázatokban
- Írja be a részét és a teljes összeget külön cellákba.
- Egy harmadik cellában használja a képletet =A1/B1 százalék kiszámításához. Ne feledje, hogy ebben a példában A1 tartalmazza a részösszegünket, B1 pedig a teljes összeget.
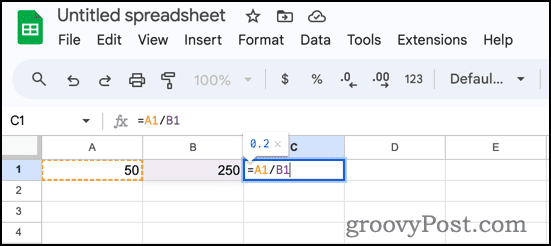
- Az érték 0.2 Megjelenik. Most kattintson a százalékos formázási ikonra a kiválasztott cellával. Az érték a következőre változik: 20.00%.
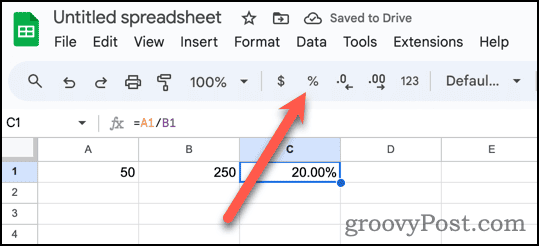
- Mostantól használhatja a tizedesjegyek gombjait a tizedesjegy utáni értékek hozzáadásához vagy eltávolításához.
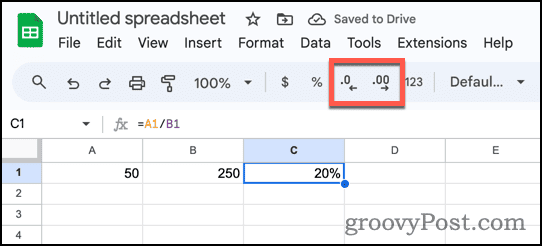
Százalékok rendszerezése és megjelenítése a könnyebb megértés érdekében
Ez persze egy nagyon egyszerű példa volt. Mi van, ha még többet kell tennie a százalékokkal? Tegyük fel, hogy Ön és barátai különböző összegeket fizettek egy Airbnb-ért. Hogyan lehet nyomon követni, hogy mindegyik hány százalékot fizetett?
A Google Táblázatok segítik Önt, és gyorsan és egyszerűen elvégezhető.
- Írja be mindegyikük nevét külön sorokba, csak az egyértelműség kedvéért.
- Adja meg a teljes összeget és a kifizetett összegeket.
- Az első sorban használja a képletet =B1/C1.
- A Google Táblázatok felajánlhat egy javasolt automatikus kitöltést, hogy ezeket a számításokat a többi soron keresztül továbbítsa.
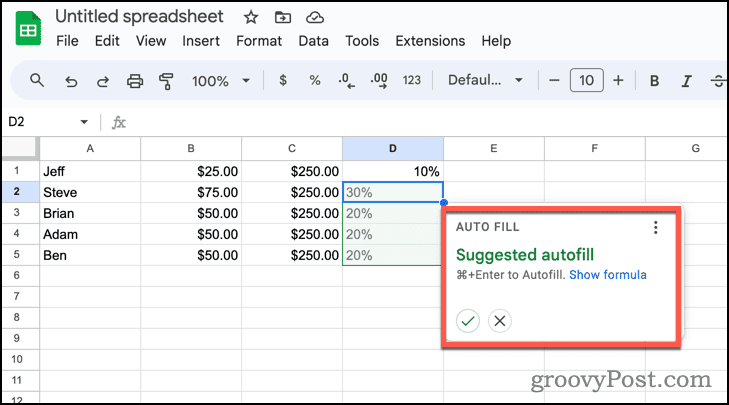
- Ha nem kínálja fel az automatikus kitöltési javaslatot, kattintson az automatikus kitöltő fogantyú (a számítást tartalmazó cella jobb alsó sarkában lévő kék pont.) Húzza lefelé, amíg ki nem jelöli az alatta lévő cellákat, majd engedje fel az egérgombot.
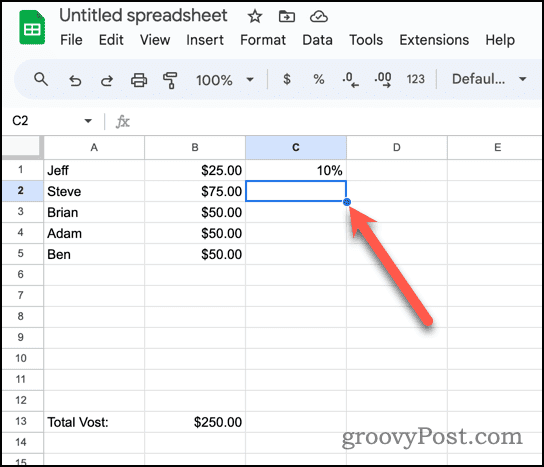
- A Google Táblázatok a képletet a többi cellába másolja, és automatikusan módosítja, hogy tükrözze a sorokat.
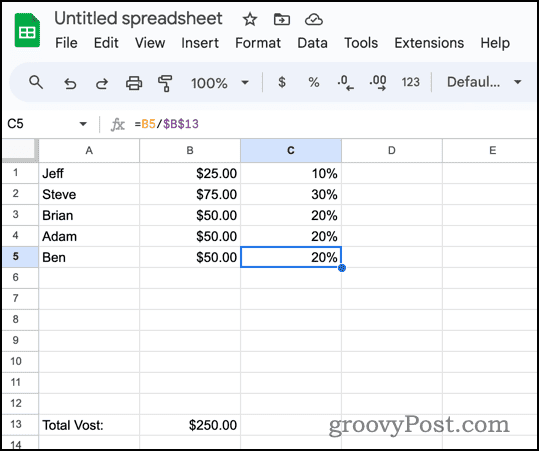
Persze kicsit viccesen néz ki, hogy minden sorban így van a végösszeg. Ehelyett helyezzük át a teljes összeget a táblázatunk aljára.
Százalékszámítás a Google Táblázatokban a táblázat végén található összeggel
Ehhez abszolút hivatkozást kell használnunk a végösszeggel rendelkező cellára. Az abszolút hivatkozás azt jelenti, hogy az érték nem változik, ha más cellákba másolja.
- Adja meg a képletet mint =B1/$B$13. A cellahivatkozásban található dollárjelek ($) abszolút referenciaként jelölik.
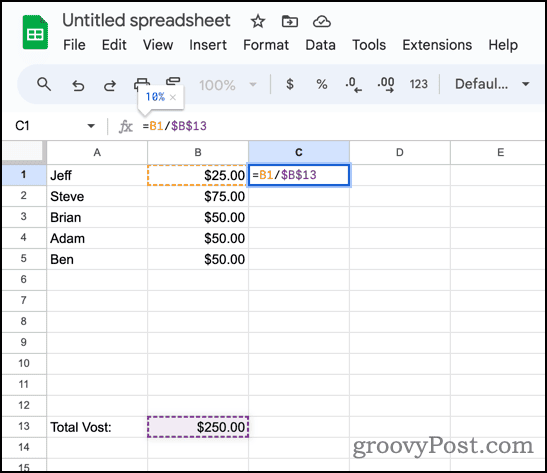
- Az automatikus kitöltés fogantyújával másolja le a képletet a táblázatban.
- A képlet kitölti a táblázatot, és minden sorhoz a megfelelő „Part” értékeket használja.
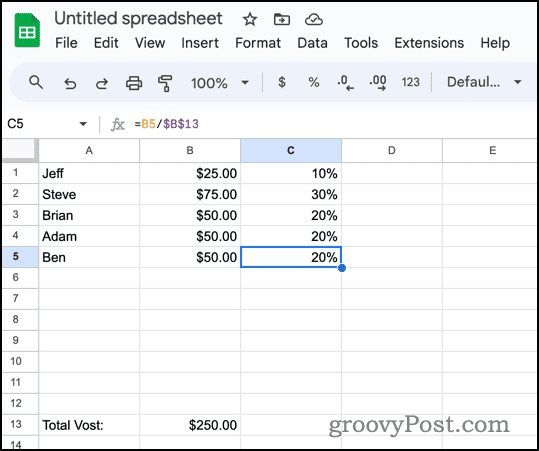
A Google Táblázatok használata a százalékos változások kiszámításához
Persze ez csak a jéghegy csúcsa. A Google Táblázatok segítségével százalékos változásokat is kiszámíthat, például amikor az árak emelkednek vagy csökkennek.
A százalékos változás kiszámításának képlete a következő:
=(New value - Old value) / Old value. Lássuk, hogyan működik ez a táblázatunkban.
- Minden sorba írja be a régi és az új értékeit.
- Használja a fenti képletet a százalékos változás kiszámításához, megfelelő cellahivatkozások használatával. A képletünknek így kell lennie =(C2-B2) / B2.
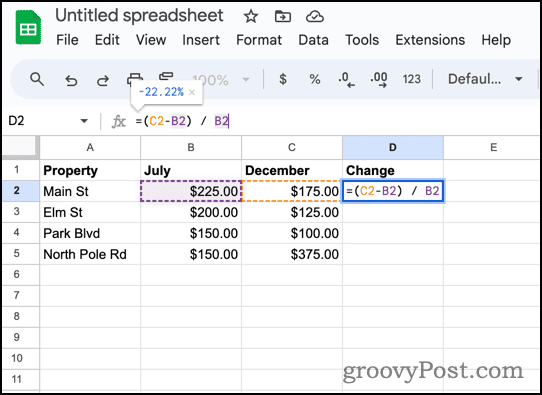
- Ha több sora van, használja az automatikus kitöltési fogantyúkat a képlet mindegyikébe másolásához.
Megteheti, hogy egy kicsit csinosítson, és megkönnyítse az adatok megemésztését feltételes formázást használjon kiemelni az egyik színben a pozitív, a másikban a negatív változásokat.
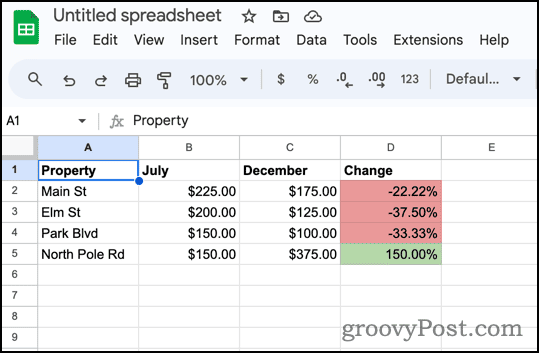
Összeg megállapítása, ha ismeri az összeget és a százalékot
Végül, mi van akkor, ha tudja, mennyibe kerül valami, és hány százalékos engedmény van már beleszámítva? Ezt az információt felhasználhatja az eredeti, nem diszkontált végösszeg kiszámításához.
Az ehhez használt képlet a következő:
Total = Amount/Percentage. Visszatérve a Google Táblázatokhoz, tegyük fel, hogy tudjuk, hogy egy számítógép ára 1499 USD 40%-os engedmény után. Könnyen megtaláljuk a normál árat.
- Mivel a kedvezmény 40%, ezért a normál kiskereskedelmi ár 60%-át fizetjük. Az alábbi példa ezeket az értékeket mutatja be.
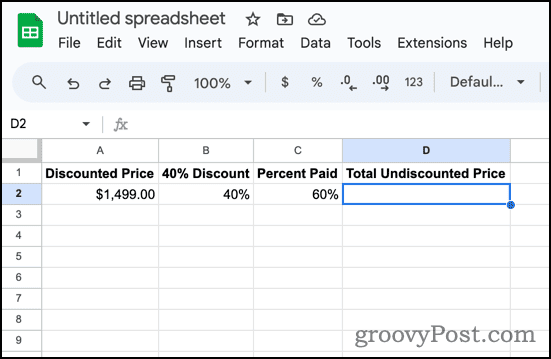
- Alatt Teljes kedvezmény nélküli ár, írja be a képletet =A2/C2 a teljes ár kiszámításához.
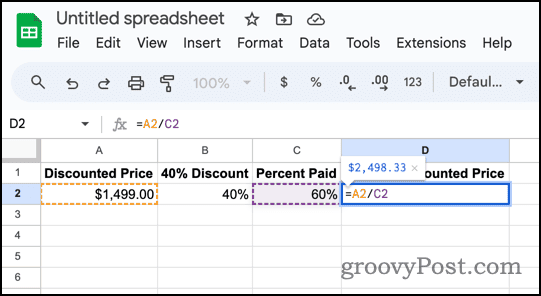
- A Google Táblázatok azonnal megjeleníti a számítógép eredeti végösszegét, 2498,33 USD-t.
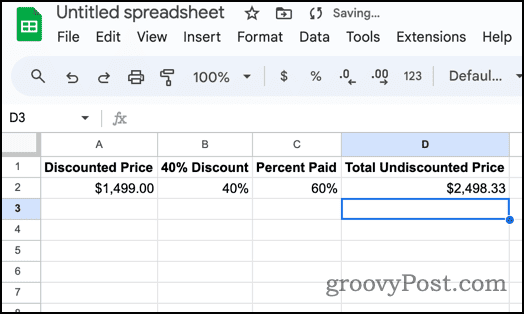
Mindent összecsomagolva
Amint látja, a Google Táblázatok százalékos értékeinek kezelése és kiszámítása egyszerű. Számos módon használhatja ezt, ezért játsszon, és hagyja, hogy a táblázat kezelje azokat a bosszantó számításokat, amelyeket papíron, vagy ami még rosszabb, a fejében próbált elvégezni.
Hasznos volt ez a cikk?
Szuper, oszd meg:
Ossza megCsipogRedditLinkedInEmailKösz!
Köszönjük, hogy felvette velünk a kapcsolatot.
Köszönjük, hogy felvette velünk a kapcsolatot.

