Hogyan készítsünk folyamatábrát a Microsoft Word 2007 programban?
Microsoft Iroda Microsoft Word 2007 / / March 17, 2020

A folyamatábra egy nagyon hatékony módszer az ötletek vizuális megjelenítésére. Az olyan eszközök használata előtt, mint a Microsoft Office 2007, rendelkeznie kellett néhány alapvető grafikai tervezési készséggel és sok szabadidővel, hogy professzionális megjelenésű folyamatábrákat készítsen. A Word 2007 eszközeivel azonban gyorsan elkészítheti azokat, gyakorlatilag semmilyen készség vagy erőfeszítés nélkül!
Mi az a folyamatábra? Íme egy példa! Ezt a Microsoft Word 2007 használatával készítették. Ez a How-To cikk elmagyarázza, hogyan lehet így elrendezni a folyamatábrát.
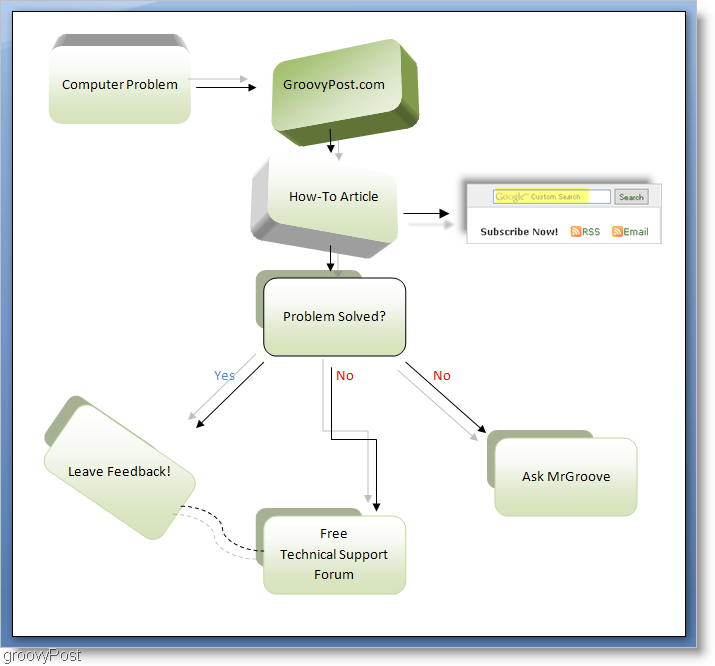
Építsünk magad folyamatábrát! Mielőtt elkezdenénk, ismerkedjünk meg az eszközökkel, és készítsük el a Word másolatát a feladatra.
Van néhány eszköz, amelyeket felhasználunk egy folyamatábra elkészítéséhez. Az első eszköz a alakzatok szerszám alatt található Insert> Alakok. A második a Formátum szerszám található a végén, de csak egy objektum kiválasztásakor.
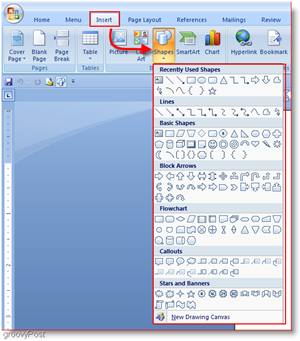
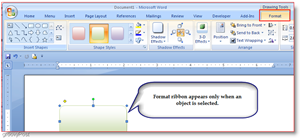
Az egyszerűség kedvéért, miközben folyamatábrákat készítek, szeretek vegye fel az alakzatok eszközt a Gyors hozzáférés eszköztárba.
Ezt csináld meg kettyenés az Irodai gomb azután kettyenésWord Opténkiegészítők. Most a Word beállítások ablakban kettyenés Testreszab azután kettyenés azután Válasszon parancsokat a listából és választDiagram eszközök | Elrendezés lap. Ezután görgessen le az alábbi listán és kettyenés alakzatok azután kettyenés az Add gomb. Most a további kényelem érdekében, Jelölje be a doboz, amely azt mondja ShA szalag alatt található Gyorselérési eszköztár. Most kettyenésrendben.
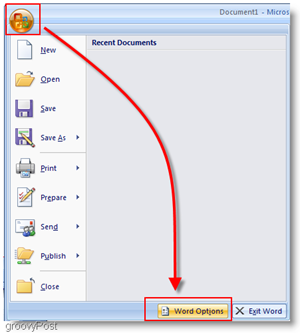
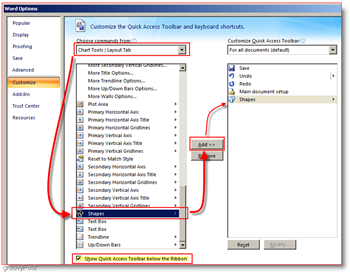
Most hozzá kell adni az eszköztárhoz, és az eszköztárnak most a fő szalagmenü alatt kell lennie.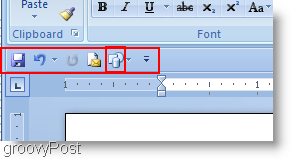
Oké, most, hogy eszközöket kell beállítanunk, készítsünk egy tényleges folyamatábrát!
Hogyan készítsünk folyamatábrát a Microsoft Office Word 2007 használatával?
1. kettyenés az alakzatok eszközt, és válassza ki a használni kívánt alakot.
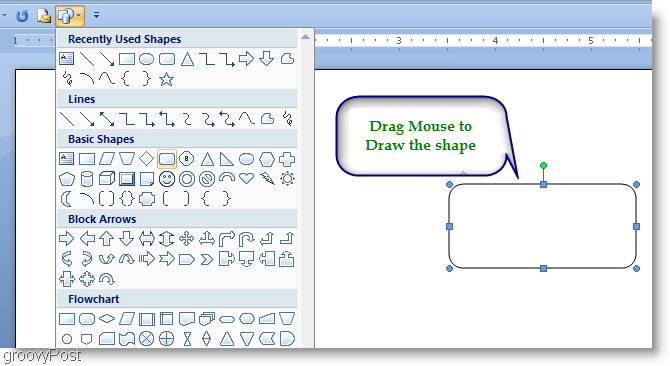
2. A legtöbb folyamatábrát készítő ember azt akarja, hogy a térképük megőrizze a méret konzisztenciáját. Ennek legegyszerűbb módja a használat Másolat és Paszta.Jobb klikk az Alak éppen létrehozta és választMásolat, és akkor Jobb klikk egy üres tér és választ Paszta duplikátum létrehozásához. Tegye ezt annyiszor, amennyire szüksége van, annyi másolatú alak létrehozásához, amennyire szüksége van.
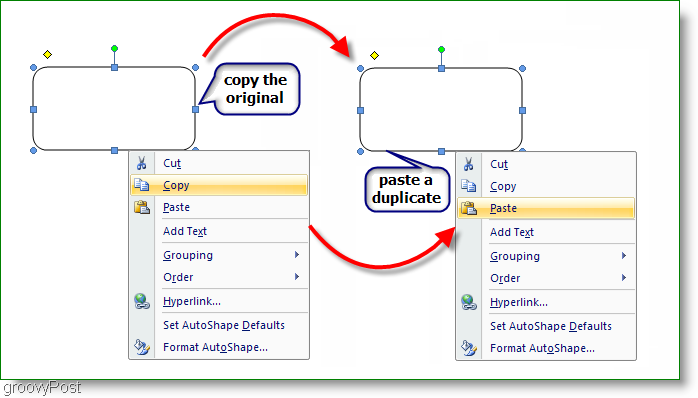
3. Adjon hozzá szöveget a dobozokhoz, Jobb klikk egy alak és választAdd Text. Akkor csak írja be, és formázza ennek megfelelően.
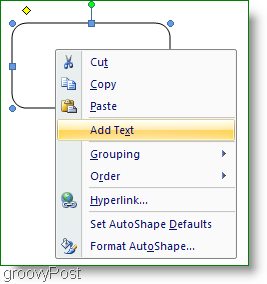
4. Most, hogy néhány sort adjunk a diagram folyamatossá tételéhez, számos választhat. kettyenés az Alak eszközt, és válassza ki a használni kívánt sort. Most Kattintson és húzza nak nek Rajzolj egy vonalat az egérrel.
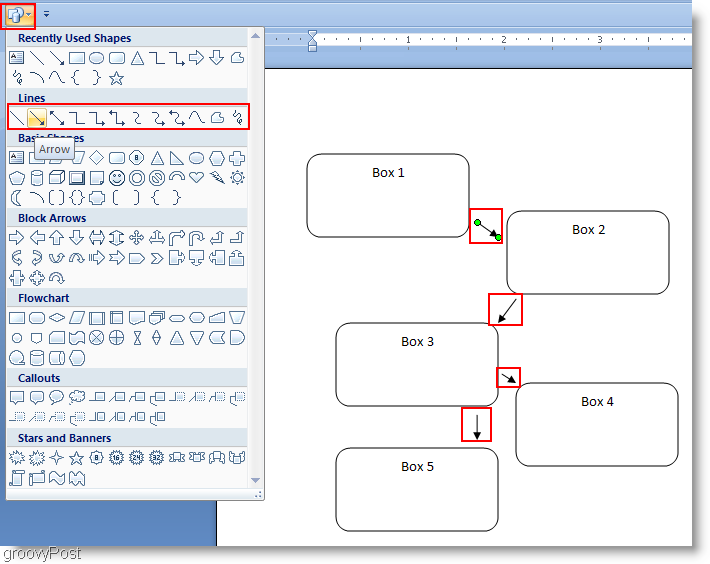
5. Ezen a ponton hívhatják úgy, hogy kész, de őszintén szólva elég egyszerűnek tűnik. Nézzük Fűszer egy kicsit fel a Formátum eszköz. kettyenés az Formátum szerszámot a szalagból, és kezdjük el stílusgal. További alakzatok kézi kiválasztása Tart Ctrl és kettyenés minden továbbiDoboz. Ez mind a dobozokon, mind a nyilakon működik.
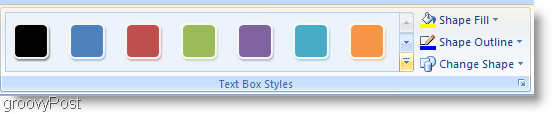
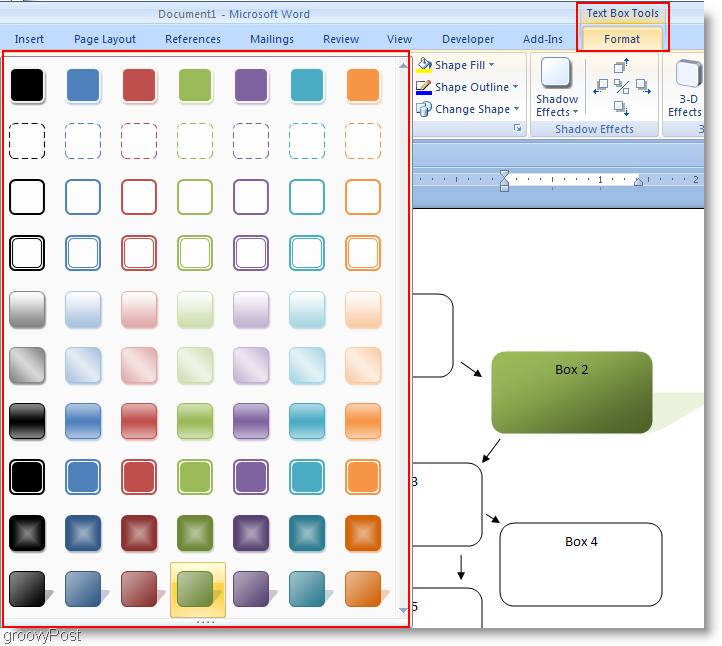
6. Ezután még további effektusokat adhat hozzá, vagy úgy viselkedhet, ahogy van. Az árnyék vagy a háromdimenziós effektusok valóban kiemelik a diagramot.
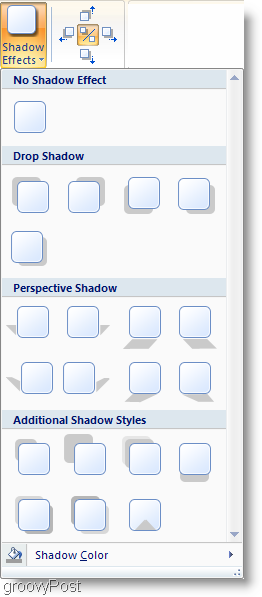
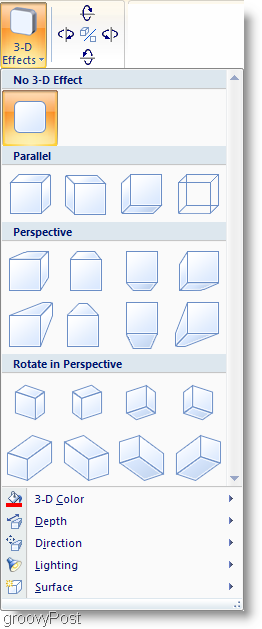
7. Ez nem kötelező, de megteheti InsertSmart Art. A Smart Art csak egy előre tervezett grafikakészlet, amely megkönnyíti a dolgokat. kettyenés az Insert szalag, majd kettyenés az SmartArt gomb. választ egy grafikus ami megfelel neked, majd kettyenésrendben beillesztése. Ha akkor problémája van egy intelligens művészeti grafika mozgatásával a dokumentumon Használat az Formátum>Pozíció eszköz.
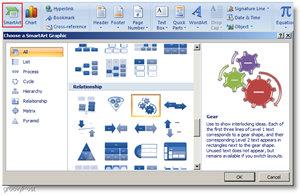
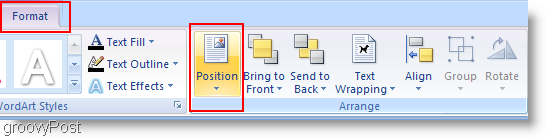
Minden kész!
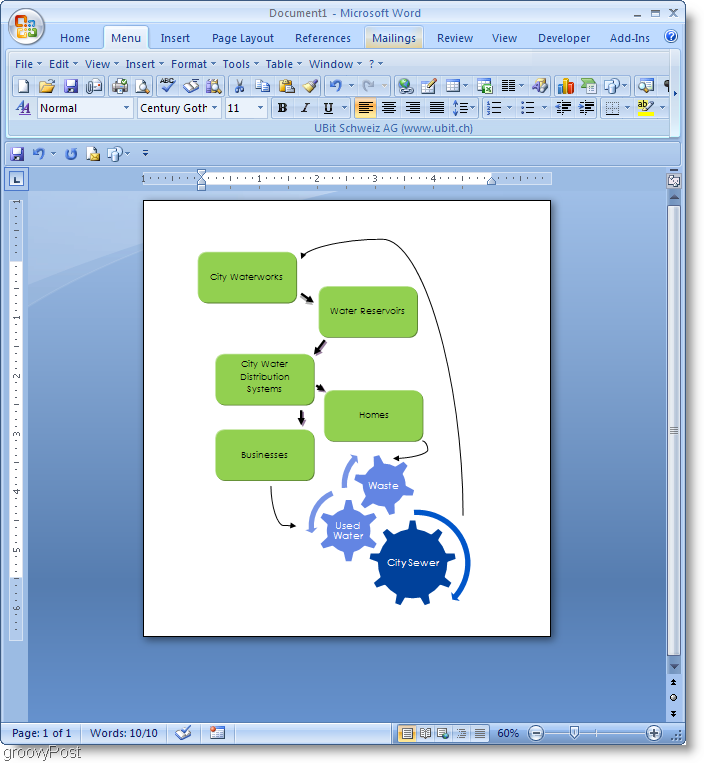
Elég groovy eh!!! Tehát menj oda, és készíts el néhány groovy folyamatábrát a Microsoft Word 2007 használatával! Ha bármilyen kérdése van ezzel vagy más témával kapcsolatban, kérjük, keresse fel a groovyPost Ingyenes technikai támogatás és közösségi fórum.
