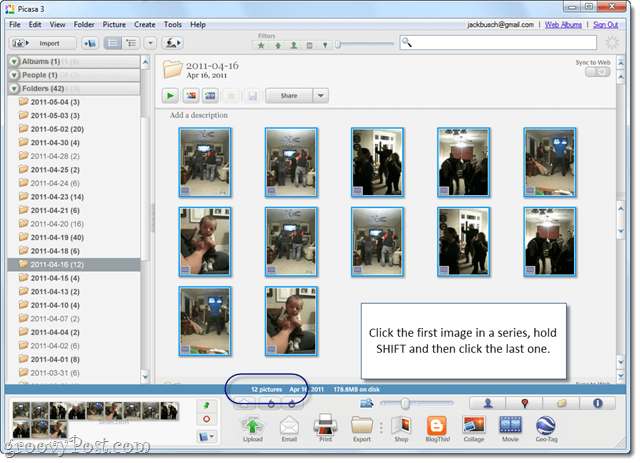Hogyan lehet a Wordpress telepítését áthelyezni egy új könyvtárba
Wordpress Blogolás / / March 18, 2020
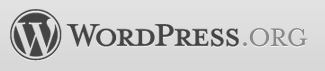 Kényszerítő újraszervező vagyok. Időről időre csak teljesen átrendezem irodai bútoromat, hogy felrázza a dolgokat. Ugyanez vonatkozik a WordPress blog helyemre. Nemrégiben áthelyeztem a WordPress blogomat az oneofmydomains.com/main webhelyről a blog.anotheroneofmydomains.com webhelyre. Viszonylag könnyű volt. Van azonban néhány fontos lépés, amelyet szem előtt kell tartania, amikor a WordPress webhelyeket áthelyezi egy új könyvtárba annak biztosítása érdekében, hogy ne mindent tönkre tegyen. Függetlenül attól, hogy a WordPress telepítésének migrációjának okai jobbak-e, mint az enyém, kövesse az alábbi lépéseket:
Kényszerítő újraszervező vagyok. Időről időre csak teljesen átrendezem irodai bútoromat, hogy felrázza a dolgokat. Ugyanez vonatkozik a WordPress blog helyemre. Nemrégiben áthelyeztem a WordPress blogomat az oneofmydomains.com/main webhelyről a blog.anotheroneofmydomains.com webhelyre. Viszonylag könnyű volt. Van azonban néhány fontos lépés, amelyet szem előtt kell tartania, amikor a WordPress webhelyeket áthelyezi egy új könyvtárba annak biztosítása érdekében, hogy ne mindent tönkre tegyen. Függetlenül attól, hogy a WordPress telepítésének migrációjának okai jobbak-e, mint az enyém, kövesse az alábbi lépéseket:
A WordPress blogbejegyzésének biztonsági mentése
Mielőtt megkísérelne a WordPress migrációs módszereit, ellenőrizze, hogy készítsen biztonsági másolatot a WordPress blogjáról. Ha valami baj történik, akkor visszaállíthatja bejegyzésének tartalmát a biztonsági másolatból.
1. lépés
Jelentkezzen be a WordPress irányítópultjába a / wp-admin webhelyen.
2. lépés
Bontsa ki a Eszközök menü és kettyenésExport.
3. lépés
Válassza ki, mely adatokat szeretné exportálni kettyenés Töltse le az Export fájl fájlt.
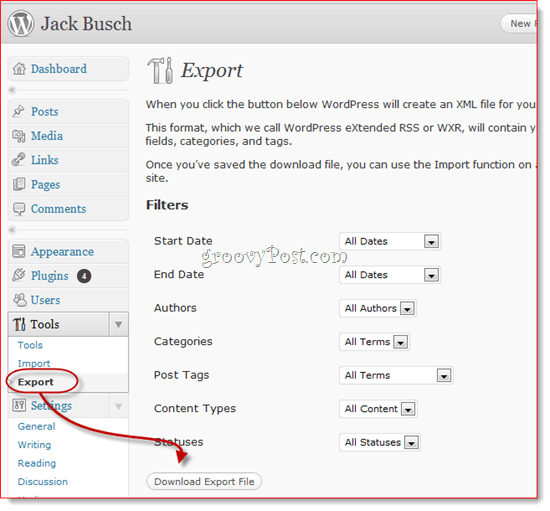
Most, ha valami rosszul fordulhat, használhatja a Eszközök> Importálás funkció a régi hozzászólások visszaállításához. Ez a leggyorsabb és legegyszerűbb biztonsági mentési módszer, amely csak a hozzászólások tartalmát menti el - nem menti a beállításokat, képeket és egyéni pluginjait stb. Ehhez kellene készítsen biztonsági másolatot a teljes WordPress webhelyről.
Helyezze át a WordPress-webhelyet egy új könyvtárba
1. lépés
Hozza létre a könyvtárat a szerveren. Ezt bármilyen FTP-klienssel vagy cPanel-rel megteheti. Ha aldomaint hoz létre, akkor ezt idő előtt meg kell tennie, mivel néhány percbe telhet, amíg a változás hatályba lép.
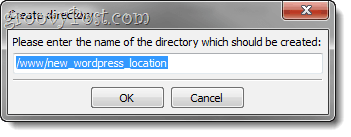
2. lépés
Jelentkezzen be a wp-admin irányítópultjába. Bontsa ki a Beállítások menü és kettyenésTábornok.
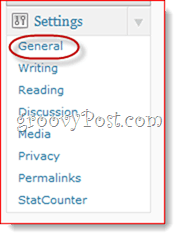
3. lépés
Változtasd meg a WordPress cím (URL) és Webhely címe (URL) az új WordPress helyre.
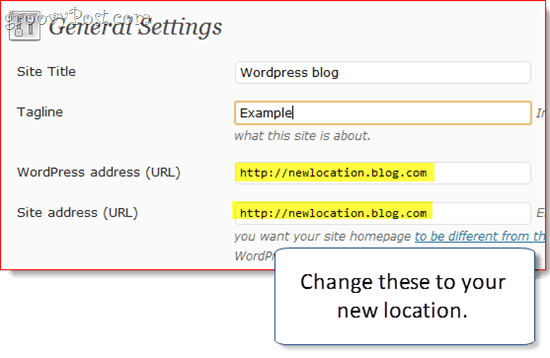
4. lépés
Ön után kettyenésVáltoztatások mentése, hibaüzenetet fog kapni. Ez normális, mert a blogod még nem került áthelyezésre.
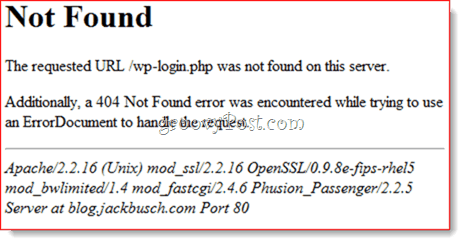
5. lépés
FTP program használatával helyezze át a WordPress könyvtár teljes tartalmát az új könyvtárba. Ez magában foglalja a WordPress telepítésének jelenlegi helyében és az almappákban található összes fájlt. Tehát, ha a WordPress blog telepítve van a sajátdomain.com/blog webhelyen, akkor mindent áthelyezhet a sajátdomain.com/blog oldalra. Ha a WordPress blog a yourblog.com webhelyen található, akkor helyezze át a gyökérzetben található összes elemet, és tegye bele az első lépésben létrehozott új helybe.
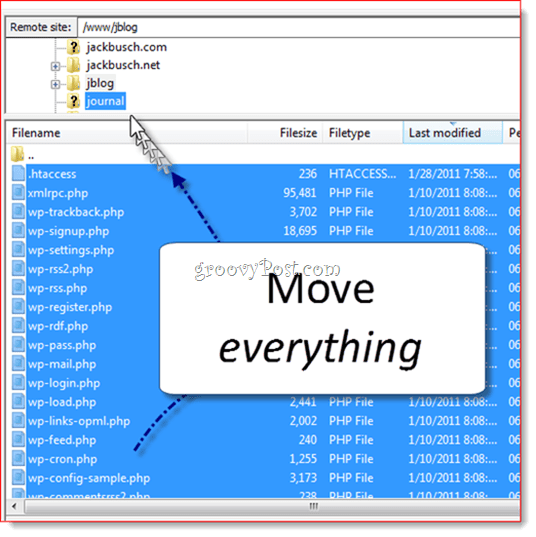
6. lépés
Keresse meg új bloghelyét, és ellenőrizze, hogy működött-e.
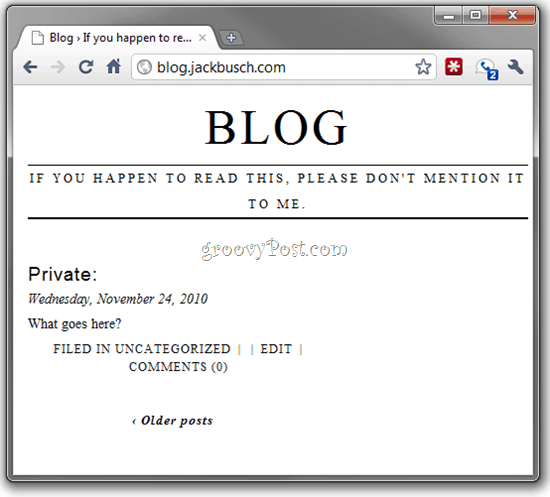
Ha igen, lépjen tovább, és jelentkezzen be a wp-admin irányítópultjába.
7. lépés
Ha állandó linkeket használ (amit meg kellene), kettyenésBeállítások és válasszon permalinkekhez.
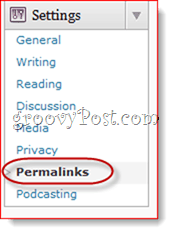
kettyenés Változtatások mentése (nem kell módosítania a lehetőségeket) az állandó link struktúrájának frissítéséhez.
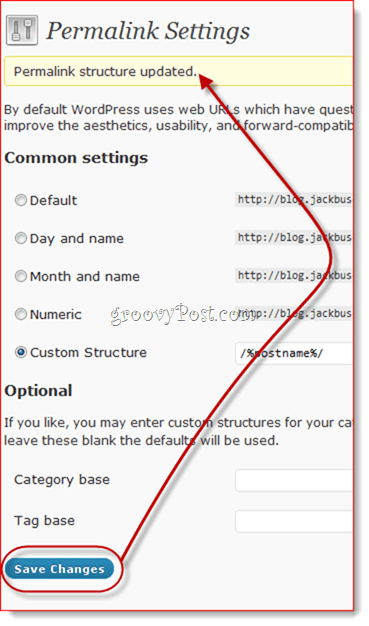
8. lépés
kettyenés az Média fül a Beállítások menü.
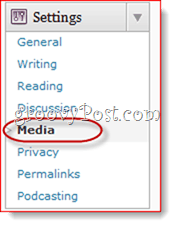
9. lépés
Módosítsa az utat a Tárolja a feltöltéseket ebben a mappában az új helyére. Megjegyzés: Kihagytam ezt a lépést, és nem volt probléma, de attól függően, hogy mely plugineket használja, frissítenie kell a feltöltési helyét.
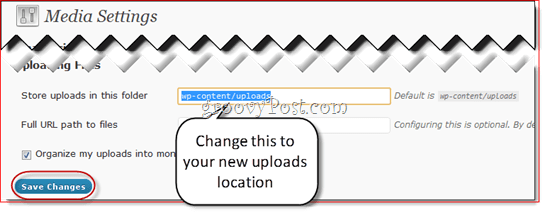
Ezután mindenki készen áll. Vegye figyelembe, hogy ha a teljes elérési útvonalakat használta képek / hivatkozások beágyazásakor a blogjába, akkor ezek most megsérülhetnek. De ha viszonylagos útvonalakat használt, például a / wp-content / feltöltéseket, akkor ezeknek rendben kell lenniük. Akárhogy is, érdemes lehet még egyszer ellenőrizni, hogy minden megtörtént-e.