Kezdje el a Bash használatát a Windows 10 Anniversary frissítésében
Microsoft A Windows 10 / / March 17, 2020
Utoljára frissítve:

A Windows 10 Anniversary frissítése, amely ezen a nyáron érkezik, opcionális telepítésként tartalmazza az Ubuntu és a Bash héjat. A következőképpen telepítheti és kezdheti meg.
A fejlesztők és az informatikai szakemberek várakozással tekinthetnek izgalmas fejlesztésekkel, amelyek a Windows 10 nyári első jelentősebb verzióján jelentkeznek. Az egyik ilyen szolgáltatás a Bash Unix héj, amely széles körű hozzáférést biztosít a parancssori eszközök és alkalmazások gazdag gyűjteményéhez. A Windows 10 beépített Linux alrendszere Linux alatt egy teljesen új világot nyit meg a Windows energiafelhasználók számára, akiket korábban elriasztottak a támogatás hiánya. Itt található egy áttekintés a telepítésről és az indulásról.
Engedélyezze a Windows alrendszert Linux alatt a Windows 10 rendszerben
Mielőtt a felhasználók elkezdhetik a Bash használatát a Windows 10 rendszerben, vannak bizonyos követelmények.
- A Windows 10 évfordulójainak frissítése - a Windows 10 régebbi verziója, például a novemberi frissítés, 1511 vagy 10586 és a 10240. júliusi közlemény nem támogatott.
- A Windows alrendszer Linuxhoz csak a Windows 10 64 bites verzióin működik. Ennek oka az, hogy a Bash a Windows 10 rendszerben a Hyper-V-et használja, amelyet a 32 bites verziók nem támogatnak.
- Internet letöltésre van szükség a Bash parancssori eszközök letöltéséhez, majd telepítéséhez.
- A letöltés mérete körülbelül 200 MB.
Menj Beállítások> Frissítés és biztonság> Aktiválás, válassza a Fejlesztői mód lehetőséget, majd kattintson az Igen gombra.
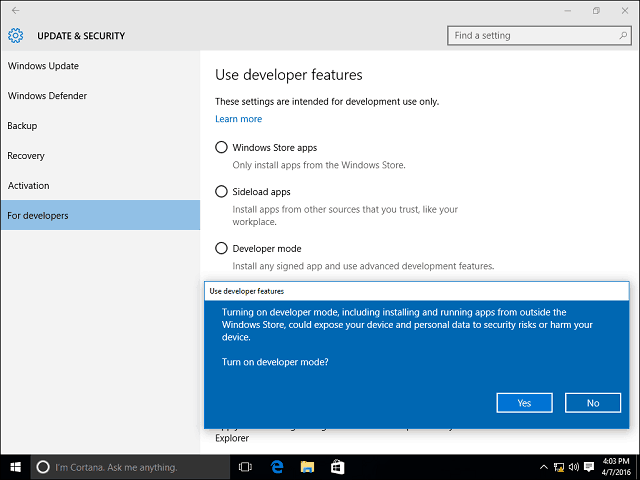
nyomja meg Windows billentyű + R azután típus: optionalfeatures.exe majd nyomja meg az Enter billentyűt. Görgessen lefelé, majd ellenőrizze a Windows alrendszert a Linuxhoz, majd kattintson az OK gombra. A telepítés befejezéséhez újra kell indítani.
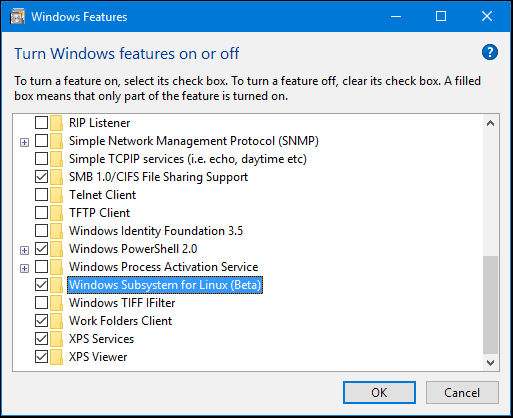
A Bash Tools telepítése
nyomja meg Windows billentyű + X a billentyűzeten, hogy megkapja a energiafelhasználói menü és válasszon Parancssor. A parancssorba, típus:bash majd nyomja meg az Enter billentyűt. Írja be a levelet y majd nyomja meg ismét az Enter billentyűt a telepítés megkezdéséhez.
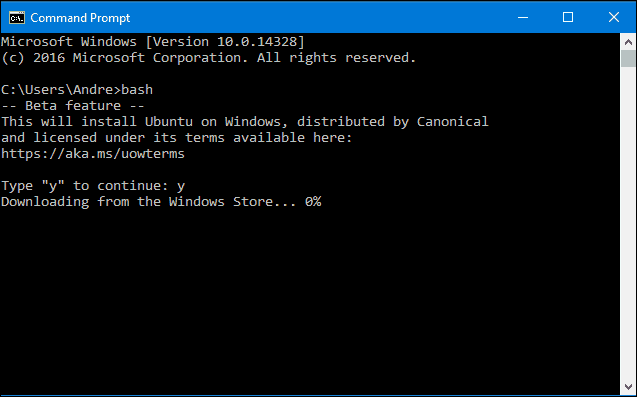
Start Bash a Windows 10 rendszerben
A Bash elindításához a Windows 10 rendszerben többféle módon létezik. Használhatja magát a beépített parancssort, a PowerShell vagy a Bourn parancsértelmezőt is. Nézzük mindháromra.
Kattintson a Start, Minden alkalmazás elemre, a B betű alatt kattintson a Bash elemre az Ubuntu for Windows alatt.
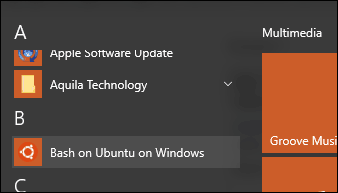
nyomja meg Windows billentyű + X majd kattintson a Parancssor elemre, a parancssorba, típus:bash majd nyomja meg az Enter billentyűt. Ha szeretné elérni a helyi fájlrendszert, nyomja meg a gombot Windows billentyű + X, Parancssor (Rendszergazda), majd írja be a bash parancsot.
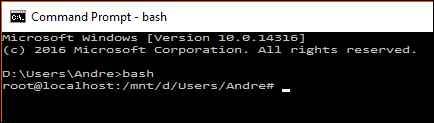
Észrevettem, hogy a Bash a Windows PowerShell vagy maga a bash alatt működik legjobban, néhány parancs csak nem működik a parancssorban, vagy többszörös kísérletet igényel.
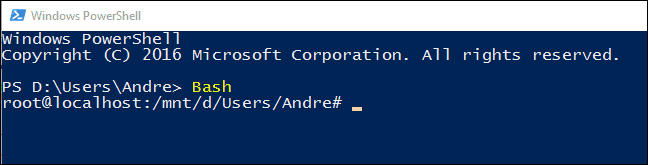
A Linux parancsok kipróbálása a Windows 10 rendszerben
A dátum és az idő megjelenítése a képernyőn típus:dátum a parancssorba, és nyomja meg az Enter billentyűt.
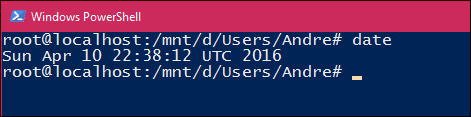
A jelenleg bejelentkezett felhasználó megismeréséhez típus:Ki vagyok én majd nyomja meg az Enter billentyűt.
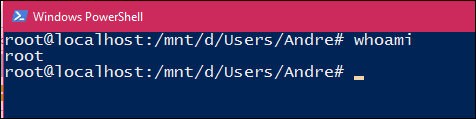
Ha meg akarja nézni a jelenlegi naptárát, típus:cal majd nyomja meg az Enter billentyűt.
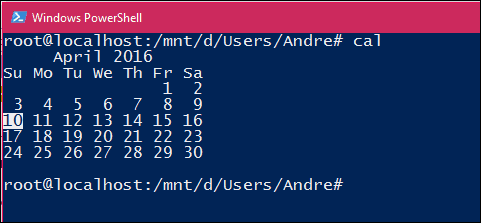
Az aktuális könyvtár összes fájljának felsorolásához írja be ls a parancssorba, majd nyomja meg az enter billentyűt. Megjelenik a személyes mappa aktuális tartalma. A képernyő törléséhez nyomja meg a gombot Vezérlő gomb + L
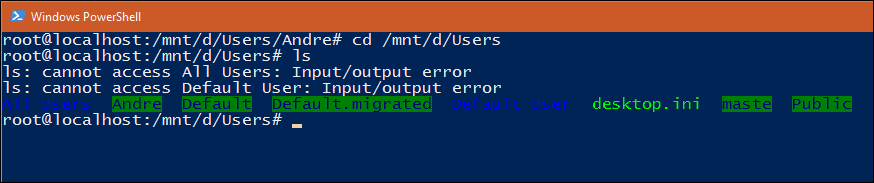
Természetesen ezer más parancs is használható, de ennek az útmutatónak segítenie kell az indulást.
Ha mindig is akartad bővíteni tudását a gyorsan növekvő nyílt forráskódú gazdaságban, ez új lehetőségeket nyit meg. Többé nem kell virtuális gépet beállítania, csak bizonyos feladatok elvégzéséhez és a Linux konfigurálásához. És mindent megtehetsz a Windowson belül.
