Hogyan lehet saját offline telepítőket készíteni a WinRar használatával
Microsoft Windows Vista Vindovs 7 / / March 18, 2020
 Egy olyan korban, amikor 2 trillió embernek minden nap van internethozatala, hogy online vásároljon, ellenőrizze az e-maileket, játsszon játékok vagy munka, sok szoftver-disztribútor elfelejtette az internet-kapcsolatot minden számítógép számára következtetés. Mint ilyen, a kiadók ma már online telepítőket használnak alkalmazásukhoz, ahelyett, hogy szoftvereiket CD-re vagy DVD-re terjesztik. Ezek a kis futtatható fájlok és telepítők nem más, mint letöltő fájlok, amelyek csatlakoznak az internethez az aktuális telepítés betöltése érdekében fájlokat. De mi lenne azon emberek azon apró töredékével, akik még mindig rendelkeznek számítógéppel nagysebességű internetkapcsolat nélkül? Még ha a telepítőt flash meghajtóra, CD-re vagy hajlékonylemezre menti is, továbbra is magasra és szárazra marad megkísérli csatlakozni az internethez, vagy letölt egy 600 MB telepítőfájlt egy 56 Kbps telefonos tárcsázással modem.
Egy olyan korban, amikor 2 trillió embernek minden nap van internethozatala, hogy online vásároljon, ellenőrizze az e-maileket, játsszon játékok vagy munka, sok szoftver-disztribútor elfelejtette az internet-kapcsolatot minden számítógép számára következtetés. Mint ilyen, a kiadók ma már online telepítőket használnak alkalmazásukhoz, ahelyett, hogy szoftvereiket CD-re vagy DVD-re terjesztik. Ezek a kis futtatható fájlok és telepítők nem más, mint letöltő fájlok, amelyek csatlakoznak az internethez az aktuális telepítés betöltése érdekében fájlokat. De mi lenne azon emberek azon apró töredékével, akik még mindig rendelkeznek számítógéppel nagysebességű internetkapcsolat nélkül? Még ha a telepítőt flash meghajtóra, CD-re vagy hajlékonylemezre menti is, továbbra is magasra és szárazra marad megkísérli csatlakozni az internethez, vagy letölt egy 600 MB telepítőfájlt egy 56 Kbps telefonos tárcsázással modem.
Ha ez úgy hangzik, ne félj. Ma megmutatjuk, hogyan hozhat létre saját offline telepítőket szinte minden programhoz a WinRar használatával. Ezenkívül néhány azonnal letölthető offline telepítőt is biztosítunk az interneten a leggyakrabban használt alkalmazásokhoz.
Szükséged lesz:
- WinRar - Töltse le itt
- A program, amelyhez offline telepítőt szeretne létrehozni már telepítve van egy másik számítógépen
- Alapvető ismeretek a 32 és 64 bites architektúráról a Windows programfájlokkal kapcsolatban
Az alkalmazás programfájljainak megkeresése
1. lépés
A kezdéshez futtassa a WinRar-t rendszergazdaként. Ezt csináld meg, Jobb klikk a parancsikonja (vagy futtatható fájl) és válassza ki Futtatás rendszergazdaként. (Ezt hagyja ki, ha XP-t használ).
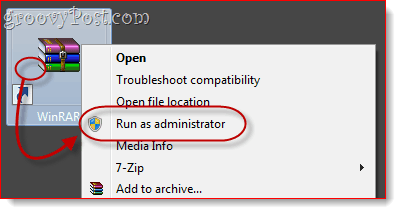
2. lépés
A WinRAR-on keresse meg azt a könyvtárat, amelyben az offline telepítőt létrehozni kívánt program található.
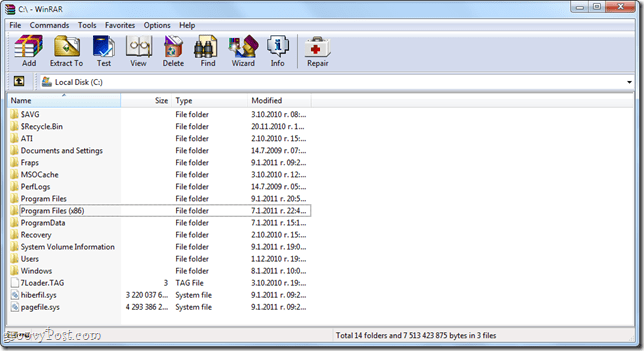
Az alkalmazás telepítési könyvtára attól függ, hogy 32 bites vagy 64 bites alkalmazásról van-e szó. Ha nem biztos abban, hogy a Windows 32 bites vagy 64 bites verzióját futtatja-e, kettyenésRajt és Jobb klikkSzámítógép és válasszon Tulajdonságok. A felirat a „Rendszer típusa.”
32 bites Windows operációs rendszerek esetén a programok be vannak kapcsolva C: Program fájlok
A 64 bites Windows operációs rendszereknél a programok valószínűleg be vannak kapcsolva C: Program fájlok (x86). Vegye figyelembe azonban, hogy a 64 bites Windows rendszerek futtathatják mind a 32 bites, mind a 64 bites alkalmazásokat, tehát ha nem a C: Program Files (x86) mappában, akkor ellenőrizze a C: Program Files elemet.
Ebből a mappából keresse meg az alkalmazás nevét vagy a kiadó nevét. Például, ha Photoshopot keres, akkor az az Adobe mappában található, azaz C: Program FilesAdobeAdobe Photoshop CS5. Egyes alkalmazások nem az almappákban találhatók, azaz C: Program fájlok (x86) Opera
3. lépés
kettyenés a mappát, amely tartalmazza az alkalmazás kiválasztásához.
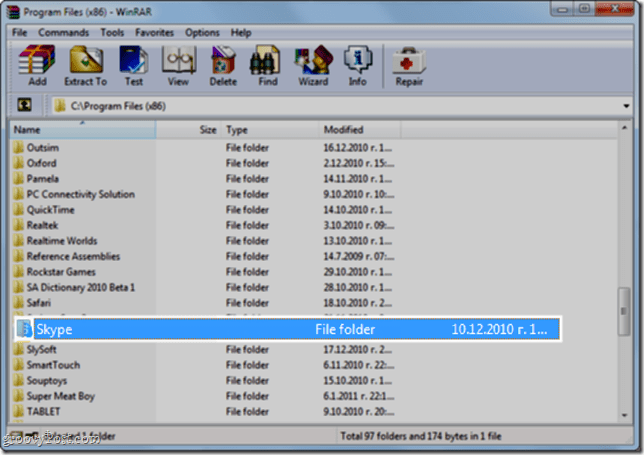
4. lépés
Jobb klikk a mappát, és válassza a lehetőséget Fájlok hozzáadása az archívumhoz.
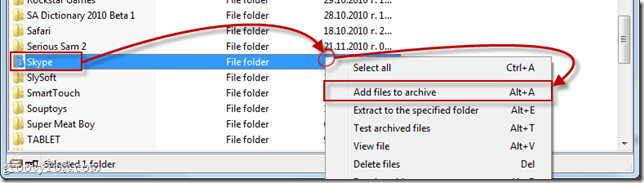
Az offline telepítő konfigurálása
1. lépés
Az Archív név és paraméterek ablak kinyílik. kettyenés az Tábornok fület. Jelölje be a doboz melletti Hozzon létre SFX archívumot.
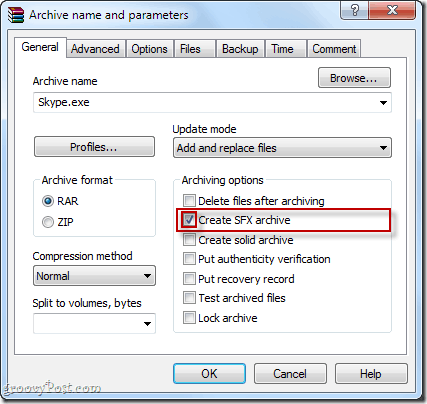
2. lépés
kettyenés az Fejlett fül és kettyenésSFX opciók…
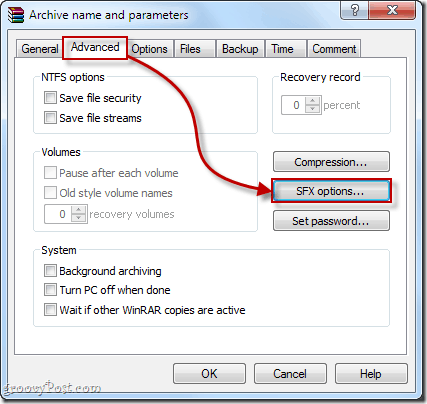
3. lépés
Ban,-ben Tábornok fül Speciális SFX opciók… ablak, típus a mappa elérési útja, ahova a programot telepíteni szeretné a Út a kinyeréshez terület. Kiválaszthatja a kívánt utat, de a leglogikusabb hely a Program Files. Kézzel is beírhatja - 32 bites programok esetében ez lesz C: Program fájlok vagy C: Program fájlok [fejlesztő neve]. 64 bites programok esetében ez lesz C: Program fájlok (x86) vagy C: Program fájlok (x86) [fejlesztő neve] -vagy tudsz választLétrehozás a „Program Files” programban vagy írja be %program fájlok% a területen. Ez automatikusan felismeri a programfájlok mappát a célgépen. Megjegyzés: Nem szükséges hozzáadni az alkalmazás nevét, mivel a teljes mappát felveszi az archívumba.
Ezenkívül győződjön meg róla Jelölje beÚtvonalak mentése és visszaállítása.
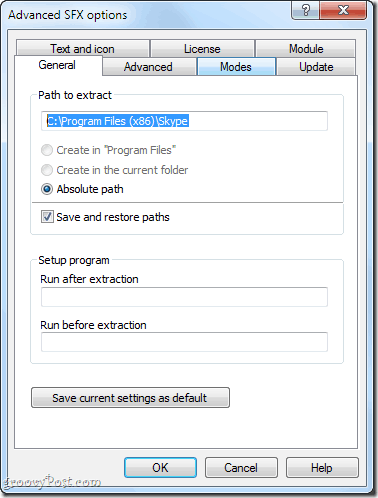
4. lépés
Ha telepítési utasításokat, megjegyzéseket vagy egyéni ikont szeretne hozzáadni, akkor ezt megteheti a Szöveg és ikon fület. Ez a szöveg akkor jelenik meg, amikor a felhasználó futtatja az offline telepítőt.
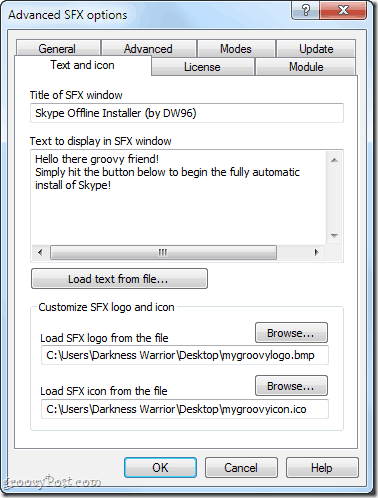
5. lépés
kettyenés rendben bezárni a Speciális SFX opciók ablakok. kettyenésrendben ismét a Archív név és paraméterek ablak az archívum létrehozásához.
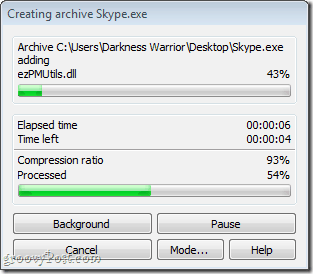
Az offline telepítő tesztelése
Az archiválás befejezése után az offline telepítő megjelenik a célhelyen. Ha nem választott egyet, akkor ugyanabban a mappában lesz, mint a forrásmappa.
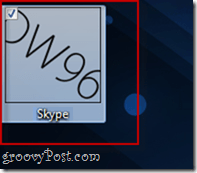
Mindig tesztelje az offline telepítőt, mielőtt elosztja azokat barátaival, családjával, munkatársaival és ügyfeleivel! Keressen egy számítógépet, ahol az archivált alkalmazás nincs telepítve, és próbálja ki ott a telepítőt. A tesztem során azt találtam, hogy a Skype tökéletesen működik az offline telepítőmmel, és minden esetre szabadon hordozhatom az USB-meghajtón.
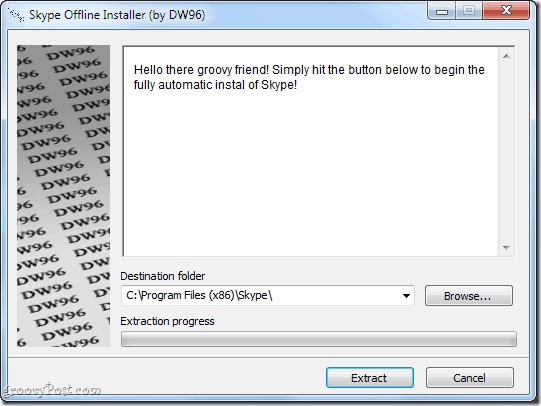
Következtetés
Mint azt már összegyűjtötték, ez nem tökéletes megoldás. Lényegében csak önkicsomagoló archívumot készít, amely megmenti a végfelhasználót a fájl kibontásának és a könyvtár kiválasztásának a munkájától. Van néhány előnye és hátránya ennek a módszernek:
Előnyök:
- Gyors és egyszerű az Ön és a végfelhasználó számára.
- Az összes szükséges programfájlt egyetlen archívumba csomagolja az egyszerű másoláshoz a hüvelykujj-meghajtóra vagy CD-re.
- A telepítő fájl a saját végrehajtható fájlja - nincs szükség WinRAR vagy más szoftver telepítésére a célszámítógépen.
Hátrányok:
- Lehet, hogy ez a módszer nem működik minden alkalmazásban, mivel egyes alkalmazások további integrációt igényelnek a Windows rendszerbe (azaz hozzáférés a rendszerfájlokhoz, a Windows rendszerleíró kulcsok megváltoztatása).
- Nem hoz létre automatikusan parancsikont az asztalon vagy a Start menüben.
- A program nem távolítható el a Programok telepítése és törlése párbeszédpanelen. Az eltávolításához törölnie kell közvetlenül a Program Files mappából.
Amellett, hogy ezt az egyszerű és barkácsolási módszert biztosítjuk, néhány alapvető programhoz, amelyek általában online telepítőket használnak, beillesztettünk néhány linket az offline telepítőkre:
Hasznos offline telepítők
Termelékenység
Jing Free: Hivatalos letöltés a Techsmith.com webhelyről
Thunderbird: A Mozilla.org hivatalos önálló telepítője
Dropbox: A Dropbox hivatalos webhelyének letöltése a Dropbox.com webhelyről
Szumátra PDF: Hivatalos önálló telepítő a Sumatra PDF blogjából
Böngésző plug-inek
Flash 10: Nagyon ügyes hackerek .exe fájl vagy .ZIP fájl
Jáva: A Java.com hivatalos önálló telepítője
böngészők
Google Chrome: A Google.com hivatalos önálló telepítője
Opera: Az Opera.com hivatalos önálló telepítője
Szafari: Az Apple.com hivatalos önálló telepítője
Kell a Geeky Apps
CCleaner: A Piriform.com hivatalos önálló telepítője
ImgBurn: A Softpedia.com hivatalos önálló telepítője
7-Zip: Hivatalos önálló telepítő a 7-Zip.com webhelyről
Picasa: A Google.com hivatalos önálló telepítője
Evernote: Hivatalos önálló telepítő az Evernote.com-tól
Csevegés és kommunikáció:
Google Talk: A Softonic.com hivatalos önálló telepítője
Multimédia lejátszás
foobar2000: foobar2000 hivatalos webhely letöltése
VLC: A VideoLAN.org hivatalos önálló telepítője
Szóval oda! Most, hogy linkeket talál az interneten a leggyakrabban használt ingyenes szoftverekhez, és egy gyors és egyszerű módszer a saját tulajdonában van, akkor biztosan megtalálja az alapvető tudnivalókat a nem lassú vagy lassú internetkapcsolat nélküli számítógépeken zavaró.



