Hogyan lehet megtekinteni a földrajzi címkével ellátott fényképeket
Fényképezés Vindovs 7 Távlat / / March 19, 2020
Az én Hogyan lehet földrajzi címkéket tenni Leírtam a GeoSetter telepítését és használatát a fényképek és a GPX műsorszámok kombinálására. A GeoSetter nagyszerű forrásként szolgál a földrajzi címkével ellátott képek megtekintéséhez. További nagyszerű szolgáltatások a Google Earth és a Picasa.
A előző cikk, telepítse a GeoSetter szoftvert a megfelelő beállításokkal. Ezután kattintással vegye fel a fényképeket tartalmazó mappát a programba Képek >> Nyissa meg a mappát.
![sshot-2012-01-10- [00-03-39] sshot-2012-01-10- [00-03-39]](/f/9683a902f6dd73240ae420e5969b2fc0.png)
Keresse meg a mappát a navigátor ablakban, és kattintson rá duplán.![sshot-2012-01-10- [00-04-20] sshot-2012-01-10- [00-04-20]](/f/dd64b5b98c1b81ee1f3288acd3dd204c.png)
A földrajzi címkével ellátott fényképei megjelennek a bal oldali ablaktáblán. A fotóra kattintva megjelenik a hely a térképen a jobb oldali ablaktáblában. Válassza ki a kívánt térképtípust, ha rákattint a Select Map Type gombra, és kiválasztja a megfelelő térképet. Mivel ezeket a fényképeket túrázással készítették, a leghasznosabb térkép a Google Terrain Map.
![sshot-2012-01-10- [00-04-41] sshot-2012-01-10- [00-04-41]](/f/81c9fac81d7bc6adbd57fbe12dec0409.png)
Amint átkattint a képekre, a térképen megjelenő fotójelző megváltozik, hogy megfeleljen a fénykép helyének. Ha szeretné látni az összes fénykép helyét egyszerre, kattintson a Kép pozíciók megjelenítése a térképen gombra.
![sshot-2012-01-10- [00-04-57] sshot-2012-01-10- [00-04-57]](/f/b34f4bd8defe7d26c112a4c99f9b43da.png)
Ezután kattintson a Térkép nagyítása az összes kép helyére gombra. A térkép kicsinyül, megjelenítve a fénykép helyét az egész utazás során.
![sshot-2012-01-10- [00-05-13] sshot-2012-01-10- [00-05-13]](/f/0abe5a88ff84687edd13fab211d1ccaf.png)
Ha csak a kiválasztott fotók helyét szeretné megtekinteni, akkor tartsa lenyomva a bal oldali ablaktáblán található fényképeket Ctrl miközben rákattint. Ha kész, kattintson a Térkép nagyítása a kiválasztott képek összes helyére gombra. A térkép nagyítja a kiválasztott fényképek helyét.
![sshot-2012-01-10- [00-05-38] sshot-2012-01-10- [00-05-38]](/f/0cd5d95f7038ca9679824f04f26a69b5.png)
Nyugodtan méretezze át az ablakokat, ahogy tetszik, húzza az ablaktáblát a kívánt irányba. Többmonitoros beállítások futtatásakor bontsa ki a Kép előnézete ablakot, és jelenítse meg a második képernyőn a teljes képernyős megjelenítés érdekében. Itt van a kedvenc képernyőm beállítása a képek és a helyadatok együttes megtekintéséhez.
![sshot-2012-01-10- [00-06-00] sshot-2012-01-10- [00-06-00]](/f/a4da1d94236874e838348d562f51e075.png)
Google Föld
Noha ezek a 2D nézetek nagyszerűek, a 3D nézet még lenyűgözőbb. A GeoSetter hasznos eszközt kínál a képek 3D-s megtekintésre történő importálásához a Google Earth programba. Ehhez telepítse a Google Earth programot a számítógépére. Ezután kattintással válassza ki az összes képet Képek >> Válassza az összes lehetőséget.
![sshot-2012-01-10- [00-06-14] sshot-2012-01-10- [00-06-14]](/f/b035935409c14b40d3e244c9f0f8e69a.png)
Következő kattintás Képek >> Exportálás a Google Earth szolgáltatásba.
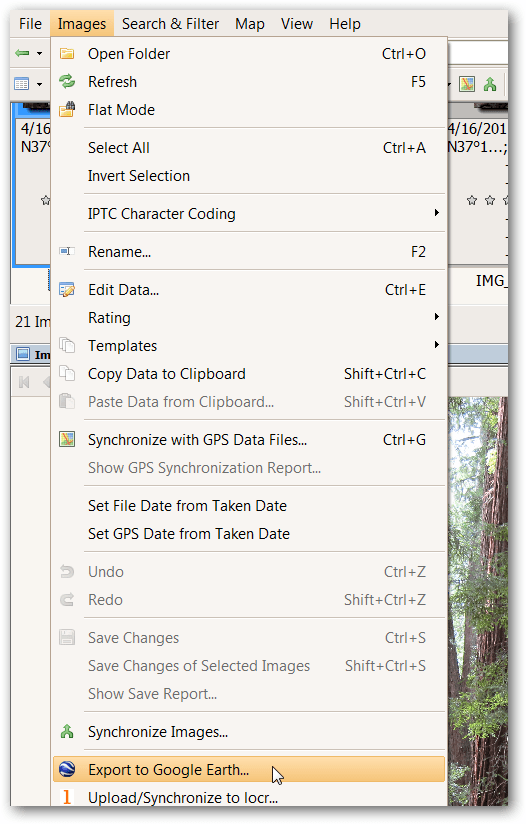
Nagyon örülök annak, hogy nagy bélyegképeim vannak a Google Earth megtekintéséhez, ezért úgy döntöttem, hogy a Miniatűr méretét 800-ra növelem. Próbálja ki a különböző méretű effektusokat. Az alapértelmezett beállítások ajánlottak a többi lehetőségnél. Kattintson az OK gombra.
![sshot-2012-01-10- [20-43-11] sshot-2012-01-10- [20-43-11]](/f/33e48a5e9bd85acb73ffa64d17da2243.png)
Válasszon egy helyet a Google Earth KMZ fájlhoz. A legegyszerűbb a képekkel együtt tárolni későbbi referencia céljából. Válasszon nevet, majd kattintson a Mentés gombra. Várja meg, amíg a GeoSetter befejezi a fájl feldolgozását, eltarthat egy ideig. Amikor megkérdezi, hogy szeretné-e megnyitni a fájlt a Google Earth programban, kattintson a Igen. A Google Earth megnyílik a 3D-s térképre helyezett képekkel, lehetővé téve a pásztázást, nagyítást és látni, hogy a képek hogyan illeszkednek a tájhoz.
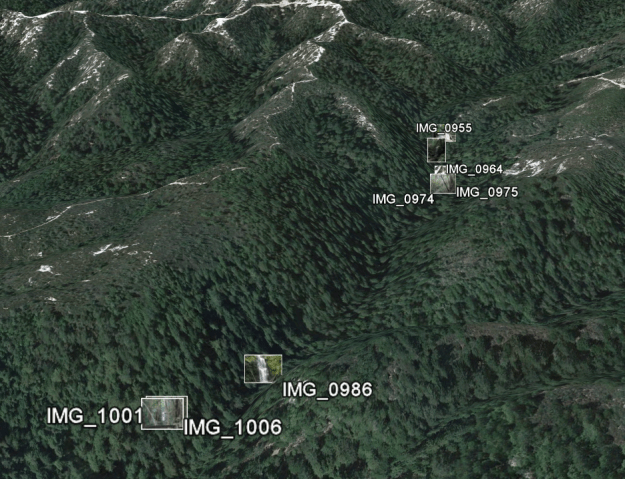
Kattintson egy képre egy nagyobb változat előhívásához (miért választottam a fenti nagyobb 800 méretet).
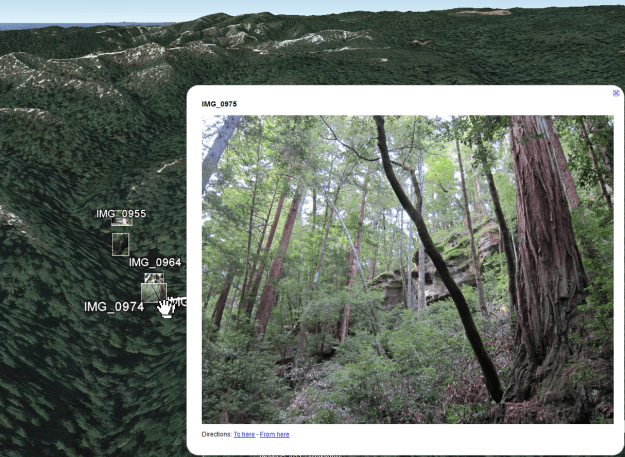
Picasa
A földrajzi címkével ellátott fényképek megtekintésének másik nagyszerű módja a Google fotókezelője, a Picasa. Miután a Picasa telepítve lett és felismerte a geográfiai címkével ellátott fényképeit tartalmazó mappát, kattintson a képernyő jobb alsó részén található Helyek megjelenítése / elrejtése gombra.
![sshot-2012-01-10- [00-06-38] sshot-2012-01-10- [00-06-38]](/f/8988c8df3e72471a37fbe5014fba4972.png)
Átméretezheti a Helyek panelt, ha rákattint a kettős nyílra a Helyek panelen. Válassza ki a legördülő listából a kívánt térképtípust.
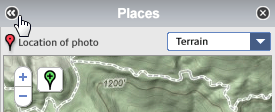
Több fénykép helyét úgy tekintheti meg, hogy a Ctrl billentyűt lenyomva tartja, míg a kívánt fotókra kattint.
![sshot-2012-01-10- [00-07-10] sshot-2012-01-10- [00-07-10]](/f/19331c4e71e4e1554fe1cb09039ee7d2.png)
A Picasa nagyszerű tulajdonsága, hogy egyszerűvé teszi a helyadatok eltávolítását. Ehhez csak kattintson a fényképjelölőre a térképen. Ezután kattintson a Helyinformációk törlése elemre. A helyadatokat ezután eltávolítják a képről.
![sshot-2012-01-10- [00-07-27] sshot-2012-01-10- [00-07-27]](/f/732412aeb4a7c24f0e263c5e8823c37a.png)
A földrajzi címkével ellátott fényképeket könnyen meg lehet osztani, ha feltölti őket a Picasa Webalbumokba. Kissé nyilvánvaló figyelmeztetésként: bárki, akivel megosztja a földrajzi címkével ellátott fényképeket, tudja, hol készült. Ezért vigyázzon az esetleges érzékeny helyekre, mint például az otthona és a munkahely. Mint mindig, a józan észnek kell lennie az adatok megosztásakor. Egy teljes mappa feltöltéséhez kattintson a Szinkronizálás webre gombra, és jelentkezzen be Google Fiókjába.
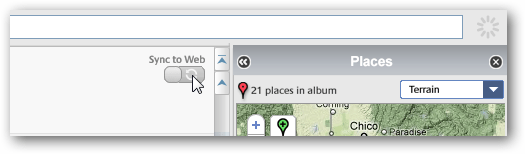
Ha inkább csak néhány képet szeretne feltölteni, tartsa lenyomva a Ctrl gombot, miközben a kívánt fotókra kattint, és kattintson a Feltöltés gombra.
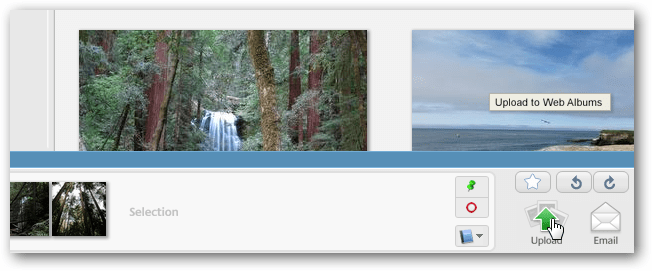
Miután a képeket feltöltötte, a helyek a képernyő jobb oldalán, egy kis térképen jelennek meg. Ha nagyobb térképet szeretne megtekinteni, kattintson a Térkép megjelenítése ikonra.
![sshot-2012-01-10- [20-44-43] sshot-2012-01-10- [20-44-43]](/f/9d3d490bf6722d523011ad128e853f56.png)
Megnyílik egy nagyobb térkép, a képernyőn megjelenő képekkel. Kattintson az egyikre annak nagyobb változatának megtekintéséhez. Jelenleg csak a térkép Térkép és Műholdas verziója érhető el.
![sshot-2012-01-10- [20-45-10] sshot-2012-01-10- [20-45-10]](/f/ea424f25fd54a3464f8cd2c5b9118f34.png)
A földrajzi címkézés móka egy része annak lehetővé tétele, hogy a fényképeket földrajzi helyzetükben tekinthessék meg. Ez a három eszköz segít Önnek ezt megtenni.



