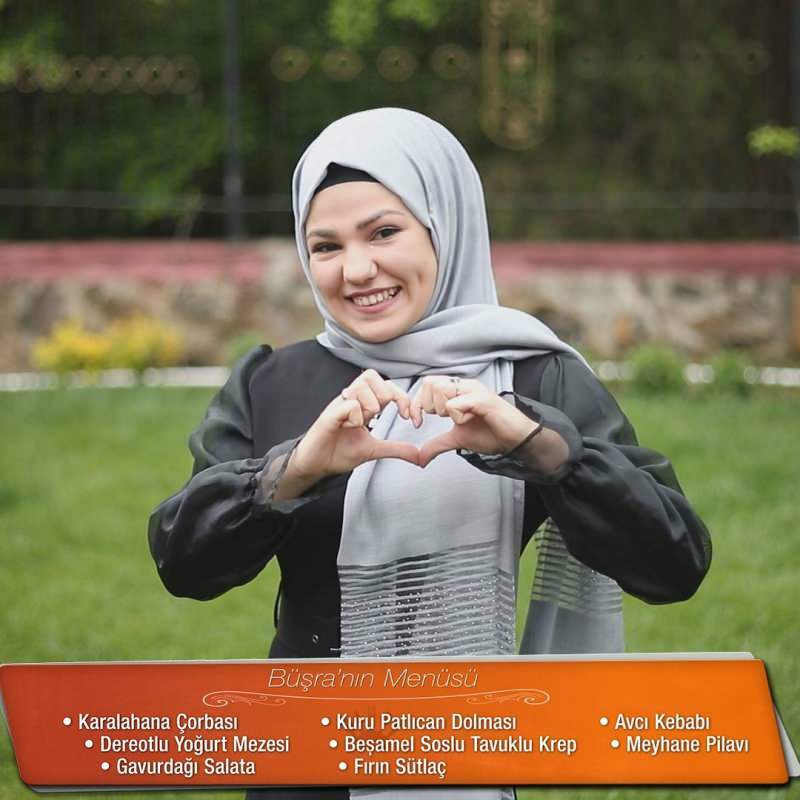Helyezzen el több tárhelyet az Xbox One-ba külső meghajtóval
Xbox Egy Microsoft A Windows 10 / / March 17, 2020
Utoljára frissítve:

Az Xbox One játékok őrülten hatalmasak, és végül elfogy a szabad hely. Így adhat hozzá egy külsőt, hogy játszhasson a kívánt játékkal.
Ha Xbox One tulajdonosa van, és még mérsékelt játékos, elkerülhetetlenül olyan helyre kerül, ahol több tárhelyre van szüksége. Itt található egy áttekintés arról, hogyan lehetne még több tárhelyet hozzáadni az őrült hatalmas Xbox One játékokhoz, amelyeket játszani szeretne.
Az Xbox Gold használatával megkapod a Games with Gold programot, amely havonta három-négy ingyenes játékot biztosít. Plusz, Xbox Game Pass hihetetlen érték, havi 9,99 USD-ért, és hozzáférést biztosít több mint száz premier játékhoz. Mégis le kell töltenie ezeket a hatalmas fájlokat. Az Xbox One-ra letöltött játékok hatalmasak. A játék átlagos mérete legalább 35 GB. Mivel az Xbox One alapvetően számítógép, és Windows 10 rendszert futtat, nem kell megvásárolnia egy hivatalos Xbox bővítő meghajtó. Használhat külön meglévő meghajtót vagy külső meghajtót.
A további tárhely érdekében adjon hozzá külső meghajtót az Xbox One-hoz
Először indítsa el az Xbox One készüléket, és dugja be a használni kívánt meghajtót a konzol rendelkezésre álló USB portjába. Ezt követően a rendszer kéri, hogy válassza ki, hogyan kívánja használni a meghajtót - akár zenék és videók tárolására, akár alkalmazásokra és játékokra. Mivel a játékhoz fogom használni, azt a szabadalmaztatott Xbox One formátumra kell formázni - válassza a „Format storage device” lehetőséget.
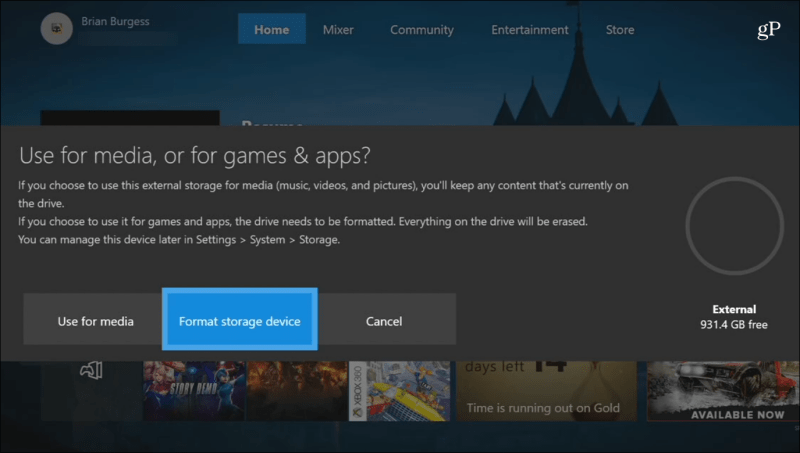
Ezután a képernyőn megjelenő billentyűzet segítségével meg kell adnia a meghajtó nevét.
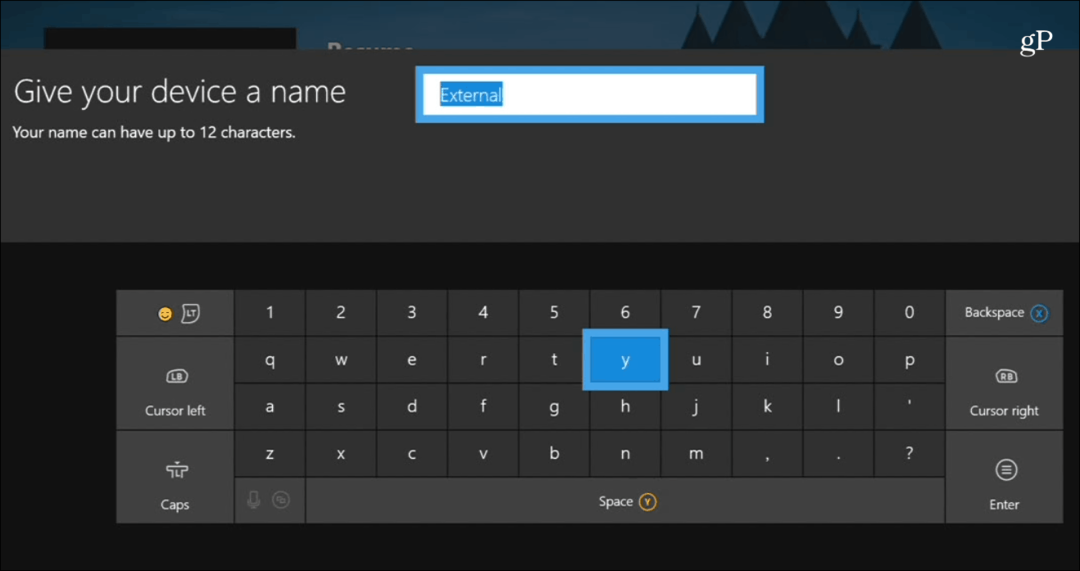
Megkérdezi, hogy szeretné-e minden játékot telepíteni erre a meghajtóra, vagy továbbra is használja-e az eredeti meghajtót. Célomra az eredeti használatát választottam, de később megváltoztathatja azt a Beállítások alatt.
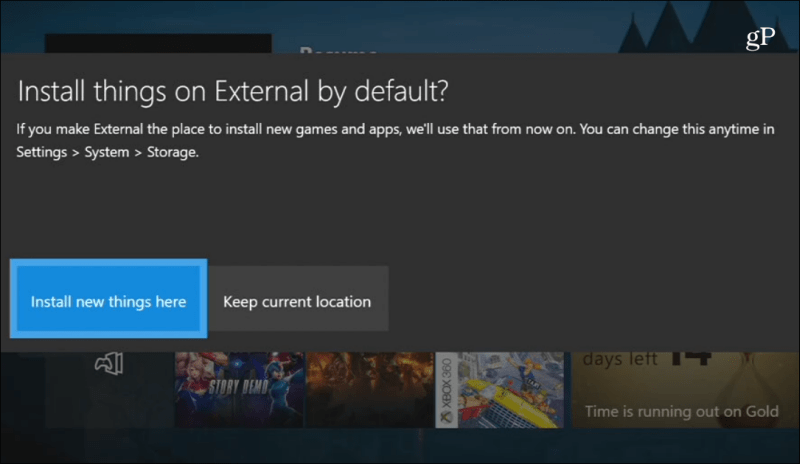
Ezután készen áll a meghajtó formázására. Az én esetemben ez egy új meghajtó volt, és a formázás kevesebb, mint 10 másodpercig tartott, de a futásteljesítmény változhat.
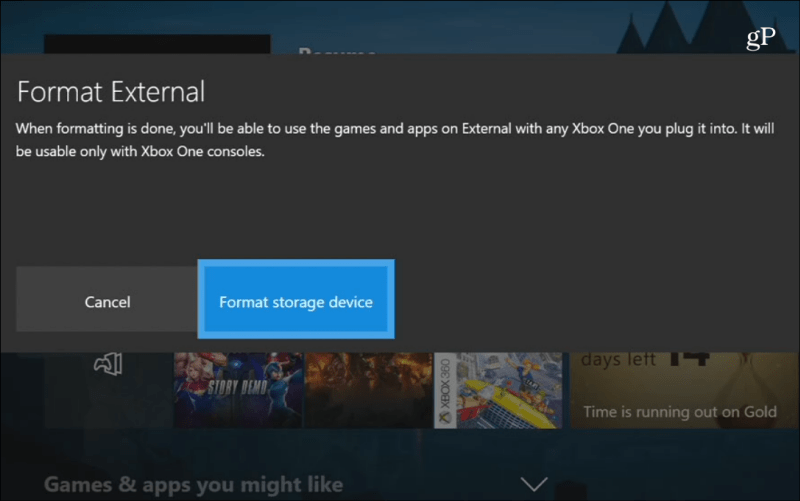
Miután a meghajtót sikeresen formázta, menjen a Beállítások> Rendszer> Tárolás az új lemez megtekintéséhez és kezeléséhez. Innentől megtudhatja, mennyi hely van a lemezen, megnézheti a lemez tartalmát, és átviheti az elemeket az egyik meghajtóra a másikra.
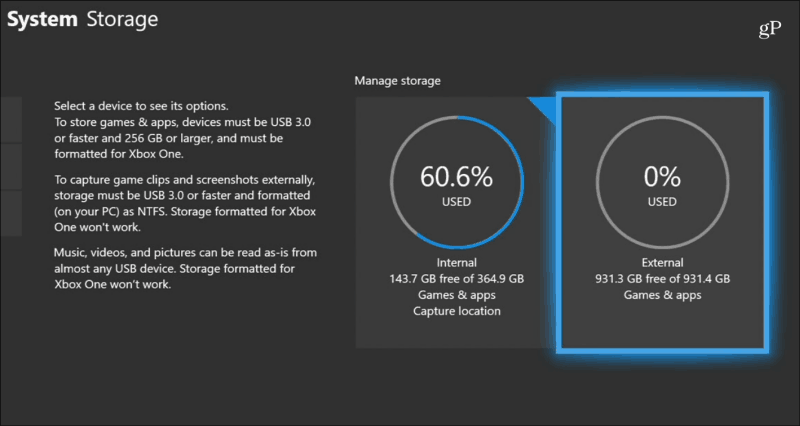
Xbox tulajdonos vagy, akinek megnőtt a meghajtója egy külső meghajtóval? Az alábbi megjegyzés szakaszban tudassa velünk, hogyan működik az Ön számára. Vagy keresse fel a Windows 10 fórumainkat, ahol további vitákat és hibaelhárítási tanácsokat talál.