Útmutató az automatikus szöveges gyors alkatrészek használatához az Office 2010-ben
Microsoft Iroda Microsoft Word Word 2010 Outlook 2010 / / March 17, 2020
Utoljára frissítve:
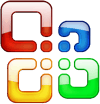 Dolgozott már valaha a Microsoft Word vagy az Outlook alkalmazásban, és megállapította, hogy gyakran ugyanazt a tartalmat használja több dokumentumban? Személy szerint tudom, hogy lehet-e időt takarítani és kevesebb gépelést végezni, játék vagyok. Az Office 2010 rendszerben az AutoText és a Gyors alkatrészek segítségével időt takaríthatunk meg, automatikusan beírhatjuk a szöveget és a mezőket, vagy akár szerkeszthetjük a dokumentum tulajdonságait. Különösen ideális az Ön számára értékesítési vagy tech srácok, akik ugyanazt a 10 e-mailt küldik el minden nap! Lássuk!
Dolgozott már valaha a Microsoft Word vagy az Outlook alkalmazásban, és megállapította, hogy gyakran ugyanazt a tartalmat használja több dokumentumban? Személy szerint tudom, hogy lehet-e időt takarítani és kevesebb gépelést végezni, játék vagyok. Az Office 2010 rendszerben az AutoText és a Gyors alkatrészek segítségével időt takaríthatunk meg, automatikusan beírhatjuk a szöveget és a mezőket, vagy akár szerkeszthetjük a dokumentum tulajdonságait. Különösen ideális az Ön számára értékesítési vagy tech srácok, akik ugyanazt a 10 e-mailt küldik el minden nap! Lássuk!
Mi az AutoText?
Az AutoText a Quick Parts legnagyobb része, és a Microsoft szerint:
Az AutoText újrahasznosítható tartalom, amelyet újra és újra tárolhat és hozzáférhet. kettyenés Auto szöveg az AutoText galéria eléréséhez. Az AutoText-et az AutoText galériába mentheti úgy, hogy kiválasztja az újrafelhasználni kívánt szöveget, majd rákattint Auto szöveg, majd kattintson a gombra
Mentsd el a választást az AutoText galériába. Az új építőelemből kitöltve az elmentett tartalmat újra és újra felhasználhatja.
Vagy más szavakkal: az AutoText csak egy darab szöveges tartalom, amelyet elmentettünk, így egy gombnyomással automatikusan beilleszthetjük a dokumentumokba, e-mailekbe és projektekbe. Nagyon sok időt takarít meg!
Mik a gyors alkatrészek?
A Microsoft szerint:
A Gyors alkatrészgaléria egy galéria, ahol újrahasznosítható tartalmakat készíthet, tárolhat és megtalálhat, beleértve az AutoText-et, a dokumentum tulajdonságait, például a címet és a szerzőt, valamint a mezőket.
Később jobban megvizsgáljuk a Gyors alkatrészek más részeit, de most koncentráljunk az AutoTextre.
Új automatikus szöveges bejegyzés létrehozásának útmutatója
A Word 2010 alkalmazásban az AutoText bejegyzéseket építőelemekként tárolják. Új bejegyzés létrehozásához használja a Hozzon létre új építőelemet párbeszédablak.
1. A dokumentumban, választ az tartalom (szöveg), amelyet automatikus szöveges bejegyzésvé kíván tenni.
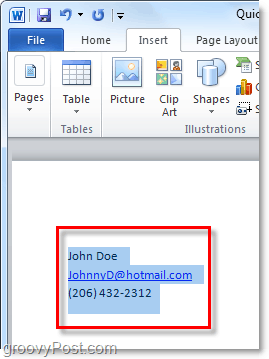
2.kettyenés az Insert szalag, majd kettyenés az Gyors alkatrészek gomb. Ezután kattintson a gombra Mentsd el a választást az AutoText galériába.
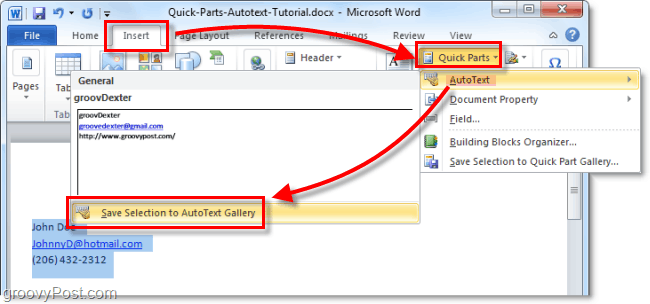
3. Töltse ki az információkat a Hozzon létre új építőelemet párbeszédablak:
- Név: Írjon be egyedi nevet az AutoText bejegyzéshez.
- Képtár: Válaszd ki a Auto szöveg Képtár.
- Kategória: Válaszd ki a Tábornok kategóriát, vagy hozzon létre egy új kategóriát.
- Leírás: Írja be az építőelemet.
- Mentés itt: Kattintson a sablon nevére a legördülő listában. Kattintson például a Normal.dotm elemre
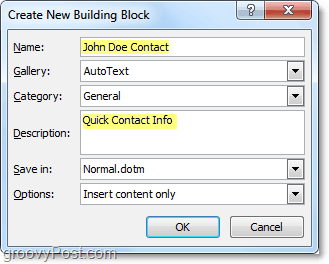
Ehhez csak elengedhetetlen az AutoText bejegyzések létrehozása. Természetesen különféle készleteket hozhat létre a különféle projektekhez, és elmentheti őket különféle dokumentumsablonokba (.dotm fájlok,), de ezt a hosszú útmutatást egy másik groovy-cikkhez mentjük.
Hogyan lehet törölni egy automatikus szöveges bejegyzést
4. Hasonló A fenti 2. lépéshez lépjen a Beszúrás fülre és a Gyors alkatrészek> Autotext menübe. Ezúttal azonban megteszed Jobb klikk egy Autotext bejegyzés és akkor választSzervezés és törlés.
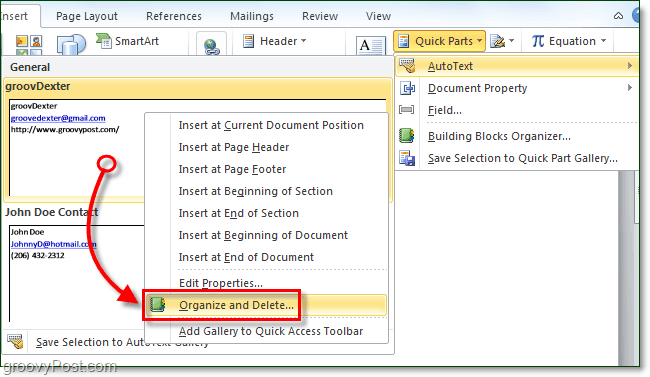
5.kettyenés az Autotext bejegyzés amit eltávolítani szeretne, majd kettyenés az Töröl gomb.
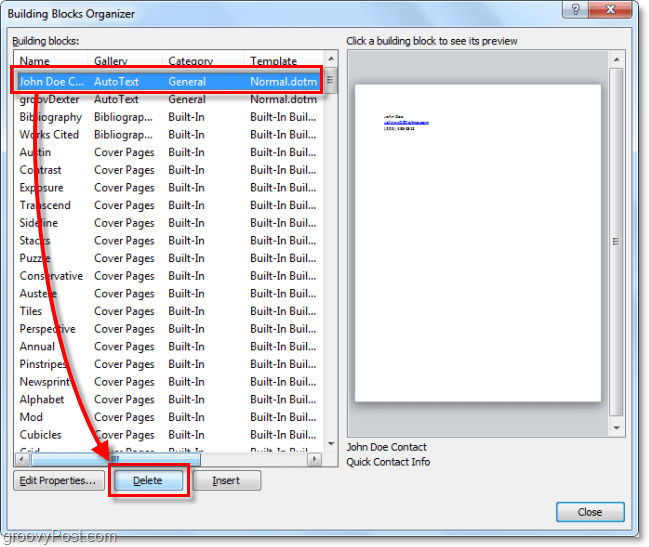
Az AutoText használata a Word 2010-ben
6.a Indítsa el az automatikus szöveges bejegyzésben található szöveg beírását, amikor az első szót megkapja, vagy így írja be, megjelenik egy kis felugró ablak, amely tudatja velünk, hogy tud nyomja megBelép az Autotext bejegyzés beszúrásához.
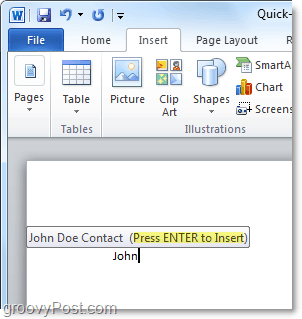
6.b Alternatív megoldásként beírhatja az Autotext bejegyzés első néhány betűjét, majd az nyomja megF3 a legszorosabb Autotext bejegyzés beszúrásához.
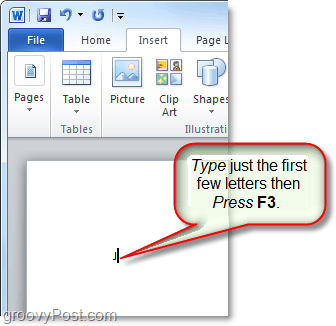
Függetlenül attól, hogy milyen módon dönt az AutoText használatáról, az eredménynek azonosnak kell lennie. Az AutoText bejegyzés a megadott alapértelmezett módon hozzáadódik a dokumentumhoz. Természetesen mindig használhatja a Gyors alkatrészek> AutoText gomb a Insertszalag az AutoText elhelyezéséhez, de ehhez az összes extra lépéshez szükség van.
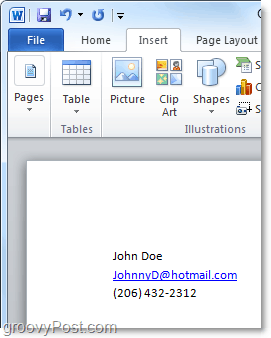
Mi a dokumentumtulajdon gyors része?
A dokumentumtulajdonságok gyors alkatrészei gyors és egyszerű hozzáférést biztosítanak a dokumentum metaadat-tulajdonságaihoz. Míg az AutoText elérhető mind Wordben, mind Outlookban, a dokumentumtulajdonságok gyors alkatrészei csak a Word 2010 programban érhetők el; a lakosztály többi része ki van hagyva.
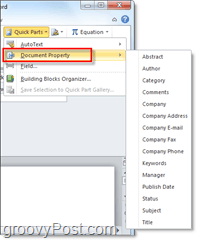
7. A dokumentum tulajdonságaihoz való hozzáférésnek néhány különféle módja van. A leggyorsabb a Fájl> Információ menü. Itt lehet kettyenés az Tulajdonságok gomb megnyomásával jelenítheti meg a dokumentum panelt, vagy egyenesen a speciális dokumentum tulajdonságai ablakba léphet.
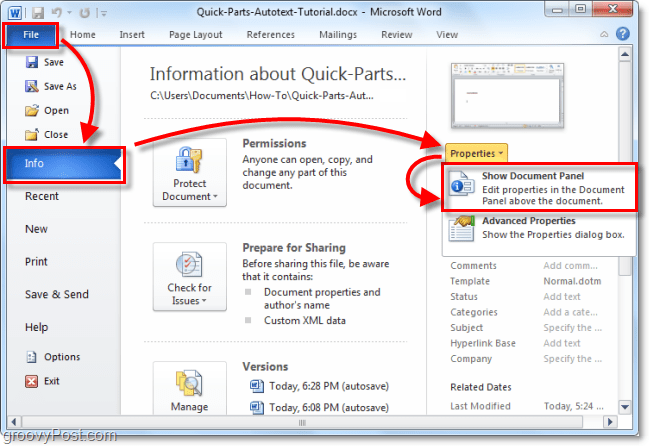
8.a Ha a Dokumentum tulajdonságai panelt választotta, akkor ez közvetlenül sávként jelenik meg a dokumentum munkaterülete felett. Egyrészt ez lehetővé teszi a dokumentum metaadatainak gyors szerkesztését, de hátránya, hogy sok helyet foglal el a képernyőn.
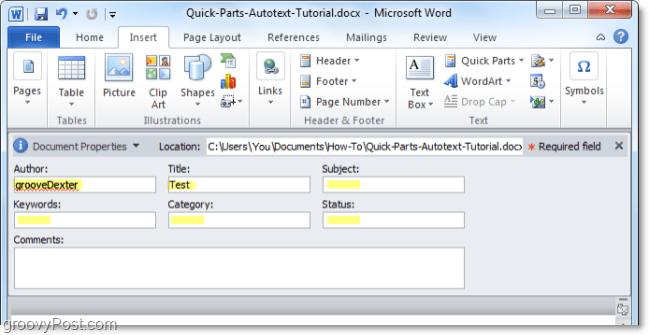
8.b A Speciális dokumentum tulajdonságai a Dokumentum panelen is elérhetők.

9. A Speciális dokumentumtulajdonságok ablak ugyanaz az ablak, mint amit általában látna Jobb Clicked dokumentumfájl a Windows Intézőből és Kiválasztott Tulajdonságok. Ban,-ben összefoglalás lapon szerkesztheti a dokumentum összes metaadatát.
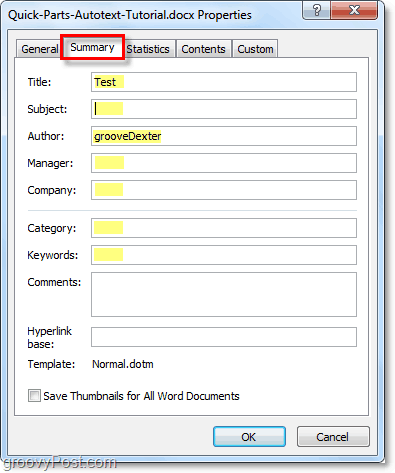
10. A Dokumentumtulajdon gyors részeit a Word szalag beillesztési szalagjából is megadhatja. A dokumentumba való beillesztéskor a rendelkezésre álló adatok felhasználásával automatikusan kitölti a kért információkat.
Vegye figyelembe, hogy úgy működik, mint egy adatszinkronizálás. Ha megváltoztatja ezt a beírt információt, akkor ez a változás a fejlett dokumentumtulajdonságokban is megtalálható.
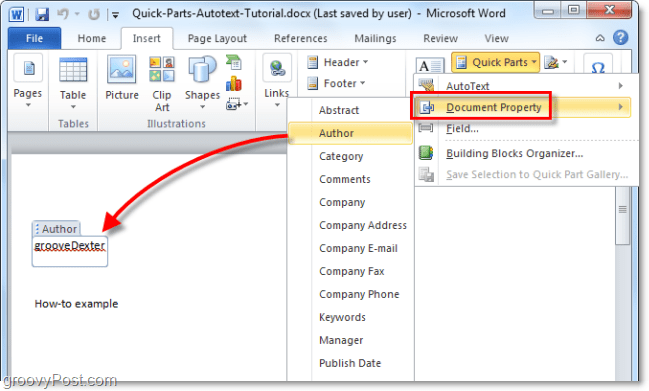
Jól hangzik? Vigyázz! Több új Office 2010 funkcióval kell játszani!
