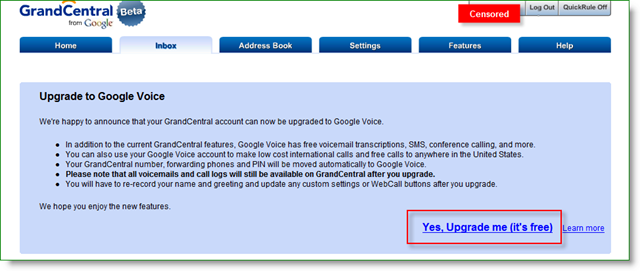A webkamera használata - Windows 10, Linux és macOS
Linux Közösségi Média Alma / / March 19, 2020
Utoljára frissítve:

Inspirációt keres a laptop beépített kamera használatához? Nézze meg ezt a cikket.
Az elmúlt évtizedben eladott laptopok túlnyomó része webkamerát tartalmaz. Amellett, hogy eszközként használhatja a Skype-on keresztüli kommunikációt a barátokkal vagy az alkalmi szelfi készítését, mire használhatja még a számítógép webkameráját? Találjuk ki.
Webkamera telepítése és beállítása a Windows 10 rendszerben
A számítógép típusától függően előfordulhat, hogy a használat elkezdése előtt be kell állítania a webkamerát. A laptop webkamera általában konfigurálva van a dobozból. Ha asztali számítógépet használ, akkor előfordulhat, hogy a webkamera hardverei nem csatlakoztathatók és nem működnek. Általában szükséges, hogy rendelkezésre álljon az illesztőprogramja, amelyet a webkamera felismerésére használnak. A Windows 10 kiadásai általában megrongálják a régebbi szoftvereket, ezért azt javasolnám, hogy ellenőrizze a gyártó weboldalának frissített verzióját, mielőtt meghajtót telepítené az illesztőprogramról. Lehet, hogy a szoftver telepíti a legfrissebb illesztőprogram beszerzésének lehetőségét, ezért feltétlenül keresse meg ezt a beállítást a telepítés során.

Meglehetősen jellemző, hogy a gyártók kiegészítő szoftvereket kötenek a webkamera illesztőprogramjaival. Általánosságban elmondható, hogy csak az illesztőprogram-szoftverrel lehet megbirkózni, különösen akkor, ha már rendelkezik harmadik féltől származó vagy natív Windows 10 alkalmazással, amelyet webkamerájával tervez használni. A gyártó által szállított szoftver engedélyezheti az olyan speciális funkciókat, amelyekhez nem érhető el általános webkamera alkalmazás. Vagy lehet, hogy teljes bloatware. Ha lehetőséget kap arra, hogy lemondjon a kiegészítő szolgáltatások telepítéséről, akkor érdemes megtakarítani a lemezterületet, és először csak az illesztőprogramokkal kell együtt mennie. Ha nincs tapasztalat, akkor mehet tovább, és később telepítheti a kiegészítő csomagban szereplő szoftvert.
A szoftver telepítése után csatlakoztassa a webkamerát, amikor a rendszer kéri, majd várjon, amíg felismeri.

Miután üzembe helyezte webkameráját, a gyártó szoftverével konfigurálhatja és módosíthatja a beállításokat. A webkamera képminőségét bizonyos tényezők határozzák meg, például a szoba vagy a környezet, ahol tartózkodik. A fény bekapcsolása a szobában javíthatja a fényerőt és a kontrasztot. Világos háttérű alkalmazás megnyitása egy gyors érintéses vaku is lehet. A webkamera szoftvere opcionális beállításokat tartalmazhat a világítás fokozása érdekében, például éjszakai módot és háttérvilágítást.
A hangminőséget a webkamera típusa is meghatározhatja. A webkamera szoftver tartalmazhat további technológiát a visszhang visszaszorítására és a háttérzaj elnyomására. A dedikált headsetbe történő befektetés is segíthet.
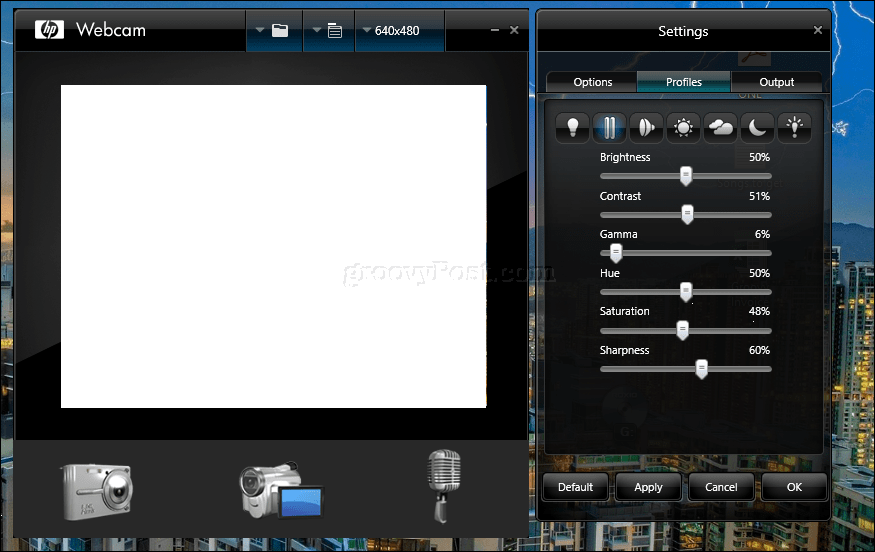
Minden fel van állítva? Nagy! Most tegyük a webkamerát felhasználásra.
Készítsen fotót felhasználói fiókjához a webkamera segítségével (Windows, macOS és Linux)
Az egyik olyan hétköznapi tevékenység, amelynek felhasználásával a webkamerát a Windows 10 rendszerben használhatja, egy kép rögzítése felhasználói fiókjához. Ehhez kattintson a Start> Beállítások> Fiókok> Saját információk elemre, görgessen lefelé, majd kattintson a kamera gombra. Érintse meg a kamera ikont, hogy új képet készítsen profiljához.

A MacOS felhasználók ugyanezt tehetik a Beállítások> Fiókok menüben, kattintson a profilképére, válassza a Kamera lehetőséget, majd a Fotó készítése lehetőséget.

A használt Linux disztribúciójától függően a lehetőségek eltérhetnek. Ubuntu Linux rendszeren hasonló lehetőségeket találtam a Beállítások> Felhasználói fiókok menüben. Kattintson a profilikonra, majd az elemre Fotózni.

Kattintson a kamera ikonra, hogy fotót készítsen a bejelentkezési profilhoz.

Videofelvétel vagy adatfolyam a webkamera segítségével
Most sok felhasználó vesz részt élő közvetítésekben, olyan népszerű közösségi hálózatoknak köszönhetően, mint a YouTube és a Facebook. Függetlenül attól, hogy kommunikálni kell a nagy követői közönséggel, elindítani egy videoblogot, elvégezni az első meghallgatását vagy egyszerűen eltávolítja a terméket, a webkamera megkönnyíti a folyamatot különféle ingyenes szoftverek segítségével és online módon szolgáltatásokat.
A legkevésbé bonyolult és mainstream lehetőségekhez olyan közösségi média platformokat ajánlom, mint a Facebook Live és a YouTube Live Streaming. A YouTube bizonyos előfeltételeket igényel. Igazolnia kell csatornáját. Azt is meg kell győződnie arról, hogy nincs élő közvetítés korlátozásai az elmúlt 90 napban. Számomra a folyamat gyors és egyszerű volt.

Ha már ezt meg nem találta, akkor mehet a Creator Studio eszközök a YouTube-csatornádon kattintson az Élő közvetítés fülre, kattintson az Élő közvetítés elemre, majd az Induláshoz az induláshoz.
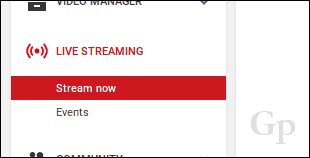
Az élő stream oldalhoz URL-t generálnak, amelyet másutt megoszthatsz a közönséggel.

Töltse le, telepítse és konfigurálja a kódolószoftvert
Néhány hardver és eszköz készen áll a streamingre a YouTube-on, közvetlenül a dobozból. Ha nem, akkor az élő streaming megkezdése előtt le kell töltenie és telepítenie kell a kódoló szoftvert. A YouTube listák számos felhasználható alkalmazás, amelyek többsége támogatja a Windows és a Mac rendszert. Az egyetlen Linux lehetőség, amellyel találkoztam - ugyanazon az oldalon felsorolva - a Nyissa meg a Broadcast Software szoftvert az OBS Studio alkalmazásból. Nem csak Linuxon működik, de letölthető verziók a Windows és a Mac számára is. Ez is könnyű beállítani és használni.
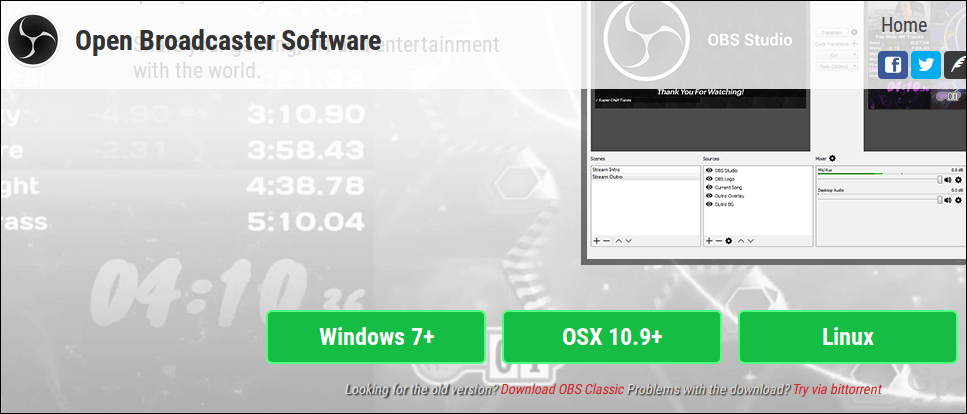
A telepítés során a rendszer kéri, hogy írja be az élő közvetítés kulcsát, amelyet a YouTube-csatorna oldalán talál.

Folytassa a belépéssel, majd végezze el a többi beállítást. Ne felejtsd el titokban tartani, mivel bárki felhasználhatja sugárzásra a csatornádról.
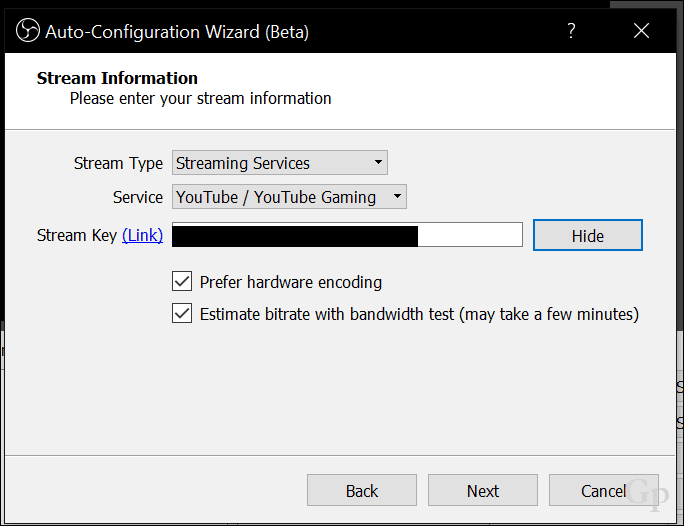
A következő lépés az stream engedélyezése az OBS Studio szoftverben. Kattintson a Streaming indítása elemre.
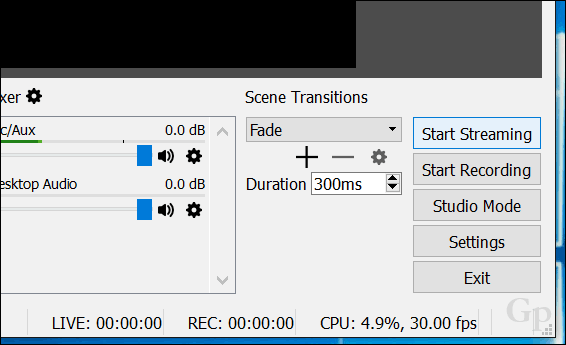
Kattintson a forráson belüli hozzáadás (+) gombra, majd válassza a Videó rögzítő eszköz lehetőséget.

Válaszd ki a Újat készíteni választógombot, adjon nevet a videóinak, majd kattintson az OK gombra.

Kattintson az Eszközlista mezőbe, majd válassza ki az elülső vagy hátrafelé néző kamerát, attól függően, hogy mit szeretne streamálni. Látnia kell a patak előnézetét. Kattintson az OK gombra a fő felületre való visszatéréshez.
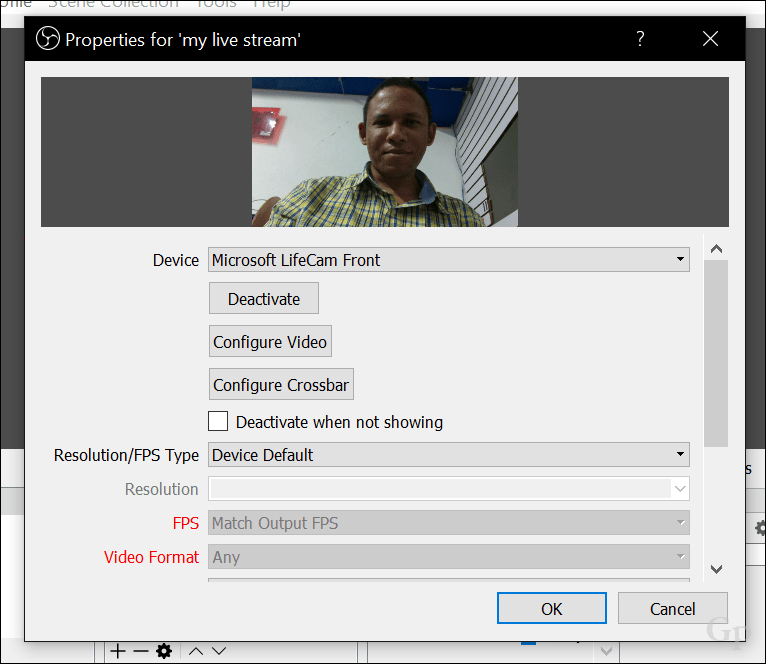
A horgonyok segítségével átméretezheti a video stream-t.
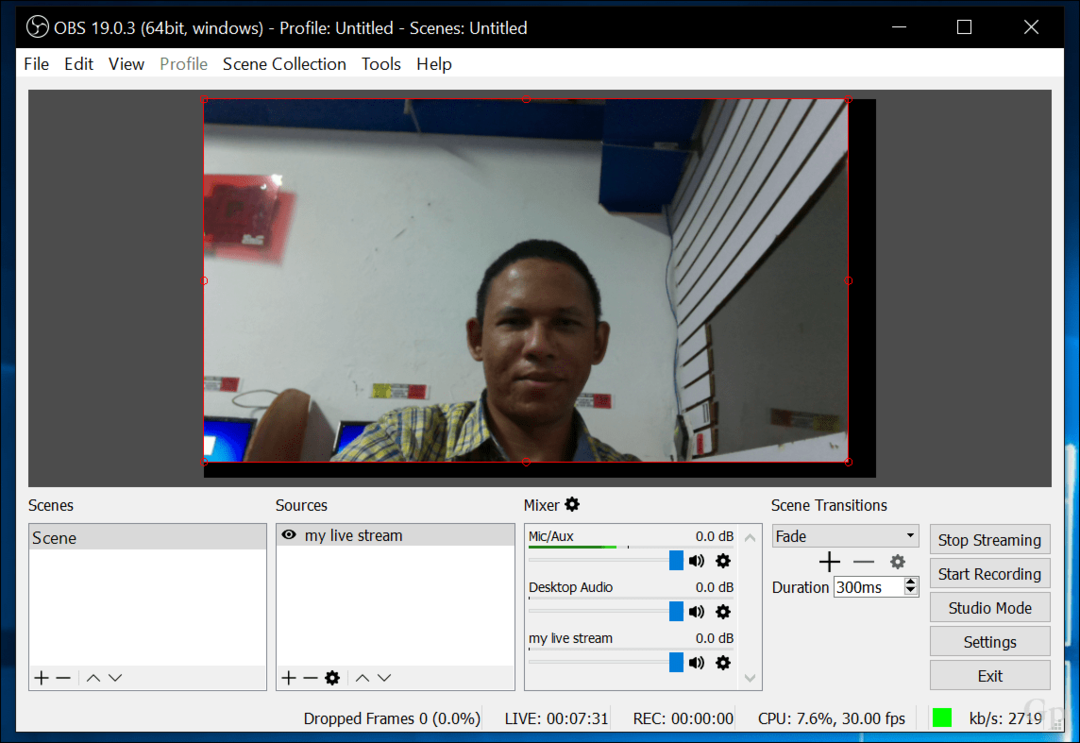
Az élő közvetítés működésének ellenőrzéséhez térjen vissza a YouTube élő közvetítés oldalára.

Amikor a közönség bármely eszközön eljut az oldalára, valós időben megnézheti.

Az élő közvetítést az OBS Studio szoftverből az Streaming leállítása gombra kattintva fejezheti be.

Az OBS Studio támogatja az élő közvetítést számos platformon. A szolgáltatások megváltoztatásához kattintson a Beállítások gombra, válassza a Patak fület, majd kattintson a Szolgáltatás lista mezőbe. Itt választhat a szolgáltatások hosszú listája közül.
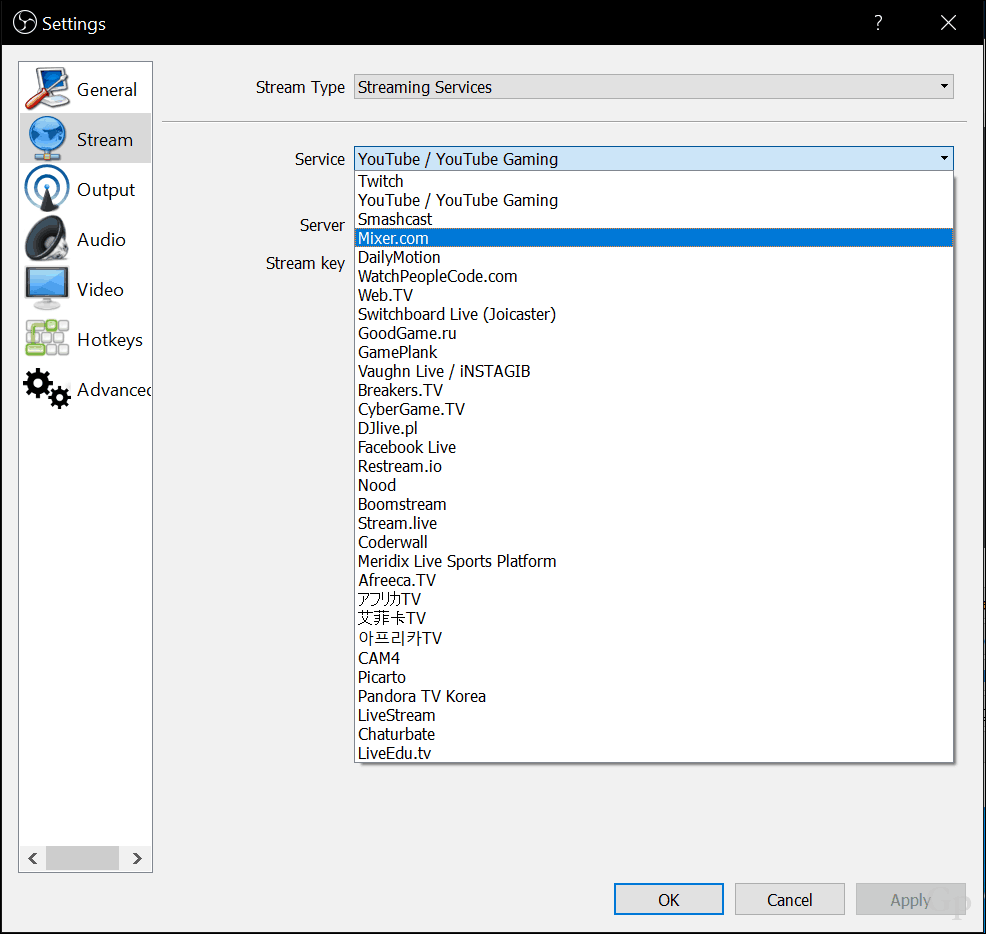
Videofelvétel a OneNote vagy Movie Maker, vagy a QuickTime segítségével
A Windows felhasználók ezt megtehetik töltsön le olyan ingyenes szoftvert, mint például a OneNote, amelyet videó rögzítéséhez is használhat. A felhasználóknak letölteniük kell a OneNote asztali verzióját. A OneNote alkalmazásban válassza a Beszúrás fület, majd kattintson a Videó felvétele elemre. Ez aktivál egy kis videorögzítő alkalmazást. Ezután beillesztheti a rögzített videót a jegyzetekbe. Ez különösen akkor hasznos, ha a hallgatók vagy olyan találkozók, ahol túl sok információ van megosztva.
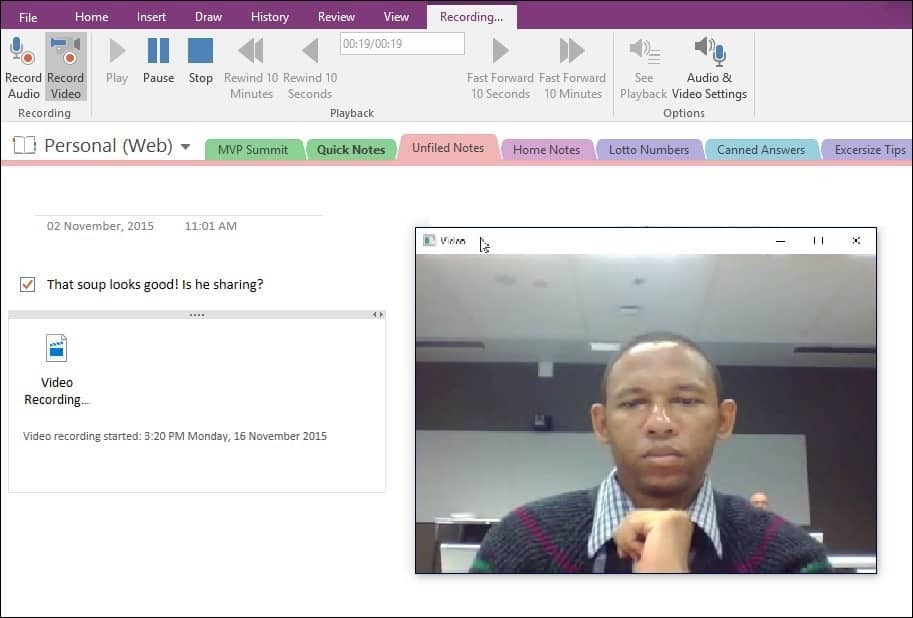
Egy másik alkalmazás, amelyet webkamerájával használhat, a Movie Maker, amely a Windows Windows Essentials csomag része; még mindig letölthető az írástól kezdve. A Movie Maker alkalmazásban válassza a Kezdőlap fület, majd kattintson a Webcam video elemre.
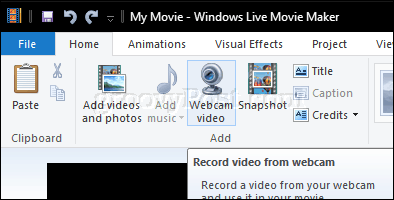
Kattintson a rögzítés gombra, majd állítsa le, ha kész. Mentse el a videót, amelyet beépíthet egy projektbe, vagy feltölthet Facebook, YouTube vagy Vimeo oldalra.
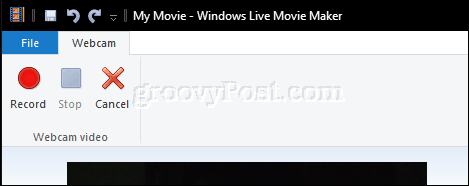
Az Apple QuickTime X, amely a macOS csomagban található, felhasználható a Facetime fényképezőgéppel történő videó rögzítésére. Indítsa el a QuickTime X programot, kattintson a Fájl> Új filmfelvétel elemre.
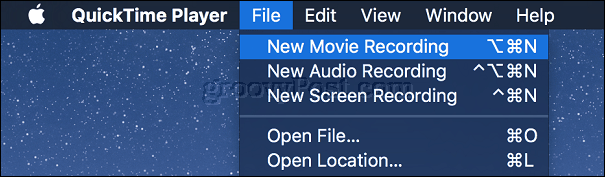
Kattintson a Felvétel gombra.

Photo Booth és Photo Booth alternatívák Windows és Linux rendszerekhez
A Mac felhasználók évek óta élvezhetik a beépített webkamera használatát a vállalat népszerű noteszgépeinek sorozatában; Photo Booth néven csomagolt szoftver használatával. A Photo Booth megkönnyíti a különféle szórakoztató és trükkös effektusok alkalmazását fotóira, amelyeket elmenthet vagy megoszthat. Indítsa el a Photo Booth szoftvert, majd koppintson a kamera gombra.

Válassza ki a fotót, majd kattintson az Effektusok elemre.

A Photo Booth tartalmaz néhány szórakoztató és szeszélyes hatást; keresse meg a galériát, majd válasszon egyet. Szeretem azokat a hatásokat, amelyek lehetővé teszik, hogy beilleszkedjen egy európai országba, vagy hogy a madarak repüljenek a fejed körül.
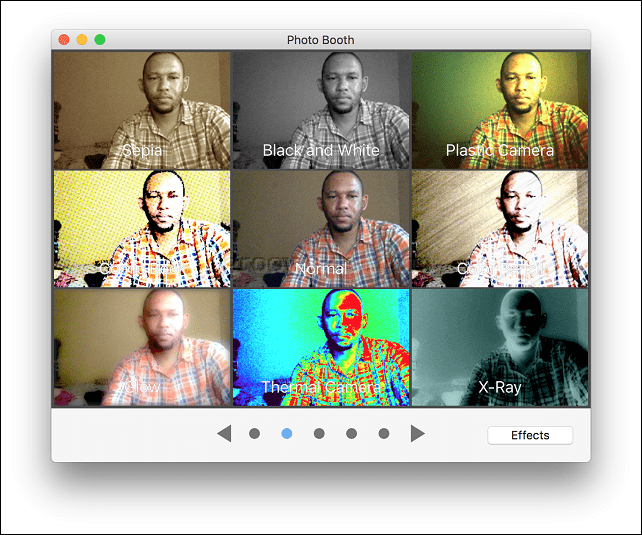
A Photo Booth a MacOS csomagban van. Ha nincsen Mac, akkor valami mást kell használnia.
A Linux felhasználók hasonló szoftvereket használhatnak Sajt. A sajt segítségével fényképeket vagy videókat készíthet, és szórakoztató effektusokat alkalmazhat, akárcsak a Photo Booth.

A felhasználók engedélyezhetik a beállításokat is, például a sorozat módot vagy a visszaszámlálót.
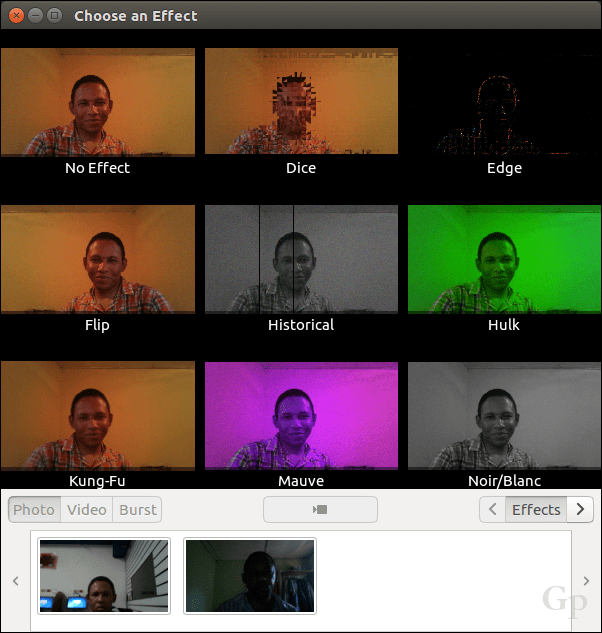
A Windows felhasználóknak van néhány választási lehetősége; először ellenőriznék a webkamerádhoz mellékelt mellékelt szoftvert. A mellékelt szoftver valószínűleg nem felel meg az Apple Photo Booth szabványainak, de ugyanolyan hasznos lehet fényképek, hang és videó rögzítéséhez. A Logitech webkamerám tartalmaz egy alkalmazást élő fellépésű avatarok létrehozására az arckifejezésemre alkalmazott képpel.

Ha olyan Windows Tablet-et használ, mint a Microsoft Surface, a beépített webkamera felhasználható szelfik rögzítésére, szűrők alkalmazására és megosztásra a ingyenes Instagram alkalmazás a Windows számára. Felhívjuk figyelmét, hogy ez nem működik a hagyományos laptop eszközökön; az ok, amiért - fogalmam sincs.

Van néhány ingyenes kamerás webes alkalmazás is. Csak vigyázzon, ha engedélyezi a weboldalak számára a webkamerához való hozzáférést - győződjön meg arról, hogy ez egy olyan webhely, amelyben megbízik.
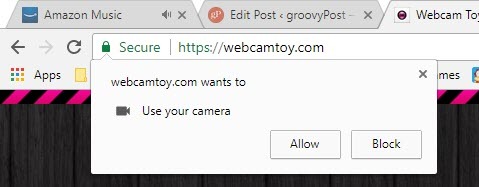
A FotoFriend Webcam effektusai a ingyenes online szolgáltatás megnézheti, nem akar-e szoftvert telepíteni. A szolgáltatás több mint 55 effektből áll. Miután beillesztette fényképeit, magántulajdonban tarthatja őket, vagy közzéteheti online galériában. A FotoFriend nagy hátránya, hogy Adobe Flash-et használ, amely az egyik Alkalmazások és szolgáltatások, amelyeket 2017-ben abba kellene hagynia.

Asztali alkalmazásokhoz a Photo Booth-hoz legközelebb eső kíváncsi neve van Video Booth - Hmm, kíváncsi vagyok, honnan származott ötletük erre a névre. Ha szüksége van egy ingyenes webkamera alkalmazásra, amely sokat tesz, valószínűleg ez az. A következőket teheti:
- Készítsen fényképeket és videókat.
- Használjon szórakoztató és őrült vizuális effektusok és hátterek gyűjteményét.
- Fotó tört.
- Töltsön fel fényképeket és videókat a népszerű hálózatokba.

Biztonsági tippek a magánélet védelméhez a webkamera használatakor
A webkamera használatának fontos része az adatvédelem. A webkamerát akár a Facebook alapítójának, akárcsak a Facebook alapítójának is tekinthetjük, mint a magánélet lehetséges veszélyét vagy a kémkedés eszközét. Sok felhasználó számára a webkamera kémkedésének elkerülésére vagy megakadályozására az az általános módszer, ha egy darab elektromos szalaggal vagy papírcsíkkal lefedi. Ha érzékeny információkkal dolgozik, vagy számítógépét otthoni magánterületeken használja, mindig letilthatja webkameráját. Így csinálod ezt.
A Windows 10 rendszerben kattintson a gombra Start> Beállítások> Adatvédelem, válassza a Kamera fület, majd kapcsolja ki Hagyjuk, hogy az alkalmazások használják a fényképezőgép hardverét. Egyénileg módosíthatja, hogy mely alkalmazások férhetnek hozzá a webkamerához.
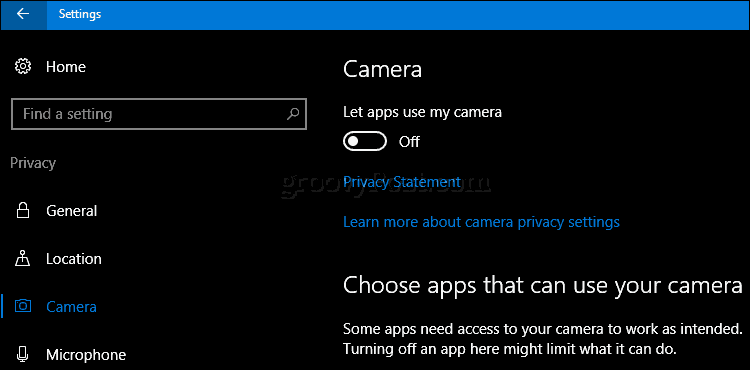
Ha nem akarja, hogy a fényképezőgép valaha is használatban legyen, nyomja meg a gombot Windows billentyű + X majd kattintson a gombra Eszközkezelő. Bontsa ki a Képkezelő eszközök elemet, kattintson a jobb gombbal az eszközre, majd kattintson a Letiltás gombra. Ha dedikált webkamerát használ, a következő egyszerű lehetőség a hálózati csatlakozó kihúzása.

Mac felhasználók számára a lehetőségek korlátozottak. A legjobb lehetőség, amit találtam techslaves.org iSight Disabler. Lehet, hogy meg kell felelnie az elektromos szalag kézi használatának - hé, ez Mark Zuckerberg számára működik.
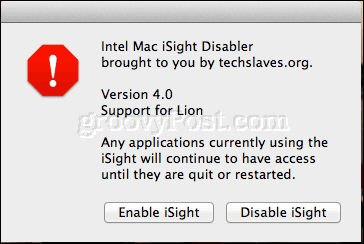
Tehát ez egy néhány alapvető dolog, amelyet a webkamerával megtehetsz. A telepítés legnehezebb része a megfelelő szoftver megtalálása. Lehetséges, hogy azok, amelyeket említettem, nem a legjobb választás, szóval tudassa velem, mit használ a megjegyzés szakaszban. Összességében a MacOS Photo Booth valószínűleg a legjobb kimenő tapasztalat, amelyet a felhasználók megtalálhatnak. A Windows felhasználóknak egy kis kutatást kell elvégezniük a tökéletes illeszkedés megtalálása érdekében.
További trükköket keres a webkamera számára? A modern Windows 10 eszközök, például a Surface Book vagy a Surface Pro 4 tartalmaznak biometrikus felismerési technológiát, az úgynevezett Windows Hello. A Windows Hello felhasználható hitelesítési módszerként a retina beolvasásával. Ha nem rendelkezik támogatott Windows 10 eszközzel, akkor vásárolhat harmadik fél fényképezőgépét, például Az Intel Realsense, amely lehetővé teszi a Windows Hello használatát. A Windows Hello felhasználható az online vásárlások hitelesítésére is a Microsoft Edge webböngészőben.
Tudassa velünk, mire használja a webkameráját, és ha bármilyen szoftvert ajánl, Windows, MacOS vagy Linux számára.