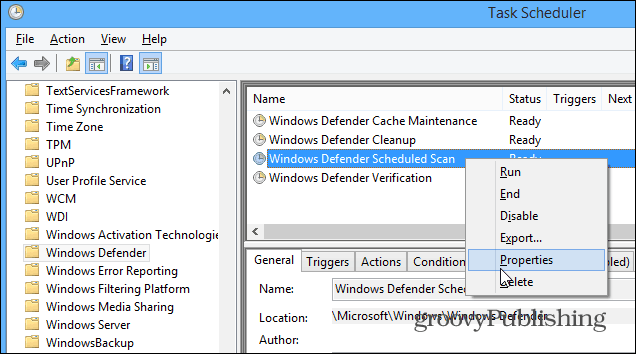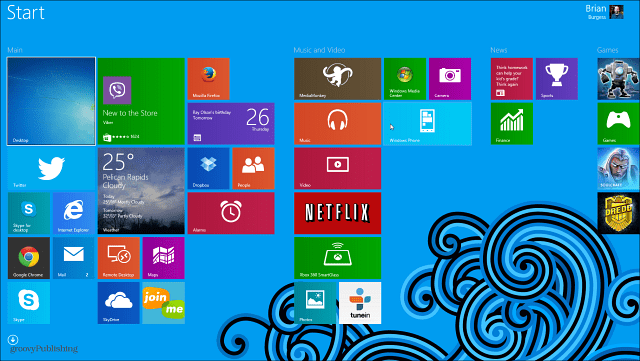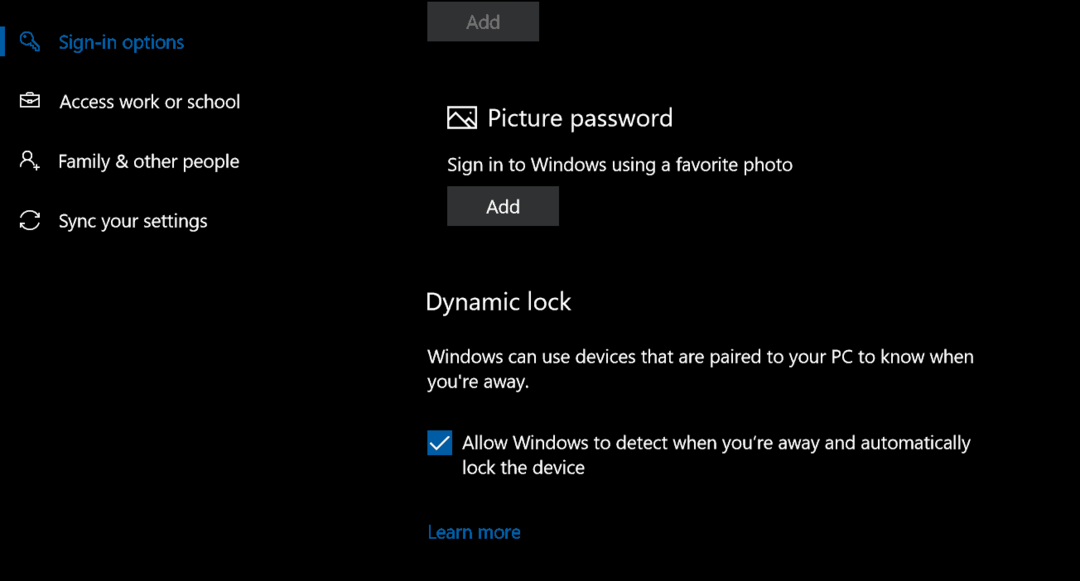Hogyan lehet a Windows 10 alkalmazásokat mindig rendszergazdai jogosultságokkal futtatni
Microsoft A Windows 10 Hős / / March 19, 2020
Utoljára frissítve:

Ha úgy találja, hogy magasabb szintű jogosultságokkal kell futtatnia az alkalmazásokat a Windows 10 rendszeren, itt egy egyszerű módja annak, hogy megbizonyosodjon arról, hogy mindig rendszergazdaként futnak-e.
Windows 10 rendszeren a rendszeralkalmazások általában nem futnak megnövelt vagy adminisztrátori jogosultságokkal. Ennek célja, hogy megóvja számítógépét a rosszindulatú kódoktól, amelyek bejuthatnak a számítógépre, és pusztítást okozhatnak. A dolgok elvégzéséhez azonban néha szükség van bizonyos rendszeralkalmazások megnövelt jogosultságokkal történő futtatására. PowerShell A Command Prompt és a Command Prompt a két leggyakoribb alkalmazás, amelyre gondol, hogy néha rendszergazdaként kell futniuk.
Nem biztos benne, hogy egy alkalmazás rendszergazdaként fut-e vagy sem? Semmi gond. A futtatott program elmondja neked. Például az alábbi képekben az előtérben a Parancssor fut, mint a megemelt jogosultságokkal. A címsorban az „Administrator” felirat jelenik meg, és a prompt C: \ WINDOWS \ system32 értékre van állítva. A háttérben megjelenő prompt nem fut adminként.
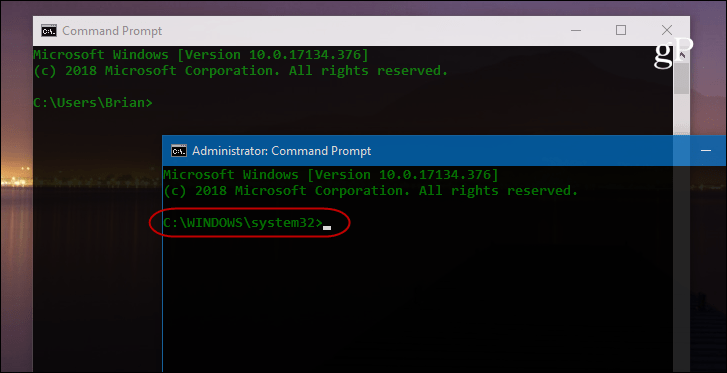
Az alkalmazás adminként történő futtatásához kattintson a jobb gombbal az alkalmazásra az asztalon vagy a Start menüben, és válassza a menü „Futtatás rendszergazdaként” menüpontját.
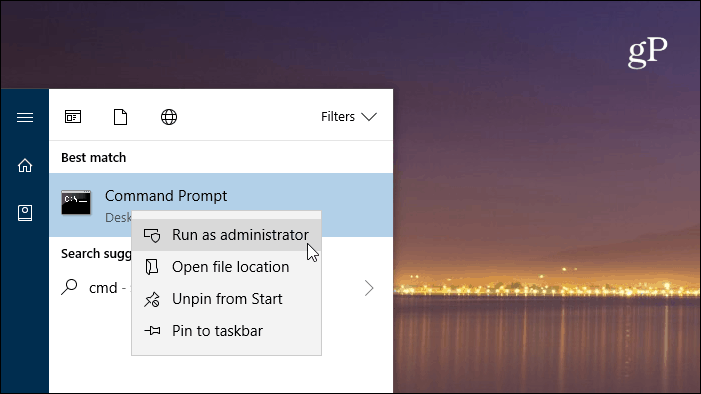
Mindig futtassa a Windows alkalmazásokat rendszergazdai jogosultságokkal
Ha Ön energiafelhasználó, és sokat találja magát ezeknek az alkalmazásoknak, a menükre kattintással unalmas lehet. Beállíthatja, hogy mindig magas szintű jogosultságokkal futtassák őket. Keresse meg a szükséges alkalmazást a Start menüből, és kattintson a jobb gombbal rá, és válassza a menüből a „Fájl hely megnyitása” menüpontot.
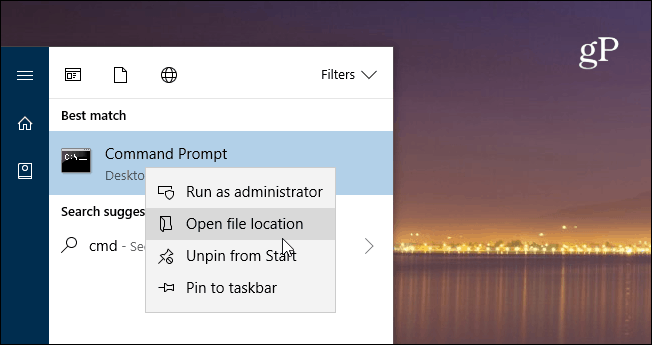
Ezután kattintson a jobb gombbal a program ikonjára, és válassza a Tulajdonságok lehetőséget.
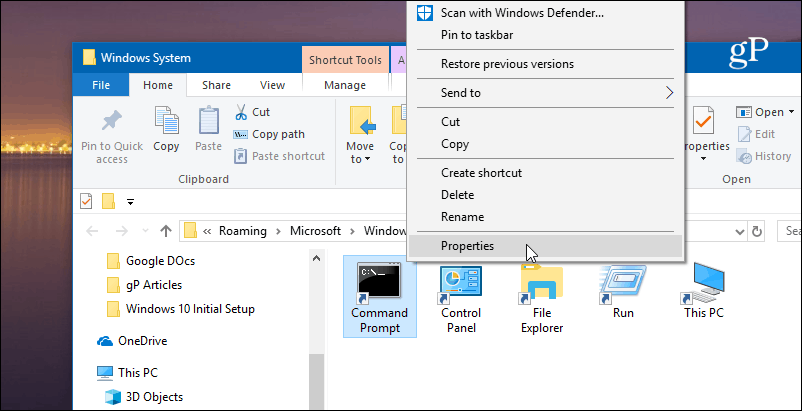
Most kattintson a Tulajdonságok ablakban a Parancsikon fül alatt található Speciális gombra. Ezután jelölje be a „Futtatás rendszergazdaként” négyzetet, majd kattintson az OK és az OK gombra ismét a Tulajdonságok képernyő bezárásához.
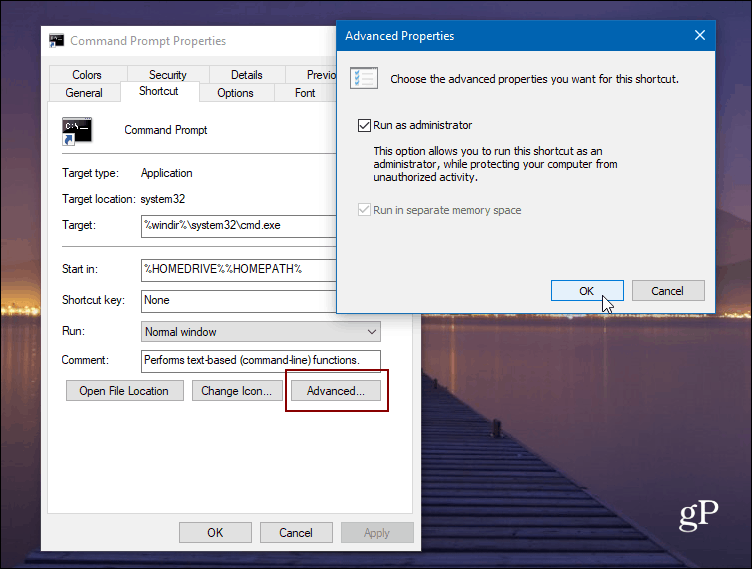
Ne feledje, hogy ha nincs letiltott UAC a számítógépen, ez az ablak továbbra is felbukkan, annak ellenére, hogy az alkalmazásokat úgy állította be, hogy az emelt szintű jogosultságokkal futtasson. Továbbá, amíg használtuk Windows 10 ehhez a cikkhez ugyanezt teheti a Windows korábbi verzióin is.
Futtassa rendszergazdaként egy gyorsbillentyűvel
Ha nem akarja beállítani, hogy az alkalmazások mindig az összes rendszergazdai jogosultsággal működjenek, de időnként magasabb szintű jogosultságokkal kell futtatniuk, íme egy hasznos tipp. Ahelyett, hogy áttekintené a menübeállításokat, használhat egyszerűt billentyűparancs. Valójában az alábbiak mindegyike közvetlenül a billentyűzetről és egyetlen egérkattintás nélkül megtehető.
Mondja, hogy futtatni akarja a Command Prompt, és nyomja meg a gombot Windows kulcs és típus:cmd és a parancssort ki kell emelni. Ha nem, akkor csak a nyílgombokkal jelölje ki. Ezután nyomja meg a gombot CTRL + Shift + Enter és megnövelt jogosultságokkal nyílik meg.
Ez akkor hasznos, ha a családban vagy a barátoknál műszaki támogatást nyújtó személy vagy, és a gépükön dolgoznak. Vagy ha csak alkalmanként kell rendszergazdai jogosultságokat igénybe vennie, ez egy kiváló parancsikon a tudáshoz, mivel segít a rendszer biztonságában.