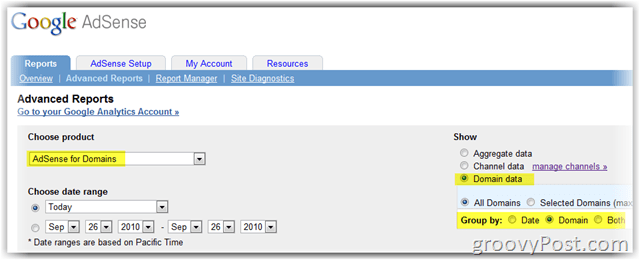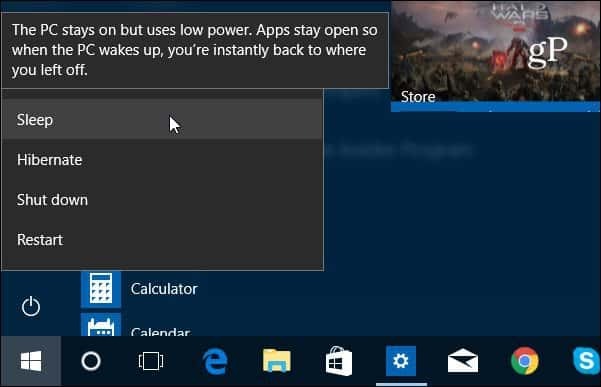A számítógép előkészítése a Windows 10 sikeres frissítésére
Microsoft A Windows 10 / / March 19, 2020
Utoljára frissítve:

A Windows 10 az elmúlt néhány hónapban elérhető volt, de ha még nem frissítettél, itt talál néhány tippet a sikeres frissítési élmény biztosításához.
A Windows 10 már az elmúlt pár hónapban elérhető volt, de sok ember még mindig nem váltotta fel az ingyenes frissítési ajánlatot. De szem előtt kell tartania, hogy az ingyenes frissítési ajánlat egy évre szól és 2016. július 29-én ér véget.
Készüljön fel a Windows 10 sikeres frissítésére
Még mindig van elég idő, tehát amikor végül úgy dönt, hogy meghúzza a kioldókapcsot, íme néhány lépés, amit megtehetsz a frissítés megkezdése előtt, hogy minden a lehető legegyszerűbben megy.
1 - Javítsa ki a merevlemez és az operációs rendszer hibáit
Ha már évek óta telepíti a Windows telepítését, akkor ez jó eséllyel is jár; lehetséges, hogy blokkolók lesznek a sikeres frissítéshez. A megszakadt alkalmazások, az operációs rendszer frissítései, a nem megfelelő leállítás, az áramkimaradások és egyéb tényezők megrongálhatják a merevlemezen lévő fájlokat, amelyek a Windows 10-re történő frissítést kihívást jelenthetnek. A Windows évek óta tartalmaz beépített segédprogramokat, amelyek kiküszöbölhetik ezeket a gyakori problémákat. Felhívjuk figyelmeztetést, hogy ezeknek a műveleteknek valamelyikére piszkosnak kell lennie a kezével.
Az elsővel a check disk parancsot fogjuk kezdeni, amely megvizsgálja a merevlemezt hibák után, és megkísérel javítani azokat. Ha a Windows korábbi verziójáról frissít, a sérült rendszerfájlok néha megakadályozhatják a telepítés megfelelő működését. Az utasításokat a következő cikkben találja:
Hogyan ellenőrizhető, hogy a számítógép merevlemez-meghajtója nem megfelelő-e
Futtassa a Rendszerfájl ellenőrző segédprogramot is, amely átvizsgálja a rendszert, és megkísérel javítani a megszakadt operációs rendszer fájlokat:
- Kattintson a Start (Windows 8 felhasználók: nyomja meg a Windows billentyűt + X> Parancssor (Rendszergazda)
- Típus: CMD, az eredmények között kattintson a jobb gombbal a CMD elemre
- Kattintson a „Futtatás rendszergazdaként” elemre.
- A parancssorba írja be: sfc / scannow
- Ezzel ellenőrizni lehet az integritás megsértését
- Ha kész, indítsa újra a számítógépet
A Windows 8 vagy újabb rendszert futtató számítógépeken egy másik hatékony parancssori segédprogramot is futtathat a Telepítés képszerviz és -kezelő eszköz, amelyet egy Windows telepítés kiszolgálására használnak. A Rendszerfájl-ellenőrző segédprogramhoz hasonlóan a DISM segítségével javíthatja a sérült rendszerfájlokat és meghatározhatja a rendszer állapotát.
- Nyomja meg a Windows billentyűt + X
- Kattintson a Parancssor (Rendszergazda) elemre
- Írja be az egyes parancsokat a parancssorba, majd nyomja meg az Enter billentyűt, miután minden vizsgálat befejeződött)
- Dism / Online / Cleanup-Image / CheckHealth
- Dism / Online / Tisztító-kép / ScanHealth
- Dism / Online / Tisztító-kép / RestoreHealth
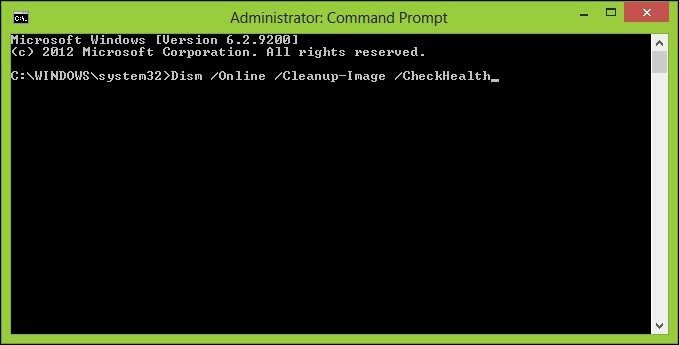
2 - Csatlakoztassa le a számítógéphez csatlakoztatott alapvető eszközöket.
Ha a számítógépéhez nem szükséges külső eszközök (nyomtató, lapolvasó stb.) Vannak csatlakoztatva telepítéskor ezek zavarhatják a beállító motort és megakadályozhatják a telepítés befejezését mert Windows 10 megpróbálja felismerni és telepíteni őket. Tehát tartsa a mellékelt elemeket csatolva, a billentyűzetet és az egeret. Ha külső merevlemezt vagy USB-meghajtót csatlakoztatott, húzza ki azokat is, észreveszem, hogy ezek összezavarhatják a beállítást.
3 - Kapcsolja ki a víruskereső segédprogramot, a nem alapvető szolgáltatásokat és az indító programokat.
Ha a Windows korábbi verziójáról vagy a Windows 10 korábbi verziójáról frissít, a Windows telepítésére jellemző blokkoló a biztonsági segédprogramok. Tiltsa le őket; ezek közé tartoznak az Antivirus, a Kémprogram-elhárító és a Tűzfal segédprogramok. A legtöbb esetben erősen ajánlott eltávolítani ezeket a biztonsági segédprogramokat, és telepíteni a Windows 10 rendszerrel kompatibilis verziókat. A Norton ingyenes frissítést ajánlott fel a Windows 10 egyik kompatibilis verziójára.
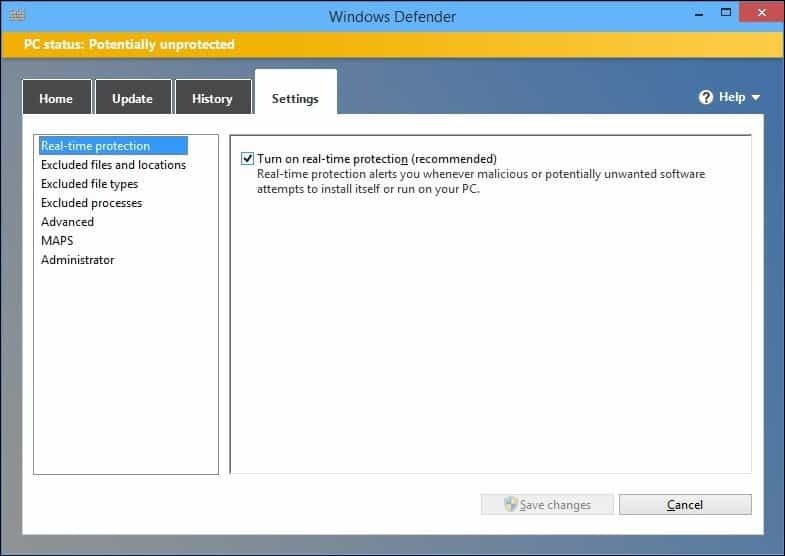
4 - Győződjön meg arról, hogy telepítette a Windows legújabb verziójának legújabb frissítéseit.
Észrevettem, mielőtt elindul a Windows új verziója; A Microsoft olyan javításokat kínálhat, amelyek megkönnyítik a frissítést. Ezt a lehetőséget választhatja a Windows 10 telepítővarázslója alatt, de úgy tűnik, hogy örökkévalóságba kerül, ehelyett manuálisan futtassa a Windows Update szoftvert a Windows jelenlegi verziójában. Kattintson a Start> Minden program> Windows Update elemre (vagy nyomja meg a Windows billentyű + R> típus: wuapp.exe> nyomja meg az Enter billentyűt) kattintson a Frissítések keresése elemre.
5 - Győződjön meg arról, hogy teljes adminisztratív jogosultsággal rendelkezik.
Ha szabványos fiókot használ, ez megakadályozhatja a Windows 10 alkalmazást a Windows 10 ajánlatának bemutatásában. Ha a Media Creation eszközről telepíti, akkor az szintén le lesz tiltva, mivel a telepítőnek nem lesz joga a telepítő fájlokat a merevlemezre írni.
- Nyomja meg a Windows gombot + R
- Típus: a felhasználói jelszavak vezérlése aztán megüt Belép a billentyűzeten
- kettyenés Fiók típusának módosítása
Ellenőrizze, hogy a fiókjogosultságai Administrator-re vannak-e állítva.
Ha a számítógép egy üzleti hálózat része, akkor le kell állítania a számítógépet munkacsoport üzemmódba.
6 - Visszaállítja az átirányított személyes mappákat az eredeti helyükre.
Ha a személyes mappákat egy másik partíción tartja, vagy meghajtóra tölti fel további helyet, ez valójában megakadályozhatja a Windows megfelelő telepítését. A legjobb, ha visszaállítja őket eredeti helyükre. Noha a Microsoft tisztviselői azt mondták, hogy a konfiguráció támogatott, ennek ellenére továbbra is hibákat tapasztalok.
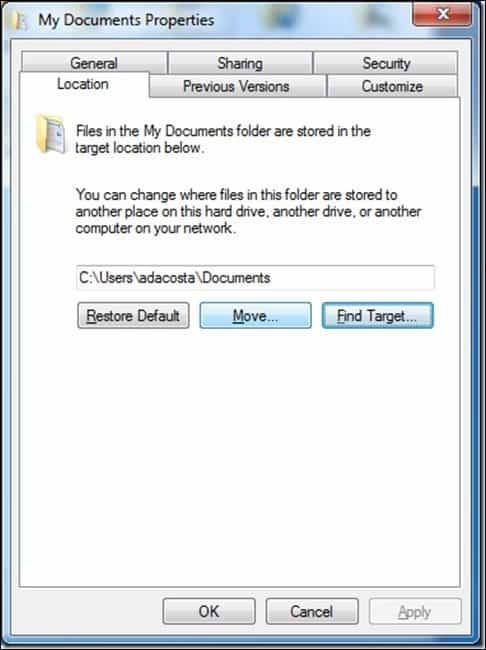
7 - Válasszon szét több merevlemezt és tárolóeszközt.
Ha a számítógépen egynél több merevlemez van telepítve, húzza ki az összeset, kivéve a cél merevlemezt, ahova a Windows 10-et telepíti. Ha RAID (olcsó lemezek redundáns tömbje) konfigurációval rendelkezik, tiltsa le a RAID vezérlőt. Kapcsolja ki az általános USB-eszközöket (példa - intelligenskártya-olvasó).
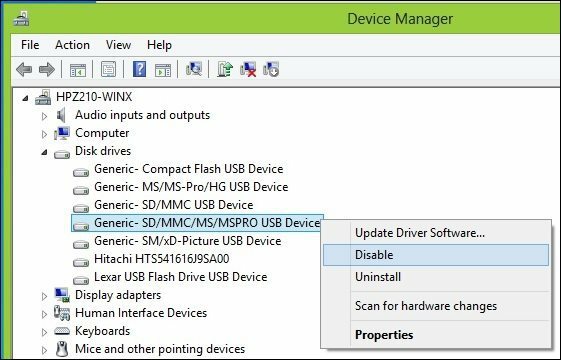
8 - Gyűjtse össze az alapvető szoftvereket és az illesztőprogramokat, csak arra az esetre, ha esetleg újra kellene telepítenie azokat.
Noha a frissítés simán megy, lehetséges, hogy a frissítés megszakít egy alkalmazást vagy hardver illesztőprogramot. Összegyűjti az összes szükséges alkalmazás- és hardvermeghajtó lemezt, amelyeket esetleg újra kell telepíteni. Ezenkívül ellenőrizze a gyártó és a szoftverfejlesztő weboldalát a rendszeréhez elérhető frissítésekkel kapcsolatban, valamint hogy megismerje a rendszerrel való kompatibilitási állapotot Windows 10.
Lehetséges, hogy ha a szoftver kompatibilis a Windows 7-rel, akkor valószínűleg működni fog a Windows 10-rel, mivel ugyanaz az illesztőprogram-modell oszlik meg. Néhány releváns illesztőprogram-szoftver, amelyet előre letölthet: Chipkészletek, Audio, Video, Hálózat (Ethernet, vezeték nélküli LAN).
észreveszem bizonyos laptopok különösen bonyolult lehet a Windows 10 frissítésénél, győződjön meg arról, hogy letöltötték-e a legújabb érintőpad illesztőprogramokat. Egy másik kérdés, amelyet tapasztaltam, hogy a billentyűzet nem működik a telepítés befejezésekor, minden esetre van egy külső USB billentyűzet és egér a kezedben.
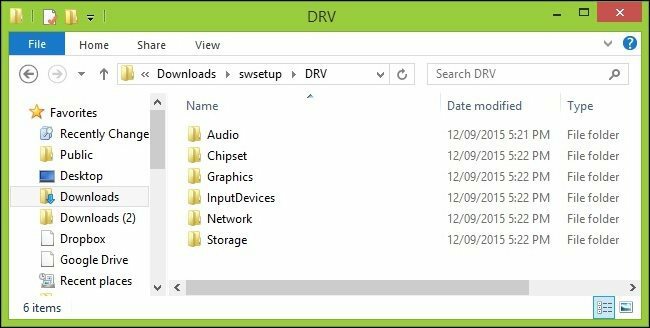
9 - Az alkalmazások inaktiválása és a termékkulcsok helyreállítása.
Ha olyan szoftvert használ, mint például iTunes vagy Adobe programok, akkor a telepítés futtatása előtt ne felejtse el engedélyezni és inaktiválni őket. Egyes szoftverprogramok felismerik a frissítést új gépként, és a termék aktiválását indítják el.
Engedélyezze az iTunes alkalmazást - Nyomja meg a gombot Alt gomb> kattintson a Fiók elemre> kattintson a Számítógép hatástalanítása elemre
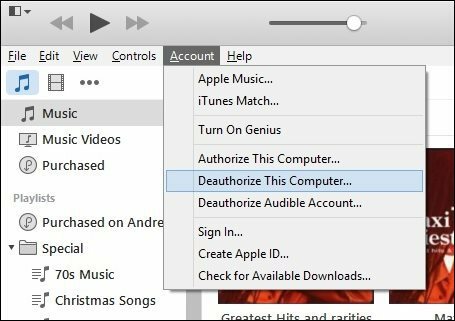
Írja be e-mail címét és jelszavát, majd kattintson a Visszavonás gombra

Az Adobe programok megszüntetése - Kattintson Súgó> Deaktiválás.
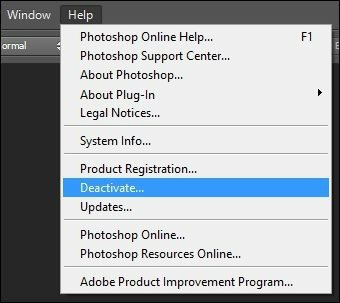
Csak arra az esetre, ha váratlanul bekövetkezne, készítsen biztonsági másolatot a Windows, az Office és az Adobe termékek termékkulcsairól. Itt található négy segédprogram, amelyek közül választhat a termékkulcsok megkereséséhez.
Belarc tanácsadó: http://www.belarc.com/free_download.html Ajánlom az elsőként Belarc-t, mivel ez alapos. Az alábbiak közül néhányat használhat a kulcs lekérésére, különösen, ha a Windows vagy az Office Volume licenc példányait használja.
Is: http://www.magicaljellybean.com/keyfinder.shtml
és: http://www.nirsoft.net/utils/product_cd_key_viewer.html
10 - Biztonsági másolat készítése a személyes fájljairól és beállításairól
Ha jelentős változtatásokat hajt végre a számítógépen, például frissítést, mindig javasoljuk, hogy készítsen biztonsági másolatot a rendszerről, mielőtt telepítené a Windows új verzióját. Nézze meg a következő cikket az adatok biztonsági mentéséről.
A Windows 7 adatmentési és visszaállítási útmutatója - groovyPost.com
Készítsen egy rendszerképet is, amely a rendszer teljes biztonsági másolata, amelyet könnyen és gyorsan visszaállíthat az eredeti állapotába. Javaslom a rendszerképeket, mert a Windows 10 frissítés után működésképtelenné teszi a helyreállítási partíciót, és az új visszatekerési opció 30 nap után nem működik.
Hogyan hozhatunk létre Windows 10 rendszerkép-mentést - groovyPost
Remélhetőleg ezek a tippek garantálhatják a Windows 10 sikeres frissítését, és ha nem, akkor legalább kecsesen visszatérhet a Windows 8.1-hez.