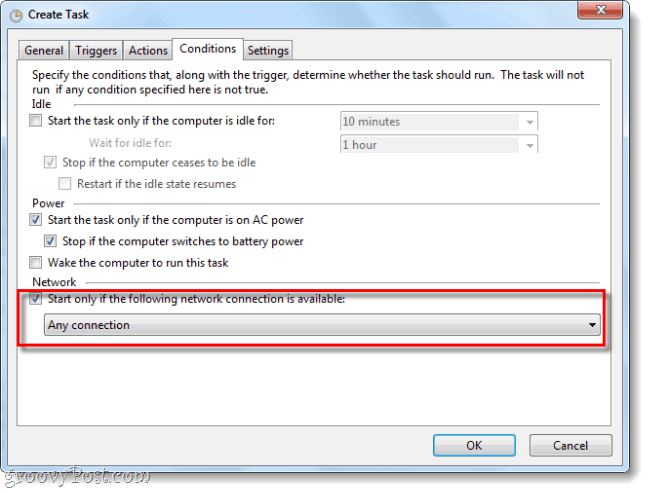Biztonsági másolatot készítsen az adatokról a Karen Replicator segítségével
Microsoft Freeware / / March 19, 2020
A Karen Replicator egy olyan program, amelyet közel 10 éve használom. Stabil és hatékony munka, és csak a legfrissebb fájlokat másolja át egy helyről a célállomásra. Ez a program a legjobb dolog, amit találtam a kritikus adataim másolatának megőrzésére. Alkalmazásként fut, és nem szolgáltatásként, ezért a számítógépnek bekapcsolt állapotban kell lennie, és be kell jelentkeznie a futtatásához.
Először töltse le és telepítse Karen replikátora a Windows rendszeren.
Nyissa meg a programot. Itt észrevesz egy biztonsági másolatot, amelyet már futtattam, a FreeNasBackup néven.
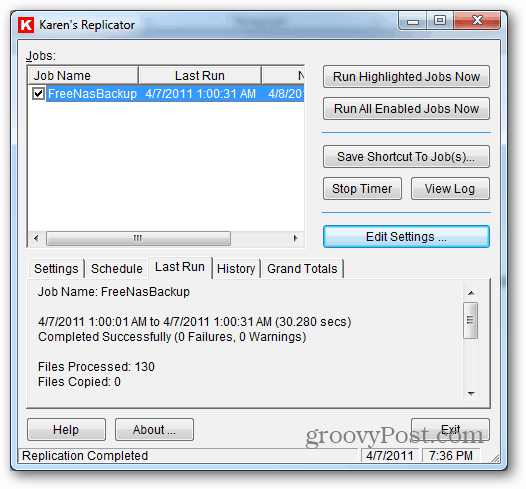
Kattintson a Beállítások szerkesztése elemre.
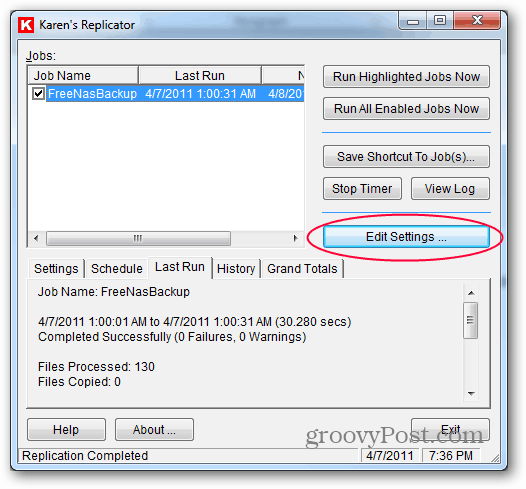
Kattintson az Új munka elemre.
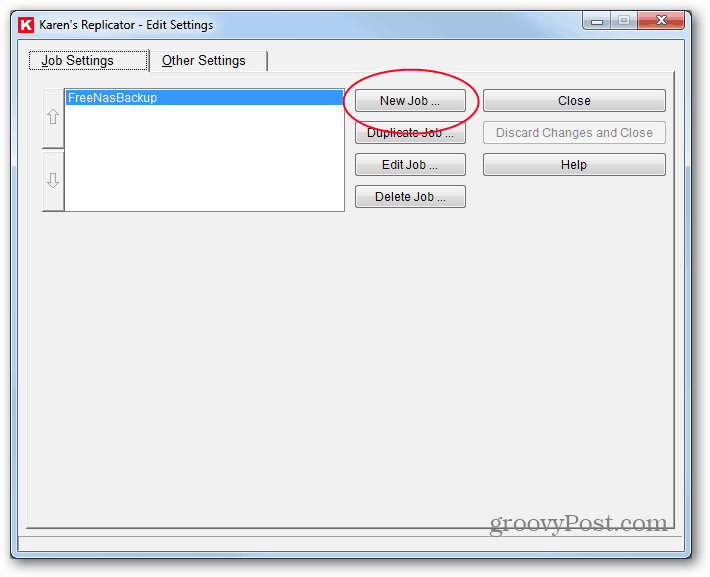
Üres konfigurációs képernyő jelenik meg néhány alapértelmezett beállítással.
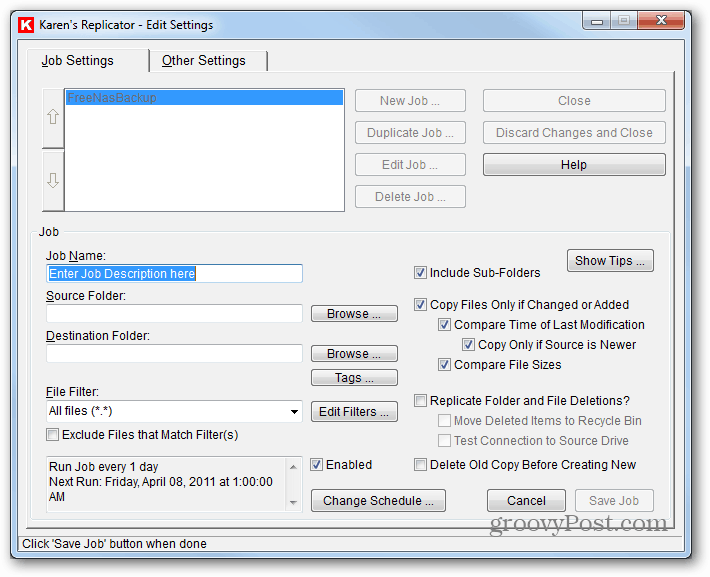
Nevezze meg a feladatnak a nevét - mivel lehet, hogy több feladat is van, azt javasolom, hogy használjon leíró nevet a biztonsági mentések megkülönböztetéséhez.
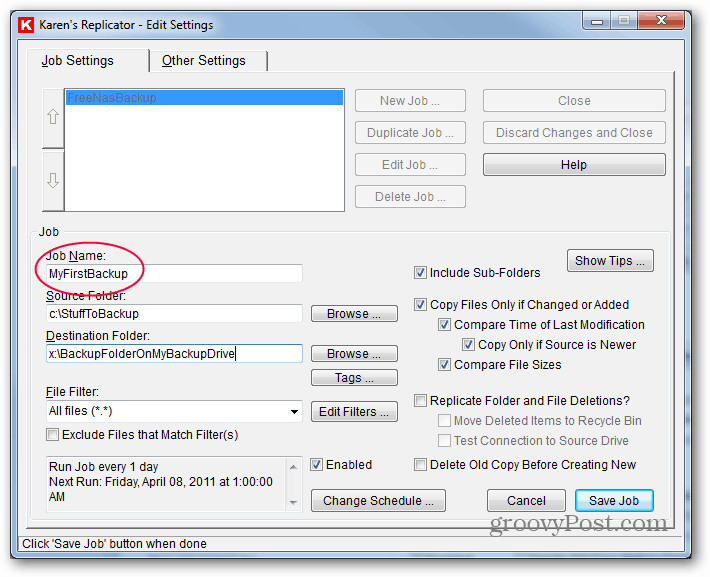
Adja meg a forrás helyét. Nyugodtan készítsen biztonsági másolatot egyetlen mappáról vagy egy teljes meghajtóról.
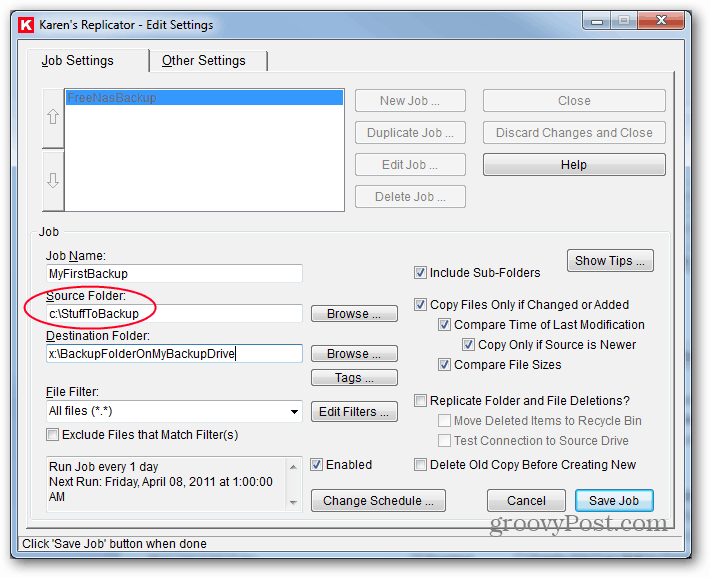
Írja be a rendeltetési helyet. Tipp: Megadhat olyan mappákat, amelyeket még nem hozott létre, és a munka első futtatásakor kerülnek létrehozásra, ha feltételezzük, hogy az út érvényes, és nincs engedélye, hogy megakadályozzák. Győződjön meg arról, hogy a forrás helyén elegendő hely van a másolni kívánt fájlokhoz.
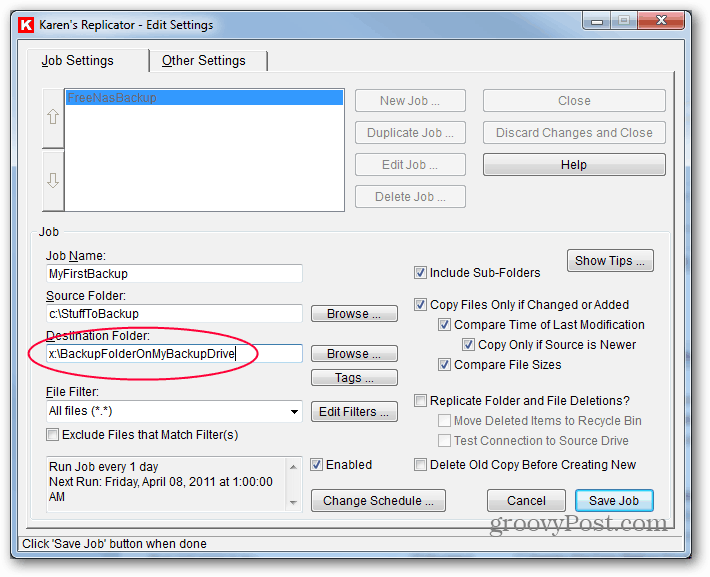
Ez a beállítás az egyik dolog, ami a Karen Replicatorát olyan nagyszerűvé teszi. A Csak a fájlok másolása, ha megváltozott vagy hozzáadott opcióval rendelkezik, a második és a jövőbeli biztonsági másolatok csak az új vagy megváltoztatott fájlokat másolják, így gyorsabb lesz.
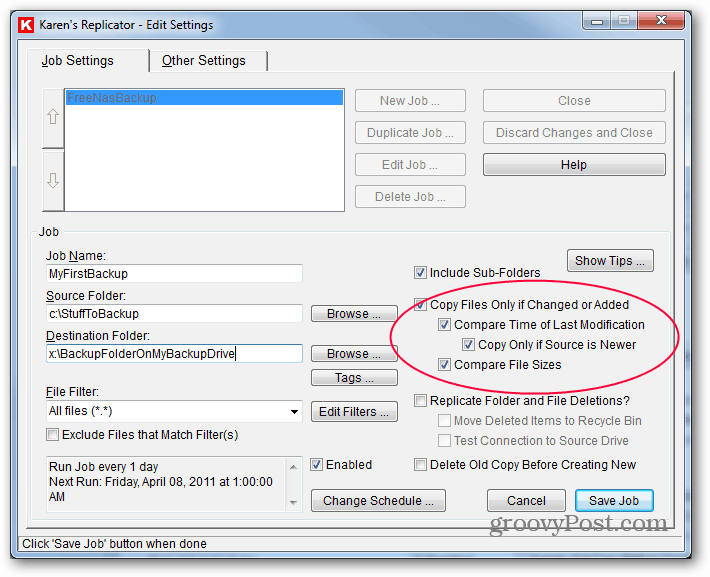
A mappák és fájlok törlésének replikálásának lehetősége rajtad múlik. Ha bejelöli, a forrásból eltávolított fájlokat a következő futtatáskor eltávolítják a biztonsági másolatból. Nem hagyom ellenőrizve, mert időnként valaki véletlenül törli a fájlt, és be kell szereznem a biztonsági másolatot, hogy megkapjam. (Igen, ez azt jelenti, hogy végül a célmeghajtó valószínűleg megtelik. Ebben az esetben törölheti a biztonsági másolatot, vagy ellenőrizheti, hogy minden rendben van-e, és teljes mértékben megtisztíthatja a biztonsági másolatot, a következő futtatástól kezdve.)
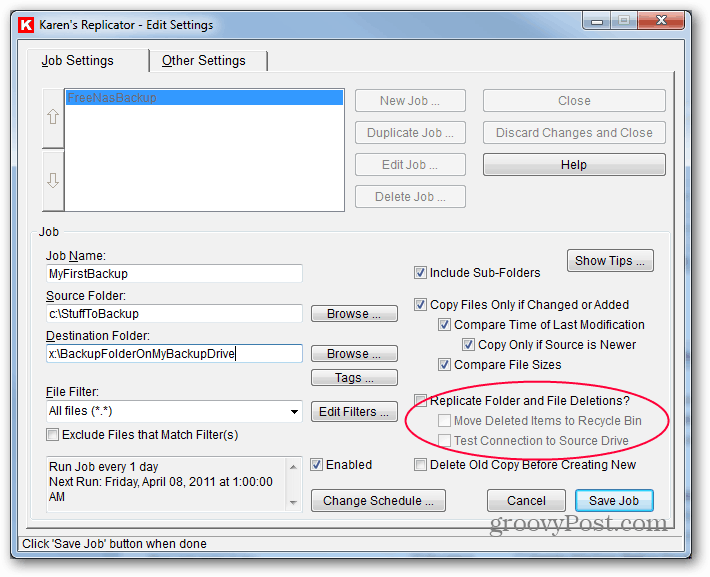
Erősen ellenzem a régi másolat törlése lehetőség ellenőrzését az új létrehozása előtt. Lehetséges, hogy nyitott fájl esetén a program egy fájlt lát, de nem tudja lemásolni. Ehelyett hagyja, hogy a program felülírja a fájlt.
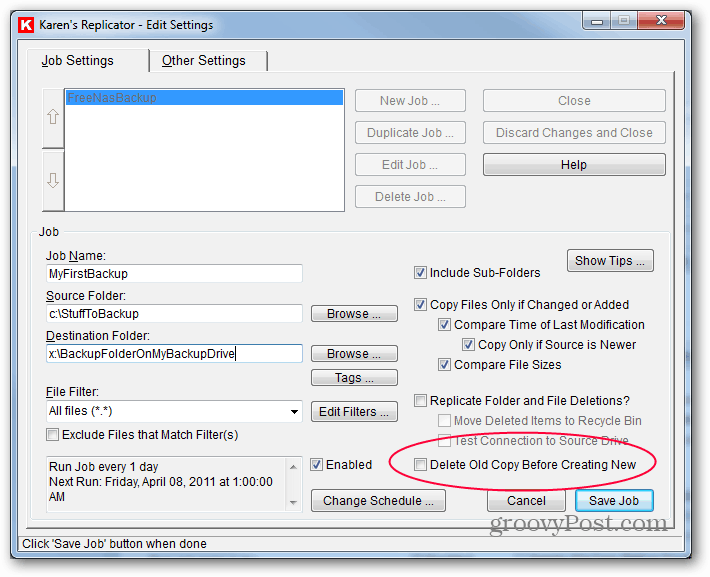
Itt az ideje, hogy állítsa be a biztonsági mentési ütemtervet. Kattintson az Ütemezés módosítása elemre.
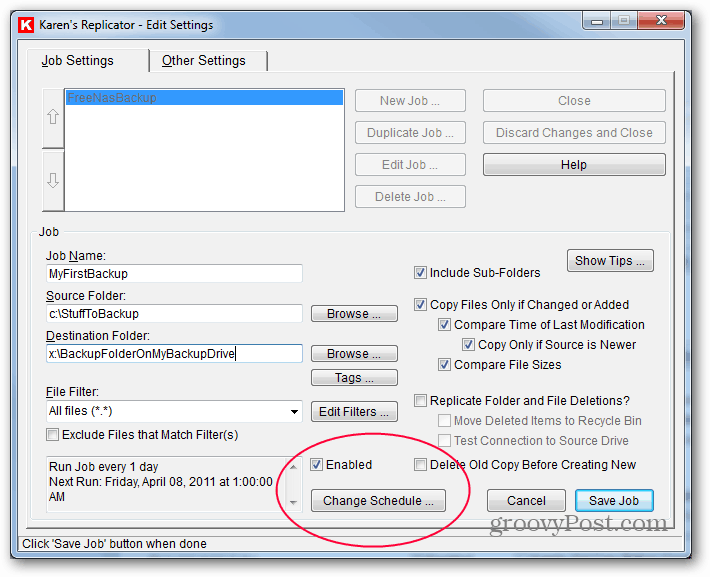
Úgy állítottam be a biztonsági mentési feladatomat, hogy minden nap 1 órakor futhasson. Néhány kritikus adatokkal bíró munka esetén érdemes lehet néhány óránként vagy néhány percenként futtatni. Adja meg a beállításokat, majd kattintson a Mentés gombra.
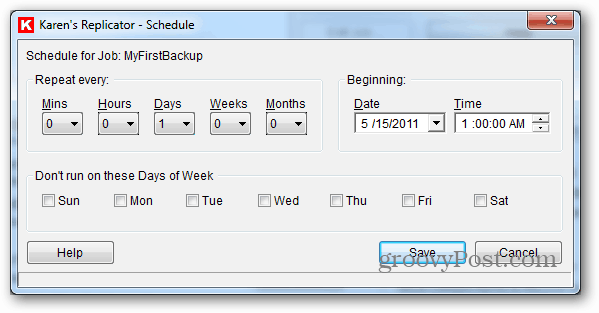
Ez visszatér az előző képernyőhöz, ahol a jobb alsó sarokban kattintson a Munka mentése elemre.
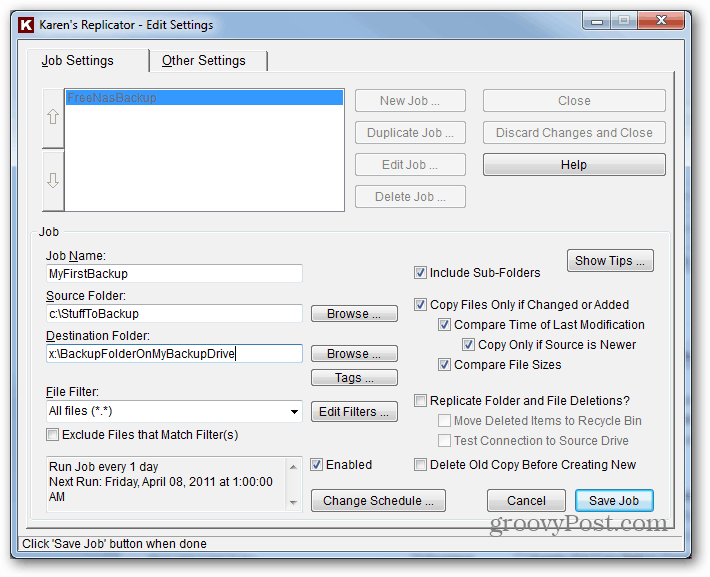
Most kattintson a Módosítások mentése és bezárás elemre.
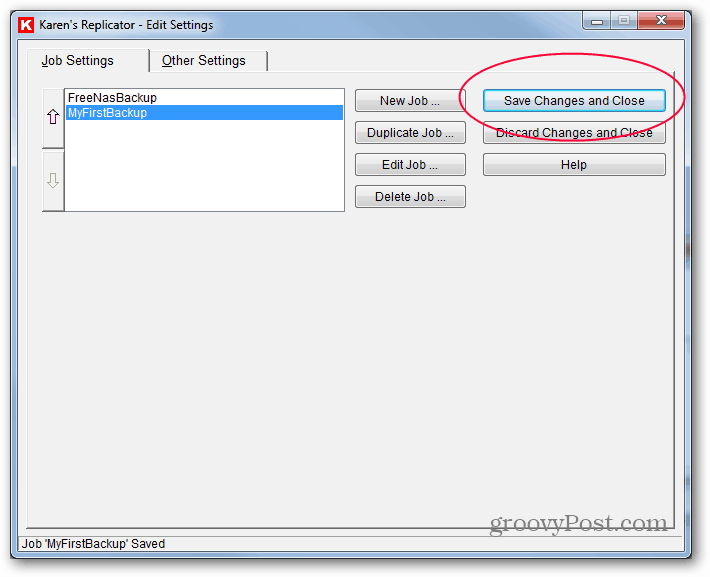
Ezen a ponton azt javaslom, hogy a feladatot manuálisan futtassa úgy, hogy kiemeli azt a bal oldalon, és kattintson a Kiemeltett munkák futtatása most elemre. Minden másolt fájlhoz egy folyamatjelző sáv jelenik meg. Miután a biztonsági mentés befejeződött, vigye körül a célmappába - úgy néz ki, hogy mindent lemásoltak? Ez segít ellenőrizni, hogy a folyamat sikeres volt.
Beállíthat egy másik feladatot a hét napjaira, vagy megadhatja a célváltást több külső merevlemez között. Mivel a szoftver annyira rugalmas, szinte bármit megtehet.
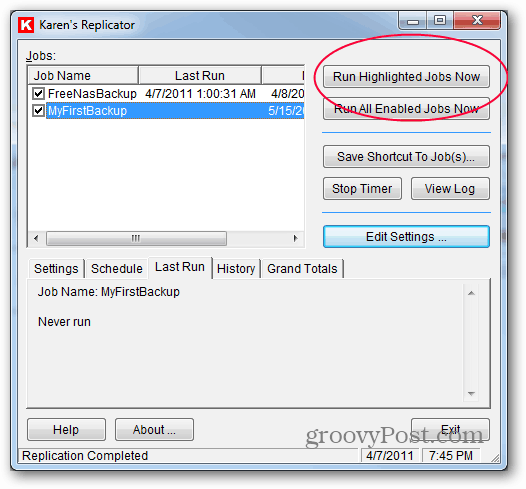
Az utolsó lépés a program beállításainak megváltoztatása, hogy megbizonyosodjon arról, hogy a program mindig fut-e, hogy biztonsági másolatot készítsen az ütemezés szerint. Kattintson a Beállítások szerkesztése elemre.
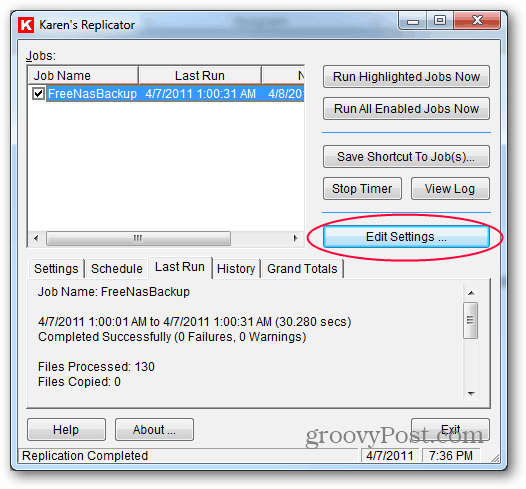
Kattintson az Egyéb beállítások fülre.
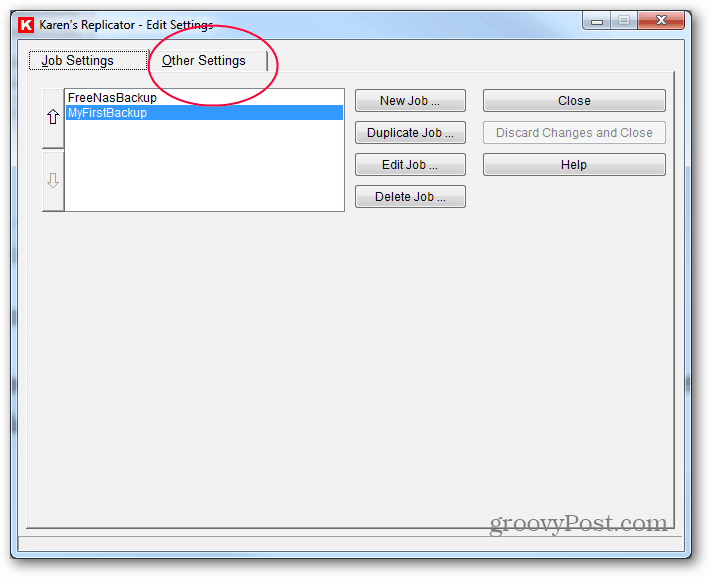
Itt meg kell jelölnie néhány négyzetet, hogy megbizonyosodjon arról, hogy a program helyesen indul-e el, és útközben is marad. Minden alkalommal jelölje be a Replicator indítása négyzetet. Szintén a kettő alatt. Az utolsó jelölőnégyzet a Figyelmeztessen, ha kilépek a programból, miközben a feladatok ütemezése. Ha az Egyéb rész bármelyik négyzete be van jelölve, törölje a jelölést. Ezek a beállítások együttesen biztosítják, hogy a program elinduljon, amikor bejelentkezik a számítógépbe, de elrejti a tálcán is. A futás után, ha megpróbálja bezárni a programot vagy újraindítani a számítógépet, figyelmezteti Önt, hogy bezárva nem tud biztonsági másolatot készíteni. Ez egy jó emlékeztető, hogy van.
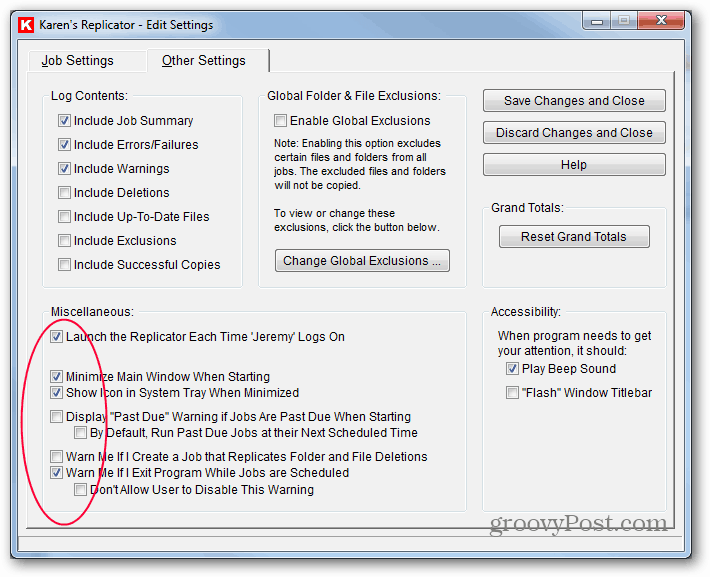
Most kattintson a Módosítások mentése és bezárás elemre.
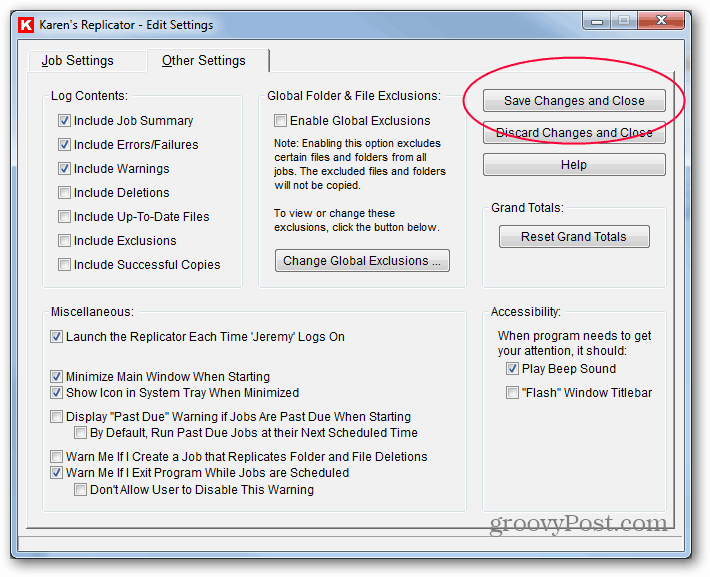
Végeztél! Ez a program évek óta működik, de bízom benne a rendszereimben, és ingyenes. Számos további fejlett funkcióval rendelkezik, és arra ösztönzem Önt, hogy fedezze fel.