Windows 10 tipp: Jelenítse meg a csempe negyedik oszlopát a Start menüben
Microsoft A Windows 10 / / March 19, 2020
A legfrissebb Windows 10. november 10-i frissítéssel új személyre szabási lehetőségek találhatók, ideértve annak lehetőségét is, hogy egy negyedik oszloplapot adjunk a Starthoz.
A Microsoft a múlt héten elindította az első jelentősebb frissítést a Windows 10-hez. Az őszi frissítés felveszi Önt 1511 vagy Build 10586 verzió. A frissítés új személyre szabási lehetőségeket tartalmaz, ideértve azt is, hogy egy negyedik oszlopot adjunk hozzá az élő lapokhoz a Start menübe. Ez a következőképpen történik:
Itt van egy pillantás a Start menü megjelenésére mindössze három oszlopból.
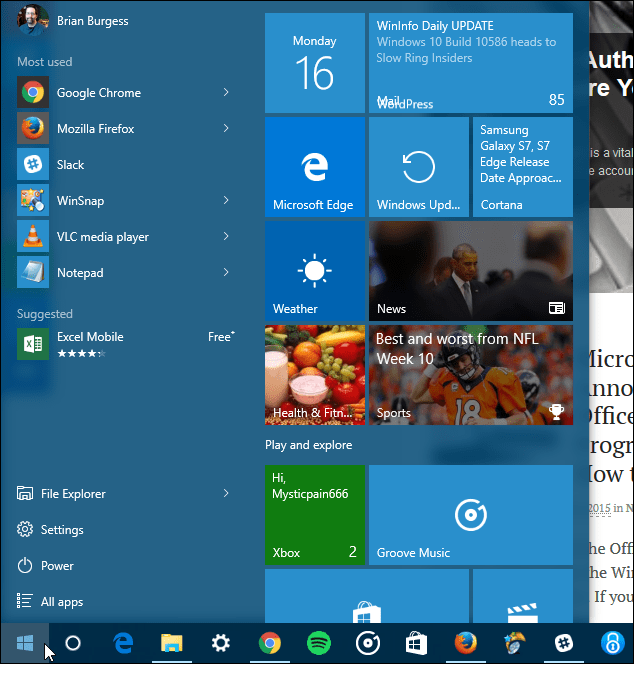
Négy oszlop a Windows 10 Start menüjében
A negyedik oszlop fejének engedélyezése Beállítások> Testreszabás> Start. Onnan forduljon a További csempe megjelenítése kapcsoló.
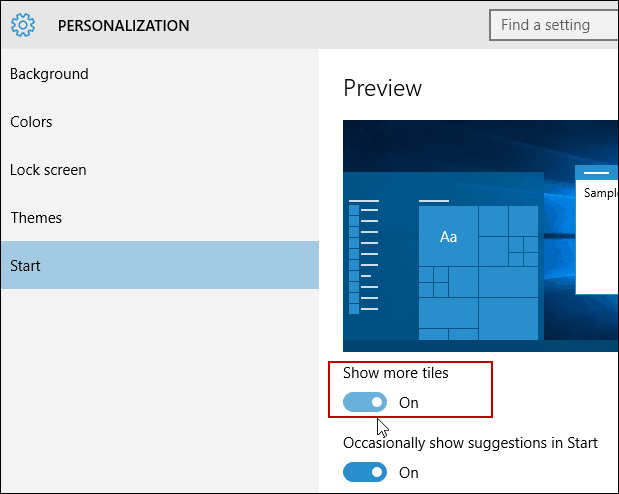
Ez minden, amire szükség van. Ezzel az extra oszloppal és helyiséggel átméretezheti az élő csempéket és az elemeket csoportokat hozhat létre. Az extra oszlop segítségével négy sor közepes lapkát hozhat létre, kettő széles vagy nagy, vagy akár 16 kicsi is. A másik előnye, hogy többet láthat, anélkül, hogy ki kellene húznia a Start menüt, és pazarolni a képernyő helyét.
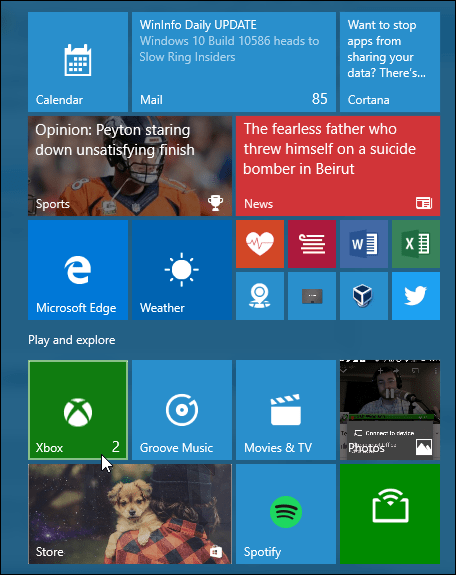
Úgy működik, mint korábban, csak az új és továbbfejlesztett kontextusmenükkel, amelyeket az alábbi felvétel mutat be.
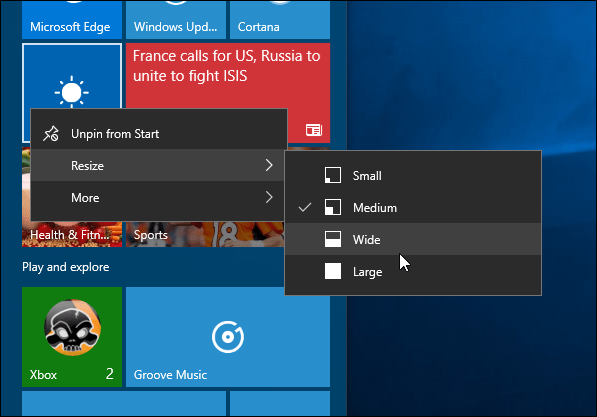
További Windows 10 Start menü tippek és trükkök
A Windows 10 Start menü testreszabásáról bővebben az alábbiakban olvashat.
- A Kedvenc webhelyek rögzítése a Start menübe
- Helyezze a lejátszási listákat vagy a dalokat a Start menübe
- Helyezze el a konkrét beállításokat a Start menübe
- Adja hozzá a Mappa helyeket a Start menühez
- Kapcsolja ki a javasolt alkalmazások hirdetéseit
- Tegye hatékonyabbá a Start menüt
- Távolítsa el az elemeket a leggyakrabban használt alkalmazások listájáról
- Keresse meg az Első levél alkalmazásokat az egyszerű módon
Még egy dolog, amit meg kell említenem, néhány ember még mindig panaszkodik, hogy még nem kapták meg a novemberi frissítést. Ha ez az eset áll fenn Önnek, olvassa el a cikkünket hogyan lehet manuálisan beszerezni a számítógépre.
Az alábbi megjegyzés szakaszban tudassa velünk, hogy hogyan szeretné testreszabni a Start menüt a Windows 10 rendszerben. Vagy ha folytatni szeretné ezt vagy bármely más Windows 10 beszélgetést, feltétlenül csatlakozzon az ingyenes Windows 10 fórumok.
