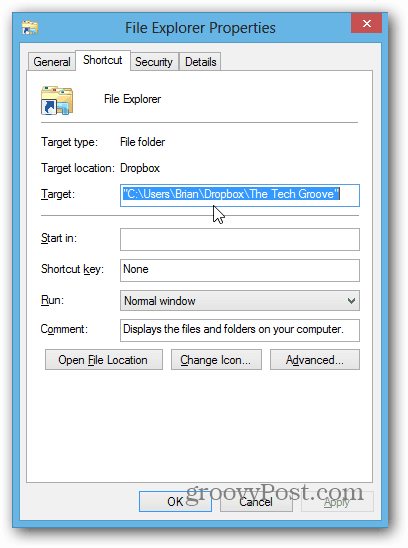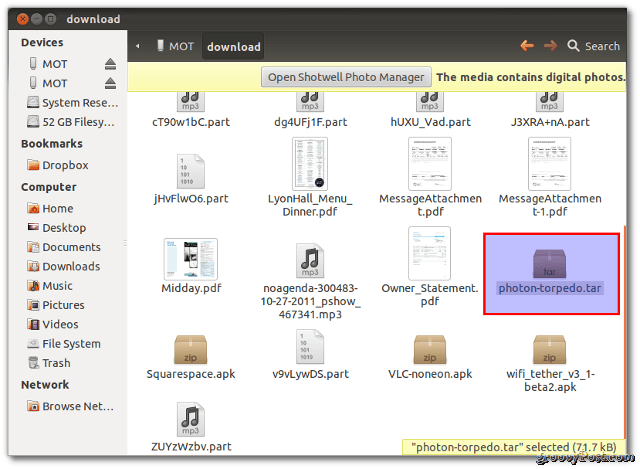Tegye nyithatóvá a Windows Intézőt a Könyvtáraktól eltérő helyre
Microsoft Windows 8 Vindovs 7 / / March 19, 2020
A Windows Intéző alapértelmezés szerint megnyílik a Könyvtárak számára a Windows 7 és 8 rendszerben. Ha nem rajongod ennek a viselkedésnek, akkor nyithatja meg a rendszer egy másik helyén, és ezt könnyű megtenni.
A Windows Intéző alapértelmezés szerint megnyílik a Könyvtárak számára a Windows 7 és 8 rendszerben. Ha nem rajongod ennek a viselkedésnek, akkor nyithatja meg a rendszer egy másik helyén, és ezt könnyű megtenni. Itt állíthatja be a beállítást, és néhány javaslatot a groovy helyekre, amelyek számára nyitva áll.
Itt láthatja a Windows Intéző alapértelmezett helyét, amely a Könyvtárak oldalra nyílik.
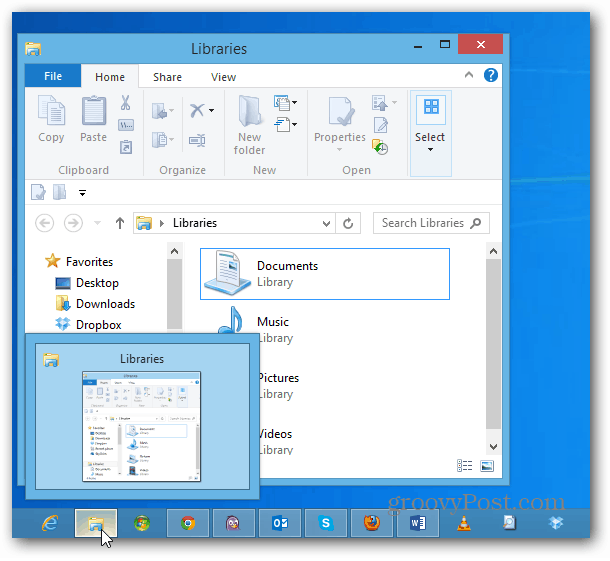
A Windows 8 nyitott helyének módosítása
Ha a Windows Intézőt igényeihez hasznosabb helyre kívánja nyitni, kattintson a jobb egérgombbal a Win Explorer ikonra a tálcán. Ezután kattintson a jobb gombbal a File Explorer elemre, majd válassza a Tulajdonságok lehetőséget.
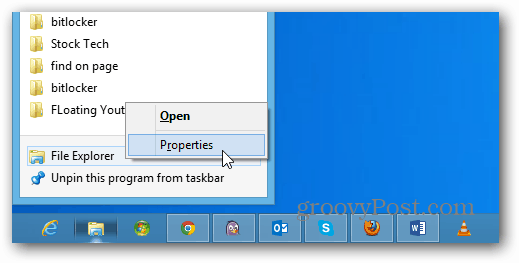
A helyi menüben megnyílik a File Explorer tulajdonságai ablak. A Cél mezőben látni fogja, hogy megnyílik a Könyvtárakban, és megváltoztathatja. Érdemes tudomásul venni ezt az utat, vagy másolni valahova, így szükség esetén visszaválthatja.
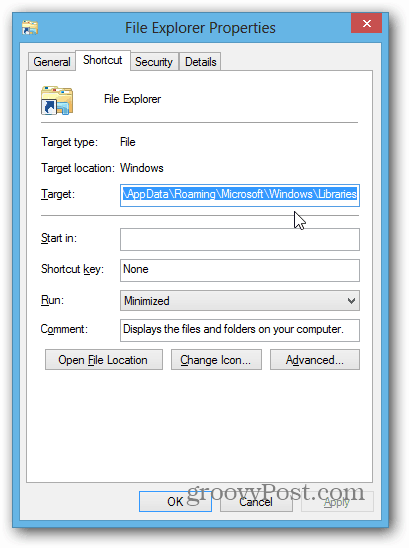
Itt megváltoztatom, hogy megnyissa a Dokumentumok mappát. Nyissa meg a Dokumentumok mappát, kattintson az elérési útra, hogy a Breadcrumbs-ből az elérési helyre változjon, és másolja be.
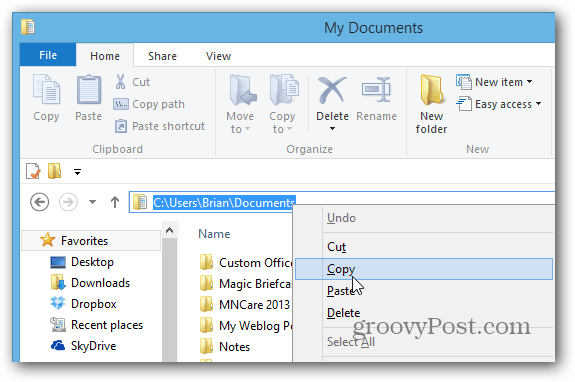
Menjen vissza a File Explorer Properties ablakhoz, illessze be a Cél mezőbe, majd kattintson az OK gombra.
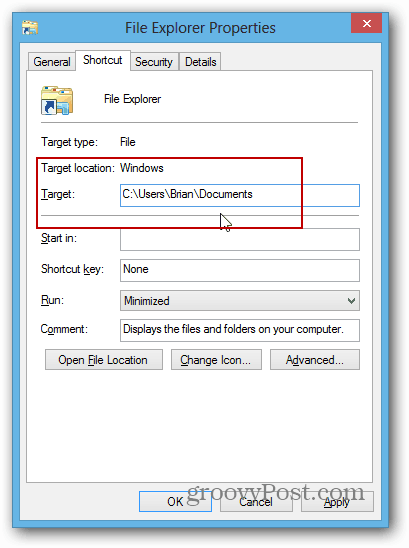
Most, amikor rákattint a File Explorer ikonra, megnyílik a Dokumentumok mappában (vagy bármilyen más helyen, amelyet választott).
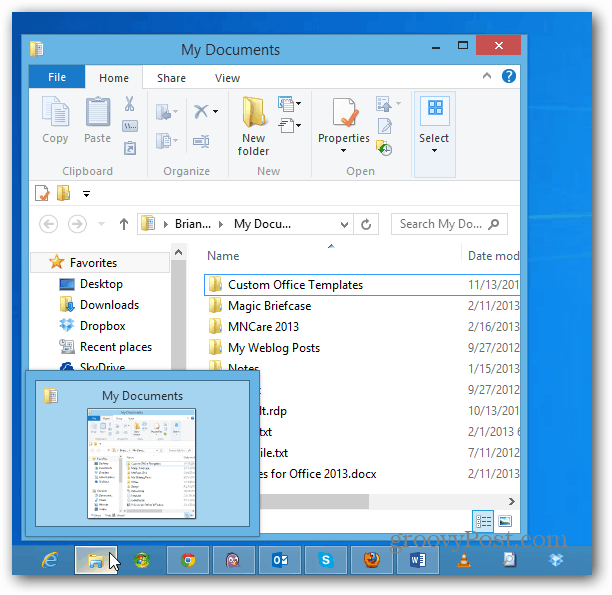
Alapvetően bármilyen helyet kiválaszthat, ahol nyitva van. Például itt nyitva tartom a SkyDrive mappát, amely jól használható a korlátozott tárhelyű Microsoft Surface-en, és az Office-dokumentumok alapértelmezés szerint mentésre kerülnek.
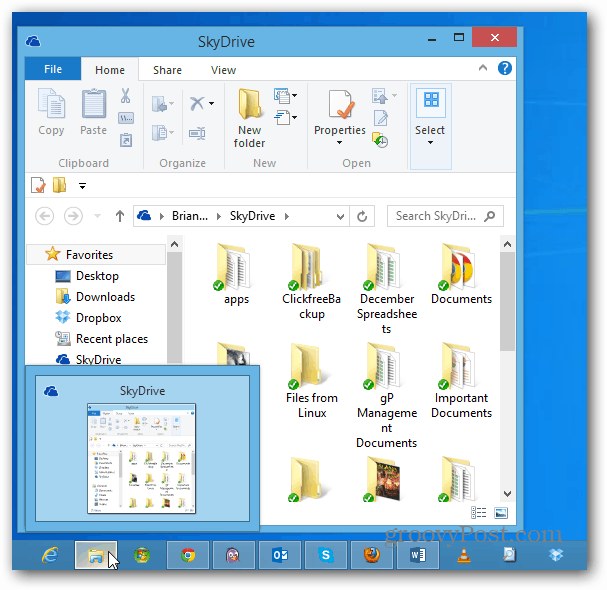
A Windows Intéző megváltoztatása Nyissa meg a helyet a Windows 7 rendszerben
A hely megváltoztatásának folyamata a Windows 7 lényegében ugyanaz. Kattintson a jobb gombbal a Windows Intéző ikonra, kattintson a jobb egérgombbal a Windows Intézőre, és válassza a Tulajdonságok lehetőséget.
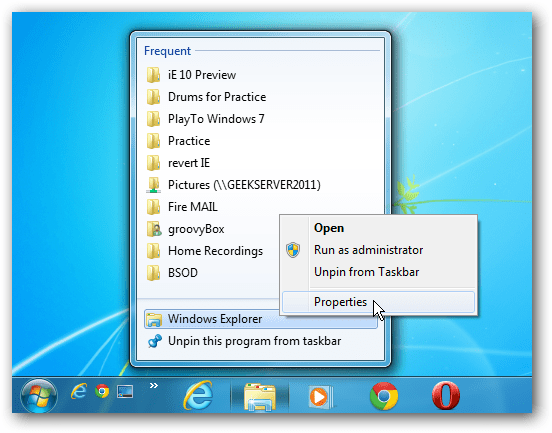
Akkor, akárcsak a Windows 8 esetén, módosítsa a Cél elérési útját. Mint mondtam, gyakorlatilag bármilyen helyet választhat. Itt hozzáadtam az elérési utat a Dokumentumok mappámhoz Windows Home Server.
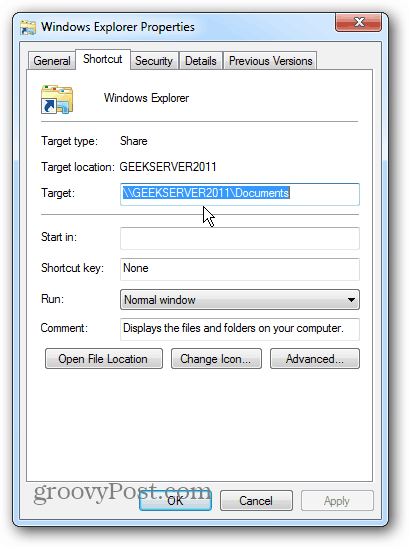
Ha a Dropbox rajongója vagy, a Windows Intézőt ott is nyithatja meg. Attól függően, hogy mit szeretne csinálni, bemehet olyan mélyre a helyekre, amennyit csak akar. Például itt állítom be az alapértelmezett beállítást a Dropboxon belüli mappában való megnyitáshoz.