Útmutató a fájlok és mappák utolsó hozzáférési idejének bélyegzésének engedélyezéséhez a Windows 7 rendszerben
Biztonság Microsoft Vindovs 7 / / March 19, 2020
Utoljára frissítve:

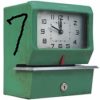 A Vista rendszerbeli erőforrásainak mentése érdekében a Microsoft letiltotta a Utolsó hozzáférési időbélyegző. Windows 7 esetén ez az időbélyegző letiltva marad. A Windows 7 nem az a rendszervezérlés, amelyben a Vista volt. Tehát azt hiszem, itt az ideje, hogy újra bekapcsoljuk az „utolsó hozzáférési időbélyegzőt”. Különösen azért, mert valószínűleg legtöbbjük soha nem tudta, hogy le van tiltva!
A Vista rendszerbeli erőforrásainak mentése érdekében a Microsoft letiltotta a Utolsó hozzáférési időbélyegző. Windows 7 esetén ez az időbélyegző letiltva marad. A Windows 7 nem az a rendszervezérlés, amelyben a Vista volt. Tehát azt hiszem, itt az ideje, hogy újra bekapcsoljuk az „utolsó hozzáférési időbélyegzőt”. Különösen azért, mert valószínűleg legtöbbjük soha nem tudta, hogy le van tiltva!
Tehát olvassa tovább, és megvizsgáljuk, hogyan lehet engedélyezni a dátum és az idő elérésének részleteit az összes fájlra és mappára a Windows 7 rendszerben. Ez a tanácsadás hasznos trükk lehet, ha úgy gondolja, hogy valaki vagy valami más (kémprogramok?), Nem pedig a számítógépet használja, vagy esetleg egy igazságügyi szakértő informatikai fickó? Különben is, néhány dolgot kell szem előtt tartani, mielőtt elkezdenénk kezdeni az oktatóanyaggal:
1) Ennek engedélyezésével vagy letiltásával a Hozzáférés dátuma eltűnik vagy újra megjelenik, inkább csak akkor változik meg, ha a Windows frissíti az időbélyeget, vagy sem.
2) Ha a fájlhoz már létezik utoljára hozzáférési időbélyeg, akkor továbbra is fennmarad, kivéve, ha ez a szolgáltatás engedélyezve van. Miután engedélyezte, az összes alkalmazás tudomásul veszi, amikor használják / elérik őket.
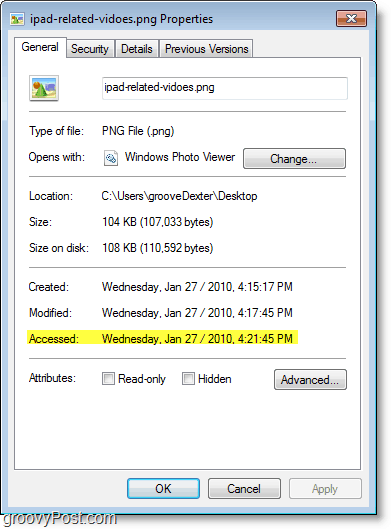
Hozzáférési időbélyegzők hozzáadása az összes fájlhoz a Windows 7 rendszerben
1. kettyenés az Start menü Orb és akkor Keresés mert cmd. Amint ez felmerül Jobb klikk cmd.exe és választ Futtatás rendszergazdaként.
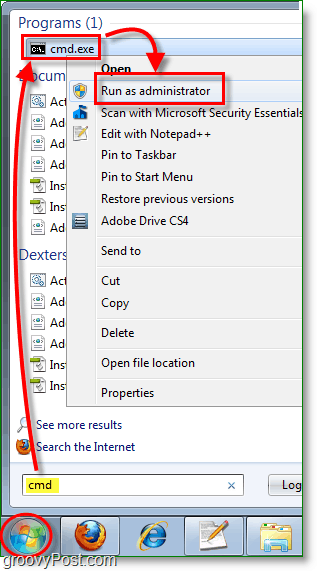
2. Megjelenik az UAC prompt... kettyenésIgen!
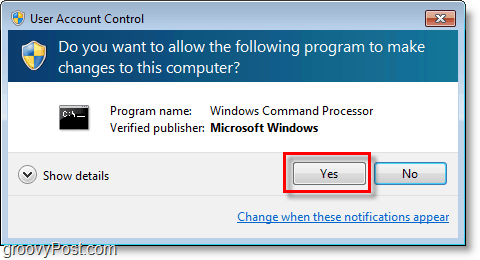
3. Most a cmd parancssorban, típus ban ben " Az fsutil viselkedése beállítva a Disalastaccess 0 elérésére És nyomja megBelép.

4.Újrakezd a ti PC hogy a változások hatályba lépjenek.
Bingó! Most az időbélyegzők engedélyezve vannak, és látni fogja, hogy a fájlokhoz mostantól van-e hozzáférés. Vegye figyelembe az igazán régi PC-kben, mivel ez teljesítményproblémákat okozhat, de még ez sem túl gyakori.
Oké, most a másik oldalra nézünk. Lehet, hogy engedélyezte az Időbélyegzőket, de készen áll, hogy megadja nekik a rendszerindítást.
Az utolsó hozzáférési időbélyegzők letiltása a Windows 7 rendszerben
Nyisd ki a cmd parancsot a rendszergazda módból, mint korábban, de ezúttal típus ban ben " Az fsutil viselkedése beállítva az 1. letiltáshoz “
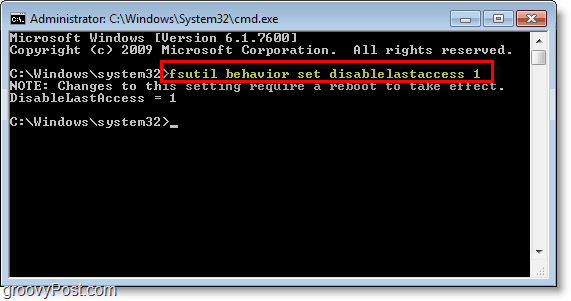
Az utolsó hozzáférésű időbélyegzők használata a Windows keresési eredményeiben
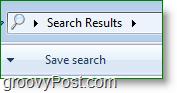
A rendszeren lévő fájlok tulajdonságainak kézi átvizsgálása évekig is igénybe vehet. Ebben a forgatókönyvben a Windows Search kerül alkalmazásra. A Search + időbélyegző segítségével rendezheti a hozzáférési dátumot, és megnézheti, hogy mi történt a számítógépen, pontosan mikor történt meg, és néha még milyen sorrendben is.
1. A Start menü keresési területén, típus* és nyomja meg Belép.
A * jel keresése azt jelenti, hogy a Windows Searchnek minden fájlt fel kell hívnia a számítógépén. A „További eredmények megtekintése” gomb egy újabb nagyszerű módszer a kereső hangulatba való bejutáshoz.
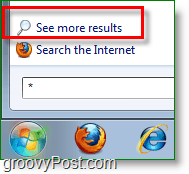
2. Kapcsoló az ablak nézet Részletek.
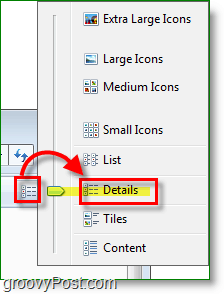
3. Kattintson a jobb gombbal a kategória sávra és kettyenés Több.
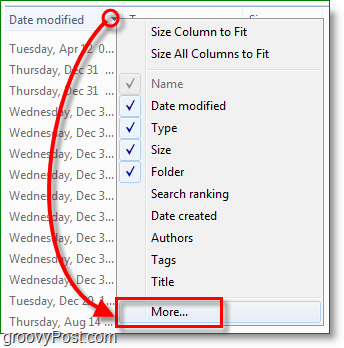
4. A következő ablakban Görgessen le és Jelölje be a doboz A hozzáférés dátuma és akkor nyomja meg rendben.
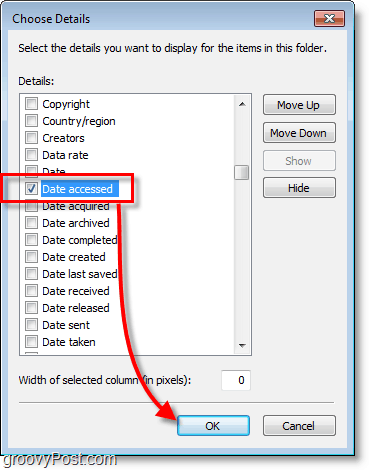
Ez az! A Windows keresések elvégzésekor fel fogja hívni a megjelenített dátum kategóriát, és jobban megszervezheti, mint ez a kép. csattanó az Kategória név.
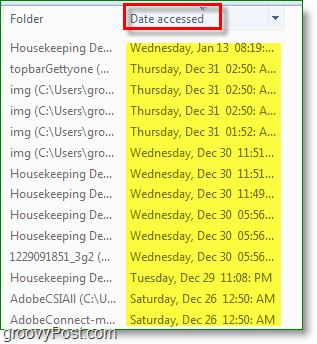
Groovy megjegyzés vagy javaslat? Tegye közzé lent, vagy csatlakozzon a groovyPost közösségi fórum!
