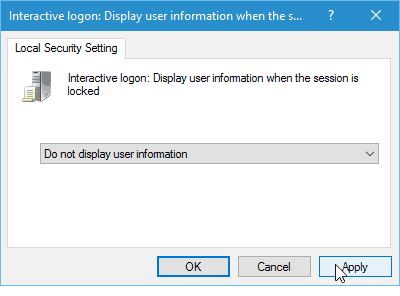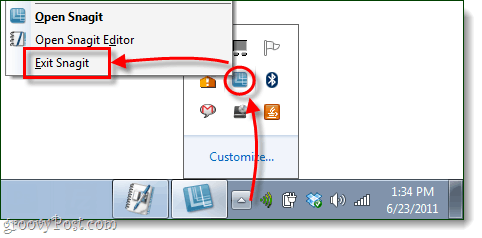Elrejti a nevét, a fényképet és az e-mailt a Windows 10 bejelentkezési képernyőjén
Microsoft A Windows 10 / / March 19, 2020
Ha Ön Windows 10 felhasználó, akkor tudja, hogy a bejelentkezési képernyő megjeleníti a felhasználónevet, a fiók fotóját és az e-mail címét. A jobb biztonság érdekében itt lehet elrejteni.
Ha Ön Windows 10 felhasználó, akkor tudja, hogy a bejelentkezési képernyő megjeleníti a felhasználónevet, a fiók fotóját és az e-mail címét. Függetlenül attól, hogy Microsoft-fiókot használ, vagy létrehozott egy helyi fiókot, a megjelenített információk megkönnyítik a rendszerbe való bejelentkezést.
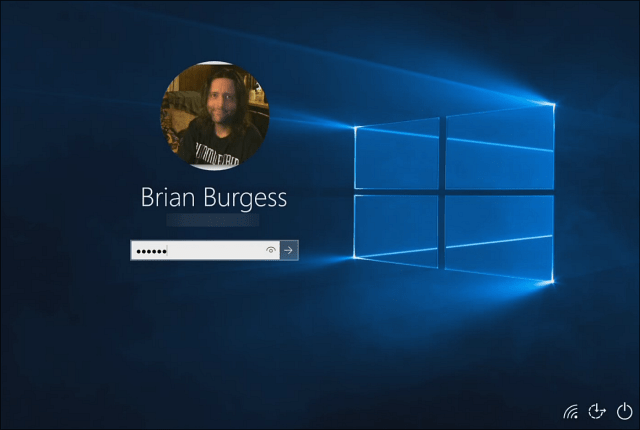
Amikor eléri a bejelentkezési képernyőt a Windows 10 rendszerben, a fotó, az e-mail és a név megjelenik rajta.
Ha azonban biztonságosabb rendszert akar, különösen a megosztott számítógépeken, akkor az egyik eldöntheti, hogy elrejti-e ezeket az adatokat. Az adatok elrejtése sokkal nehezebbé teszi más személyek számára az adatokhoz való hozzáférést. Jelenleg a Windows 10 nem tudja megtenni a natív beállításaiban. De elrejtheti az adatokat a Csoportházirend használatával a Windows 10 Pro vagy regisztrációs hack a Főoldal verzió.
Használjon csoportházirendet a Windows 10 Pro vagy az Enterprise rendszeren
Indítsa el a csoportházirendet, és induljon a Számítógép konfigurációja> Windows beállítások> Biztonsági beállítások> Helyi házirendek> Biztonsági beállítások. Ezután kattintson duplán a Interaktív bejelentkezés: A felhasználói információk megjelenítése, amikor a munkamenet le van zárva.
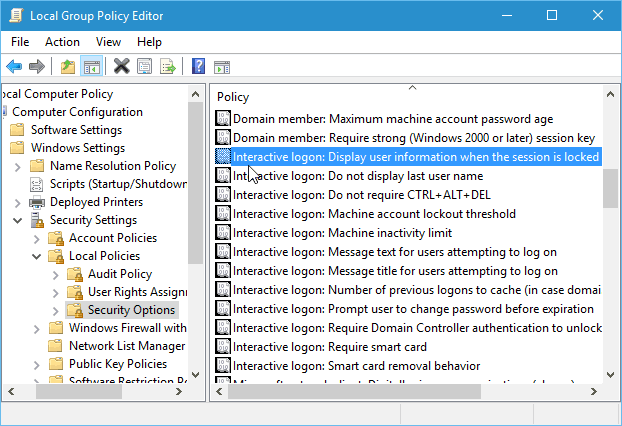
Ezután a Helyi biztonsági beállítás lapon váltson a legördülő menüre Ne jelenítse meg a felhasználói információkat majd kattintson az Alkalmaz gombra.
Ezután ugyanabban a részben kattintson duplán a Interaktív bejelentkezés: Ne jelenítse meg az utóbbi felhasználónevet. Ezután a Helyi biztonsági beállítás lapon állítsa Enabled-re és kattintson az Alkalmaz gombra.
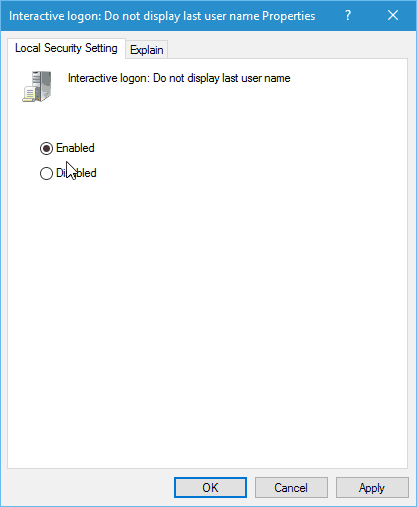
Felhasználónév és e-mail elrejtése a bejelentkezési képernyőn Windows 10 Home
A csoportházirend nem érhető el a Windows otthoni verzióiban, de ezt mégis megteheti regisztrációs feltöréssel.
Fontos! A nyilvántartás finomítása nem a gyenge szíve. Ha valamit rosszul tesz, összezavarhatja a számítógépet, és instabilsá teheti. Mielőtt bármilyen változtatást végrehajtana a nyilvántartásban, ellenőrizze készítsen biztonsági másolatot vagy valami felhasználóbarátabbá hozzon létre egy visszaállítási pontot első.
Kattintson a Start gombra, majd a típus:regedit és nyomja meg az Enter billentyűt, vagy válassza ki a keresési eredményekből a beállításjegyzék-szerkesztőt.
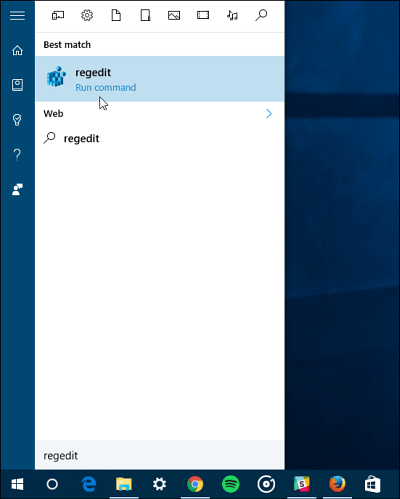
Most menj tovább HKEY_LOCAL_MACHINE \ SOFTWARE \ Microsoft \ Windows \ CurrentVersion \ Policies \ System. Ezután kattintson duplán a dontdisplaylastusername írja be és változtassa meg az értéket 0-ról 1-re, majd kattintson az OK gombra.
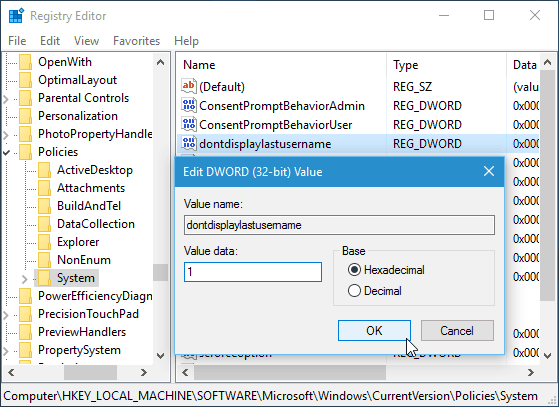
Ezután hozza létre a jobb oldali panelen egy új, 32 bites DWORD értéket, és adja meg a nevét DontDisplayLockedUserID és adja meg a 3-as érték adatait.
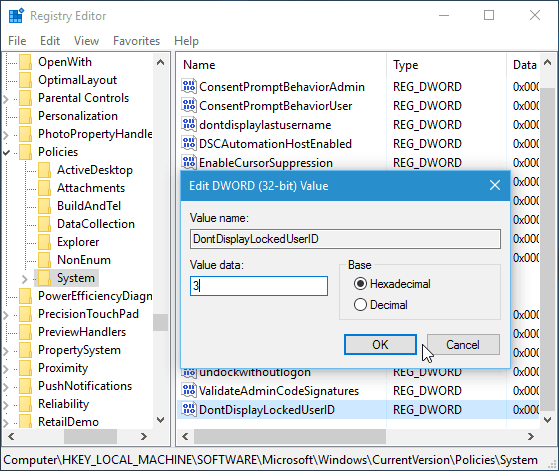
Miután elkészült a Registry Editor alkalmazásból, és indítsa újra a számítógépet. Most, ahelyett, hogy a bejelentkezési képernyőn látná fotóját, e-mail címét és nevét, látni fogja, hogy a fotó most általános logó. A nevét a „PC feloldása” felváltotta, és be kell írnia e-mail címét és jelszavát.
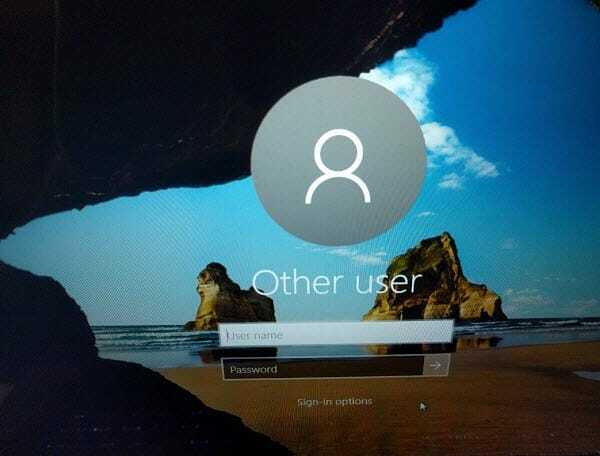
Azt is érdemes megjegyezni, hogy ha igen hozzáadott más felhasználókat a számítógépéhez, ezek a fiókok már nem jelennek meg a bal alsó sarokban
bármelyik. Mindenkinek manuálisan be kell jelentkeznie a saját fiókjába.