Windows 7 jobb egérgombbal rendelkező menü: Másolás hozzáadása és áthelyezés a mappába parancsok
Microsoft Ablakok Vindovs 7 / / March 19, 2020
A Windowson a jobb egérgombbal a Kontextus menü sok időt takarít meg a különféle műveletek elvégzéséhez. Nem mindent tartalmaz, amire kíváncsi. Így adhatja hozzá a Másolás és áthelyezés mappába parancsokat a Windows 7 Kontextus menüjéhez.
Számos kiváló parancs érhető el a Kontextus menüből, ha jobb egérgombbal kattint egy elemre. De nem minden megtalálható, amire vágyhat. A Registry hack segítségével testreszabott parancsokat adhat hozzá. Így adhatja hozzá a Másolás és áthelyezés mappába opciókat a Windows 7 Kontextus menüjéhez.
Kattintson a jobb gombbal egy elemre, és látni fogja a különféle parancsokat, például a Küldés, Megnyitás, Törlés és más parancsokat. Beleértve azokat a telepített programokat, amelyek parancsot adnak a Kontextus menühez, például Küldés a Kindle-nek.
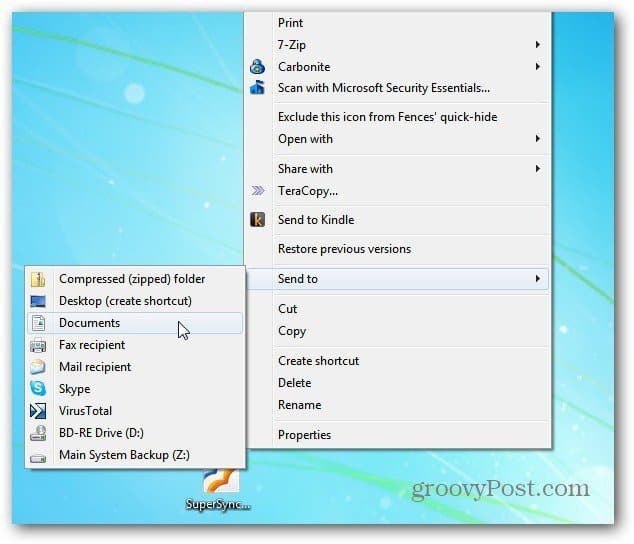
Megjegyzés: Ehhez a folyamathoz a rendszerleíró adatbázis feltörése szükséges. Mielőtt bármilyen változtatást végrehajtana a nyilvántartásban - Először készítsen biztonsági másolatot.
Először kattintson a Start gombra típus:regedit a keresőmezőbe, és nyomja meg az Enter billentyűt.
Megjelenik a beállításjegyzék-szerkesztő. Keresse meg a HKEY_CLASSES_ROOT \ AllFilesystemObjects \ shellex \ ContextMenuHandlers mappát.
Kattintson a jobb gombbal a ContextMenuHandlers mappára és válassza a lehetőséget Új >> Kulcs.
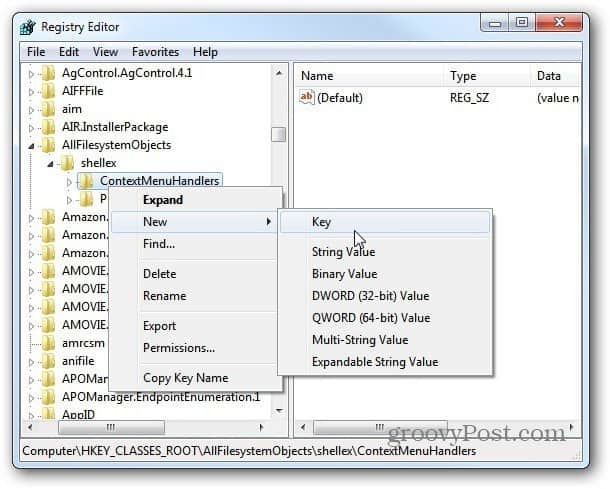
Megjelenik egy új mappa. Másolja vagy írja be a következőt:
{C2FBB630-2971-11D1-A18C-00C04FD75D13}
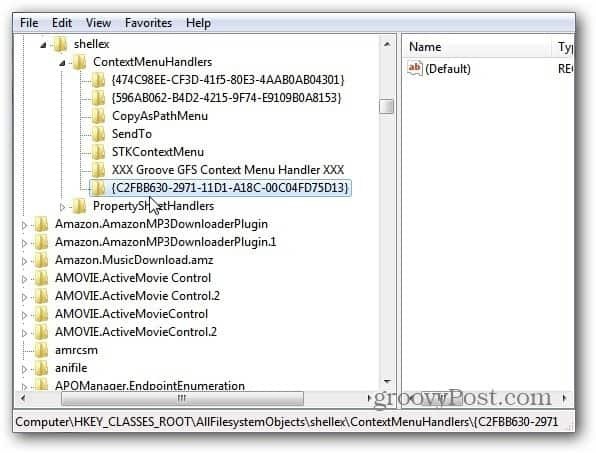
Most kattintson jobb egérgombbal újra a ContextMenuHandlers elemre, és válassza a lehetőséget Új >> Kulcs. Ezúttal másolja vagy írja be a következőt:
{C2FBB631-2971-11D1-A18C-00C04FD75D13}
Ha elkészült, látni fogja mindkét új billentyűt, amelybe beírt. Így fog kinézni.
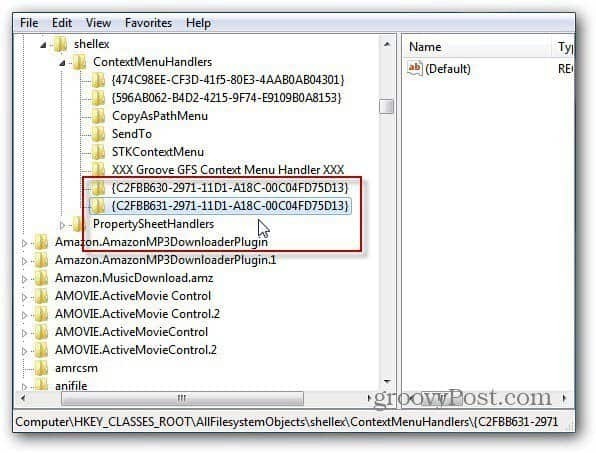
Bezárás a nyilvántartásból - újraindítás nem szükséges. Kattintson a jobb egérgombbal egy elemre, és a Kontextus menüben megjelenik az Áthelyezés mappába és a Másolás mappába parancs is.
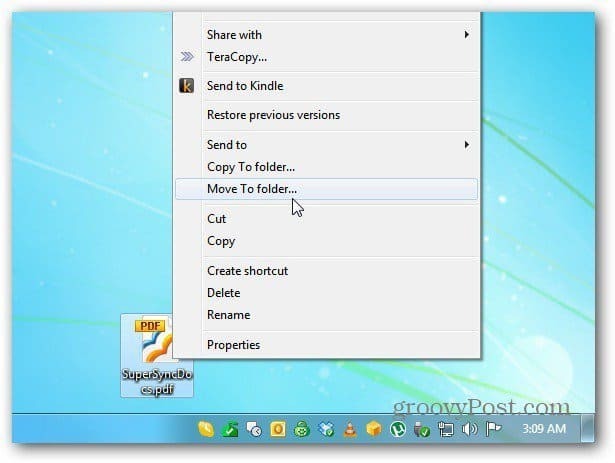
Az új Másolás vagy Áthelyezés mappába parancsra kattintva megjelenik a Windows Intéző képernyő. Itt mozgatom a PDF dokumentumot. Keresse meg azt a helyet, ahová az elemet át kívánja helyezni. Kattintson az Áthelyezés gombra.
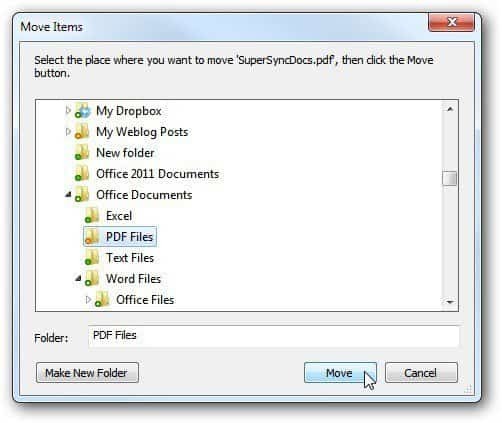
Az új Másolás mappába parancs ugyanúgy működik. Kattintson a jobb gombbal, és válassza a Másolás mappába lehetőséget.
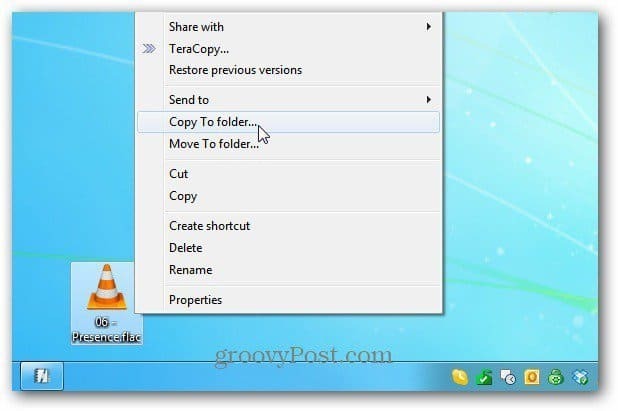
Itt egy FLAC fájlt másolok a Saját zene könyvtárba. Kattintson a Másolás elemre.
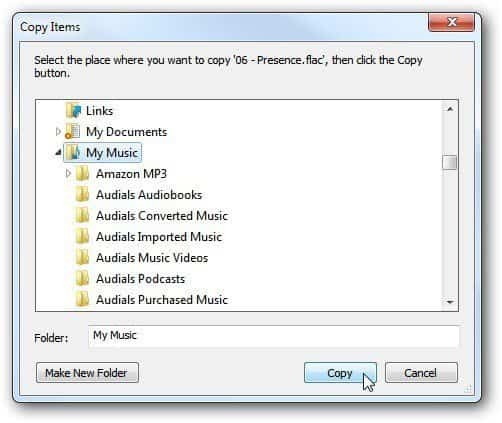
Ez az. A Másolás és áthelyezés mappába parancsok a Kontextus menüben sok időt és kattintást takarítanak meg. Elemeket áthelyezhet vagy másolhat a helyi rendszer különböző könyvtáraiban, a külső és a hálózati meghajtókon is. Groovy!



