Hogyan hozzunk létre perzisztens Linux telepítést egy bootolható élő USB vagy SD kártyára
Linux Ubuntu Freeware / / March 19, 2020
 A közelmúltban megkérdeztük a groovyReaders-t, és kérdeztük tőled:Mi akadályozza meg az Ubuntu kipróbálását?” Az egyik legfontosabb aggodalom a bizonytalanság volt az Ubuntu biztonságos telepítése szempontjából, a fő operációs rendszer károsodásának kockázata nélkül. A grooveDexter már rendelkezésre bocsátott néhány megoldást, amelyek segítenek nedvesíteni a lábad az Ubuntu és más Linux disztrók segítségével anélkül, hogy radikálisan megváltoztatnák a meglévő Windows-alapú rendszert: kettős indítású Windows / Ubuntu a Wubival és az Ubuntu virtualizálása a Windowson belül. Most megmutatom neked egy másik módszert, amellyel kockázatmentesen beléphetsz a Linuxba.
A közelmúltban megkérdeztük a groovyReaders-t, és kérdeztük tőled:Mi akadályozza meg az Ubuntu kipróbálását?” Az egyik legfontosabb aggodalom a bizonytalanság volt az Ubuntu biztonságos telepítése szempontjából, a fő operációs rendszer károsodásának kockázata nélkül. A grooveDexter már rendelkezésre bocsátott néhány megoldást, amelyek segítenek nedvesíteni a lábad az Ubuntu és más Linux disztrók segítségével anélkül, hogy radikálisan megváltoztatnák a meglévő Windows-alapú rendszert: kettős indítású Windows / Ubuntu a Wubival és az Ubuntu virtualizálása a Windowson belül. Most megmutatom neked egy másik módszert, amellyel kockázatmentesen beléphetsz a Linuxba.
Linux futtatása: Dual-boot vs. Virtualizáció vs. Élő USB
A Dex által felvázolt két módszer határozottan megvan az ereje. De vannak bizonyos hátrányok is. A kettős indítás a legegyszerűbb módszer a kezdeti beállítás után, mivel ehhez nincs szükség rendszerindító adathordozóra. A Wubi és a rendszerlemez integrálásának néhány bonyolultsága miatt azonban még mindig fennáll néhány kockázat a Windows telepítésére, ha összeomlik. A virtualizációs út sokkal biztonságosabb - merem még azt is megtenni, hogy azt mondom, hogy 100% -ban biztonságos -, de ehhez elég hatalmas számítógépre van szüksége a teljes sebességhez közeli futtatáshoz (
Tehát mindezek ellenére itt van egy harmadik módszer Linux telepítéséhez: indítás egy élő USB-ről. Ennek a módszernek az az előnye, hogy teljesen elkülönül a rendszerlemeztől, ezért 100% -ban biztonságos, mint például a virtualizáció. De mivel nem fogsz gépet futtatni egy gépen belül, akkor nem lesz annyira teljesítménnyel késve. Valójában nem kellett volna.
A hátrány: mindenkor USB-kártyát vagy SD-kártyát kell használnia és módosítania kell a saját webhelyén BIOS beállítások.
Most, mielőtt elindulsz a hegyekre, miután megnézted a „BIOS” tudja, hogy a csípések nagyon csekélyek és teljesen visszafordíthatók.
Ub, az Ubuntu ezen verziójával együtt az összes hardvernek a dobozból ki kell működnie - az egérrel, a vezeték nélküli internettel, talán még a nyomtatóval is. És abszolút lesz nem Terminálparancsok szükségesek. Ígérem.
Rendben, rendben vagy? Most nyomjuk meg.
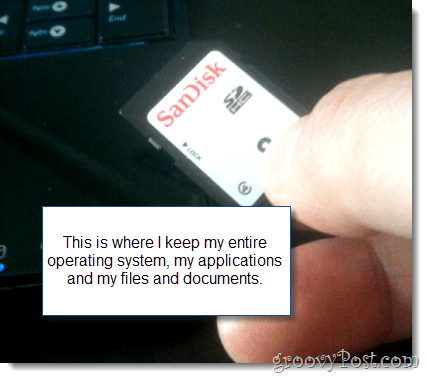
Amire szüksége lesz
A kezdéshez a következőkre lesz szüksége:
- Legalább egy USB flash meghajtó vagy SD kártya 2GB kapacitás.
- Egy számítógép olyan BIOS-sel, amely támogatja az indítást az USB-ről. (Megjegyzés: Ez nem tartalmazza a Mac számítógépeket. Sajnálom.)
- Kedvenc Linux disztribúciója. Ezen oktatóanyagokhoz már használtuk Ubuntu.
- Az Univerzális USB-telepítő a PenDriveLinux.com webhelyről.
- Windows XP / Windows Vista / Windows 7
Ez egy hosszú oktatóprogram, de csak néhány, kivitelezhető elem található. Ennek nagy része automatikus pilóta útján történik, és ennek egyes elemei máris tudják, hogyan kell csinálni. Az Ön kényelme érdekében itt található egy vázlat arról, mit fedünk le:
- A rendszerindító adathordozó előkészítése
- Telepítés a Universal USB Installer segítségével
- A BIOS beállítása Linux rendszerindításra egy élő USB-ről
- Az Ubuntu beállítása kitartással (választható)
A rendszerindító adathordozó előkészítése
Az Universal USB Installer elég bolondos. Az egyetlen zavaró dolog az, hogy nem mindig tudja formázni a médiát az Ön számára. Amikor először próbáltam telepíteni a Linuxot az Universal USB Installer segítségével, folyamatosan megkaptam a hibaüzenetet:
Hiba (1) történt a syslinux végrehajtása közben. Az USB meghajtója nem lesz indítható.
Ennek kijavításához csak formáztam magam a Windows segítségével. Itt van, hogyan:
1. lépés
Csatlakoztassa az USB-meghajtót vagy a flash-kártyát, és indítsa el a Windows Intézőt.
2. lépés
Jobb klikk a meghajtó ikonjára, és válassza a lehetőséget Formátum…
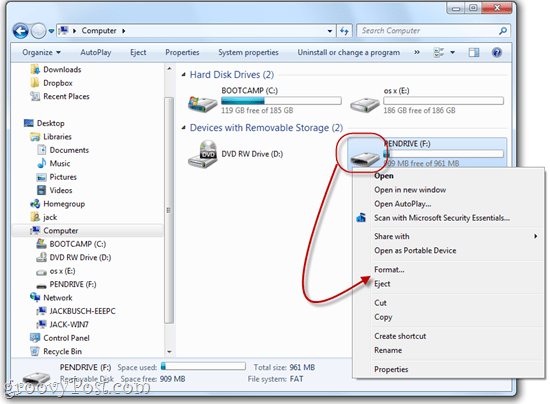
3. lépés
A fájlrendszer alatt válassza a lehetőséget FAT32. Jelölje be Gyors formátum és akkor kettyenésRajt.
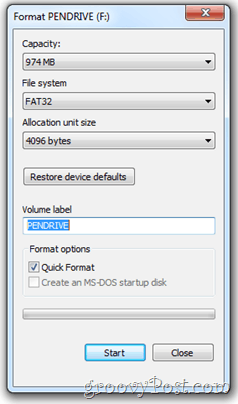
A Windows figyelmezteti Önt, hogy törli a meghajtó összes tartalmát. Ellenőrizze, hogy a megfelelő meghajtót választotta-e, és erősítse meg. Végeztél!
Telepítés a Universal USB Installer segítségével
Itt az ideje, hogy az USB-meghajtót vagy a flash-kártyát bootolható meghajtókká változtassa, a Linux telepítve. Ez elég egyszerű.
1. lépés
Töltse le a Univerzális USB-telepítő keresztül PenDriveLinux.com.
2. lépés
Keresse meg a letöltési mappát, és futtassa Universal-USB-Installer-1.8.4.5.exe.
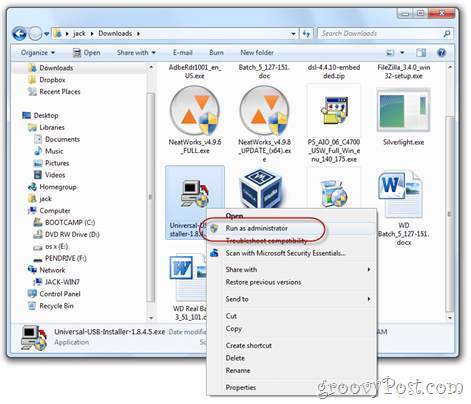
(Jó intézkedésként érdemes lehet adminisztrátorként futtatni, bár erre nincs szükség.)
3. lépés
Olvassa el a licencszerződést és kettyenés Egyetértek.
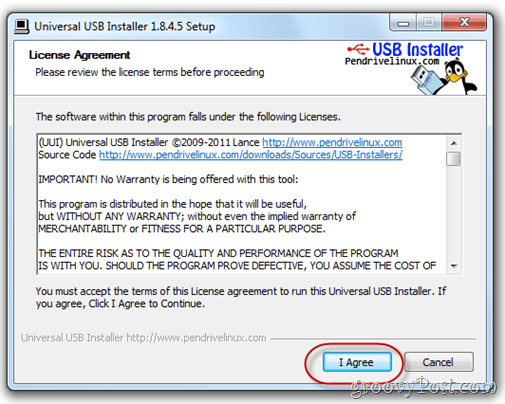
4. lépés
Az első legördülő menüből válassza a pontos a letöltött Linux terjesztése. Ha megszerezte az Ubuntu legfrissebb verzióját, annak lennie kell Ubuntu 11.04. Következő, Böngészés a letöltött .iso fájlhoz.
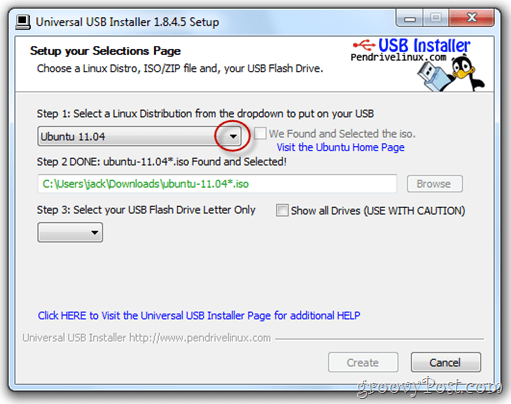
TIPP: Ha a .iso fájlt ugyanabba a mappába tölti le, mint a Universal USB Installer, akkor az automatikusan felismeri annak helyét.
5. lépés
A következő legördülő menüből válassza ki a fent formázott USB-meghajtó vagy flash-kártya meghajtóbetűjét.
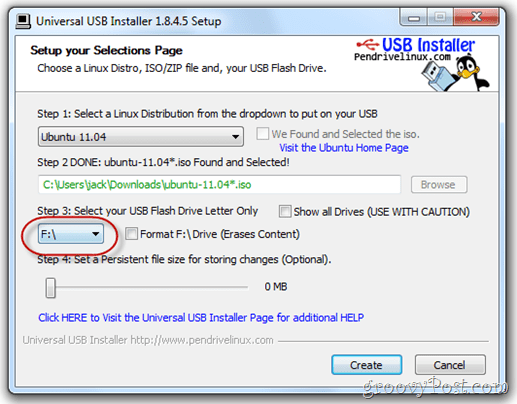
6. lépés
Végül, alul van egy csúszka, amely lehetővé teszi a hely kijelölését tartós tárolás. Ha az USB meghajtója elég nagy, ezt nagyon ajánlom. Általában az általunk létrehozott élő USB-eszköz statikus lenne. Vagyis a telepített programok, a létrehozott dokumentumok vagy a megismételött beállítások minden egyes újraindításkor visszavonásra kerülnek. Azáltal, hogy állandó fájlméretet állítunk be USB-meghajtónkon, helyet foglalunk el ezen változtatások mentése érdekében.
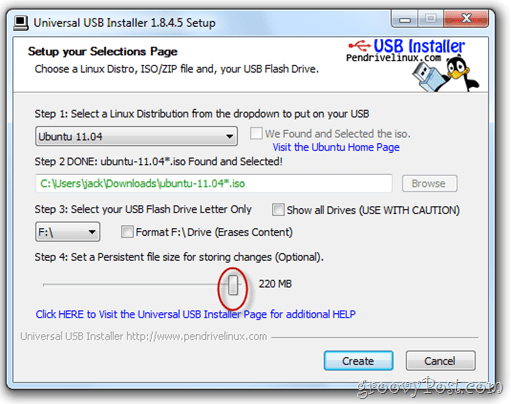
7. lépés
kettyenés teremt.
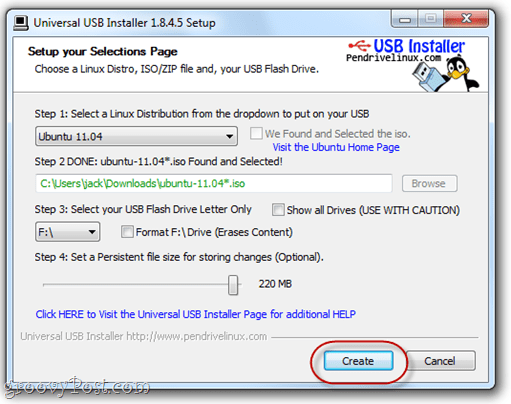
Dőljön hátra és lazítson, és várja meg, amíg az Universal USB Installer megteszi a dolgát. Megjegyzés: Ha a Perzisztens fájlméretet választotta, akkor a telepítésben lesz egy pont, amikor úgy tűnik, hogy lefagy. Ne aggódj - ez normális. 10+ percet vehet igénybe, szóval csak légy türelmes.
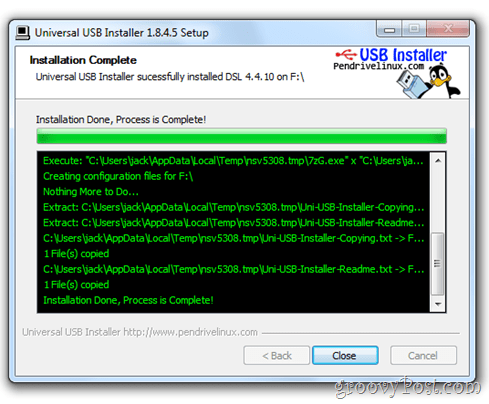
A telepítő tudatja Önnel, hogy a telepítés befejeződött. Ha egyszer van, akkor szabadon megteheted kettyenésBezárás.
Megjegyzés: A képernyőképen telepítek egy másik Linux disztrot - a DSL 4.4.-et -, de a sikeres telepítési képernyő ugyanaz fog kinézni, függetlenül attól, hogy melyik disztrót állítja be.
Most az élő USB-készüléke készen áll a használatra.
A BIOS beállítása Linux rendszerindításra egy élő USB-ről
Az USB meghajtón történő indítás számítógépről számítógépre változik, csakúgy, mint a rendszerindító eszköz sorrendjének megváltoztatásához szükséges eljárás. Megmutatom, hogyan kell csinálni a számítógépemen - egy ASUS EEEPC 1005HAB-n -, de valószínűleg a legjobb, ha a Google-nak megadja az Ön konkrét gyártójának és modelljének a részletes utasításokat.
Csak abban az esetben, ha úgy dönt, hogy ezt nem teszi meg (akármilyen okból), hadd magyarázzam meg célunkat.
Alapértelmezés szerint a számítógép valószínűleg a fő belső merevlemez-meghajtóról indul (ahol a Windows telepítve van). Ha nem talál ott operációs rendszert, akkor kipróbál egy másik meghajtót - például a CD-ROM-ot vagy az USB-t. Azt akarjuk, hogy a számítógép ellenőrizze USB meghajtó operációs rendszerhez előtt a Windows rendszerlemezére kerül.
Ehhez be kell lépnünk a BIOS telepítő oldalára. Ezt egy bizonyos gomb megnyomásával lehet elérni indítás közben de mielőtt megjelenik a Windows embléma.
Általában a számítógép megjeleníti a gyártó logóját a Windows logó előtt. A BIOS-beállítások bevitelének gombját általában az alján jelzik. Számomra ez az F2. Számodra ez lehet F10, F12 vagy Kilépés vagy valami teljesen más. Itt ismét a Google a barátod.
Ha az ASUS EEEPC-jét használja, akkor tegye a következőket:
1. lépés
Helyezze be a Linux Live USB vagy flash kártyát. Saját esetemben SD-kártyát helyezek be a laptop kártyaolvasójába.
2. lépés
Indítsa újra a számítógépet.
3. lépés
A számítógép megnyomásával kezdje el megnyomni a beállítást, amint a számítógép elindul. Ha szükséges, nyomja meg többször. Számomra sürgetök F2 amint meglátom az ASUS logót.

Ha minden jól megy, akkor a BIOS beállító segédprogramjában találja magát. Lehet, hogy a BIOS beállítási képernyője eltér az enyémtől, de nem számít, milyen számítógéppel rendelkezik, csúnya lesz.
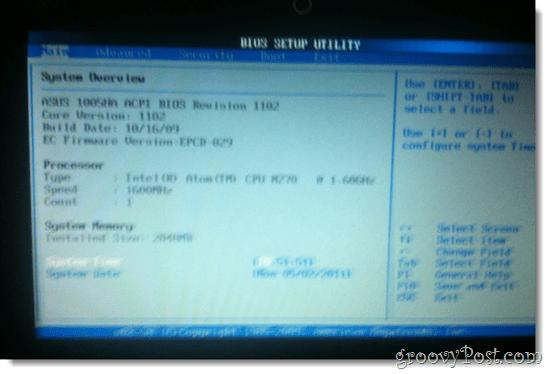
4. lépés
Keressen egy olyan lehetőséget, amely valami a „Csomagtartó”Vagy„IndítólemezekVagy „Indító eszközök.” Ha nem látszik ilyesmit, keressen egy olyan menüt, amelynek opciója hasonló a „Indító eszköz prioritása.”
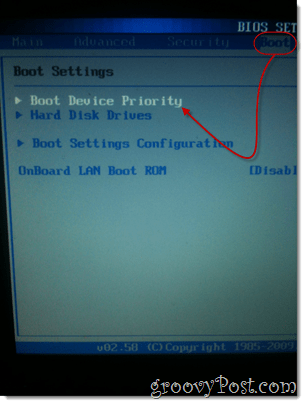
5. lépés
Ban,-ben Indító eszköz prioritása beállításokat, tegye azt az eszközt, amelyhez az élő USB-eszközt vagy a flash-kártyát csatlakoztatta az első prioritáshoz.
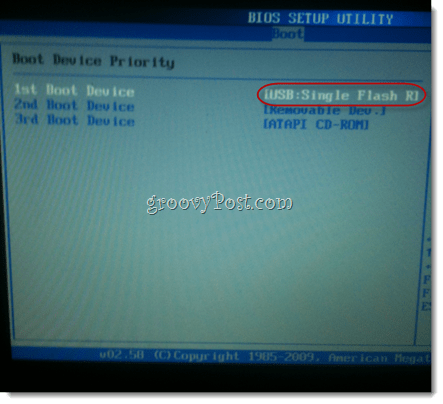
6. lépés
Mentse el a változtatásokat és lépjen ki. Ehhez általában egy gyorsbillentyű található. Számomra ez az F10.
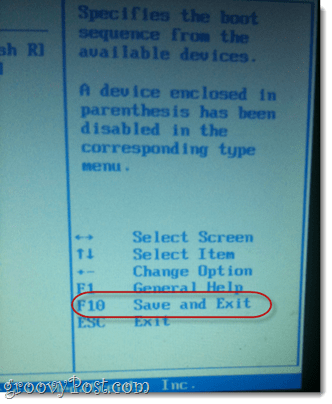
7. lépés
Minden kész. Ezeket a lépéseket csak egyszer kell elvégeznie. Ezt követően a számítógép automatikusan elindul az USB-eszközről, amikor csatlakoztatva van. Ha nem, akkor a Windows betölti.
Az Ubuntu beállítása kitartással
Amikor elindítja a LiveUSB Linux eszközt, néhány beállítással megjelenik egy beállítási képernyő. Ennek az oktatóanyagnak feltételezem, hogy nem akarja telepíteni az Ubuntu-ot a fő merevlemezére. Tehát elindítjuk az Ubuntu élő verzióját. Általában ez csak egy „tesztvezetés”Az Ubuntu verziója, amely lehetővé teszi az operációs rendszer áttekintését és az összes működésének ellenőrzését. De mivel az Ubuntu tartós változatát választottuk, valójában módosíthatjuk az operációs rendszert, új programokat telepíthetünk és dokumentumokat menthetünk, akárcsak véglegesen telepítettük volna.
A legtöbb, a fenti utasítások alapján telepített Linux rendszerben a kitartás nem működik. De ha újraindítja a Linux-eszközt, és a módosítások továbbra sem kerülnek mentésre, akkor lehet, hogy új felhasználót kell létrehoznia.
Itt van, hogyan:
1. lépés
Helyezze be a LiveUSB-t, és indítsa el a számítógépet.
2. lépés
Amikor az Ubuntu telepítő indítómenü megjelenik, válassza az első lehetőséget: Futtassa az Ubuntu-t erről az USB-ről.
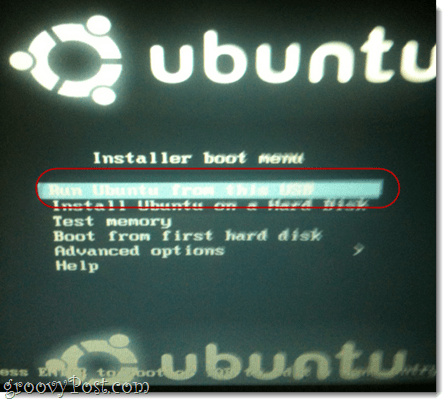
3. lépés
Az Ubuntu egy élő munkamenetet indít. Innentől kezdve képesnek kell lennie arra, hogy az Ubuntut a szokásos módon használja. A létrehozott vagy módosított fájlokat azonban a következő indításkor nem menti el. Új felhasználókat kell létrehoznia az Ubuntun, hogy a módosításokat elmenthesse. Ezt csináld meg, kettyenés Rendszer> Adminisztráció> Felhasználók és csoportok.
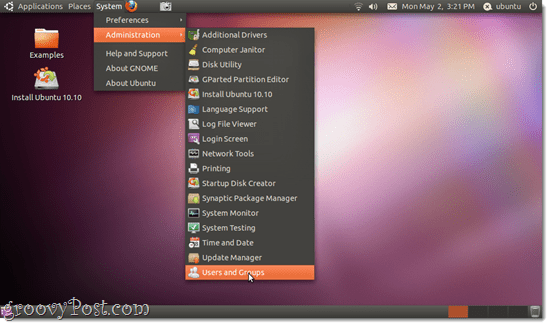
4. lépés
kettyenés hozzáad.
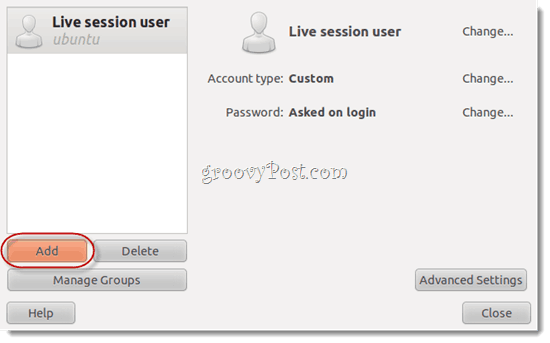
5. lépés
Adj magadnak felhasználónevet és kettyenés rendben.
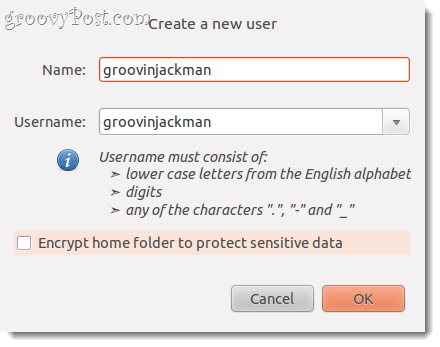
6. lépés
Adj magadnak egy jó jelszót és kettyenés rendben.
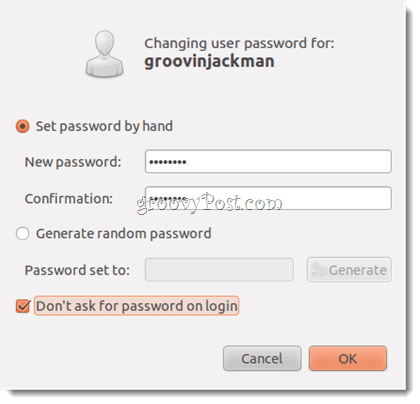
7. lépés
Válassza ki az éppen létrehozott felhasználót, majd kettyenés További beállítások. Ez fontos. Ellenkező esetben a felhasználó nem lesz képes új szoftvert telepíteni vagy az Internetre elérni.
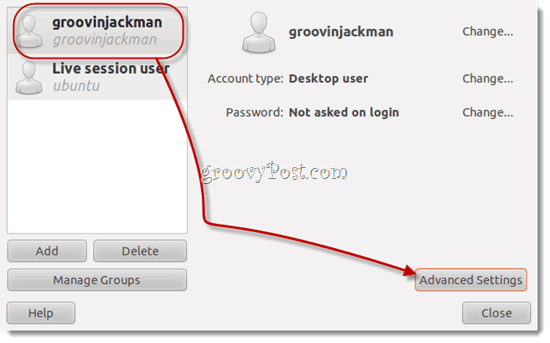
8. lépés
Alatt Felhasználói jogosultságok fülre, menj tovább és Jelölje beminden. kettyenésrendben.
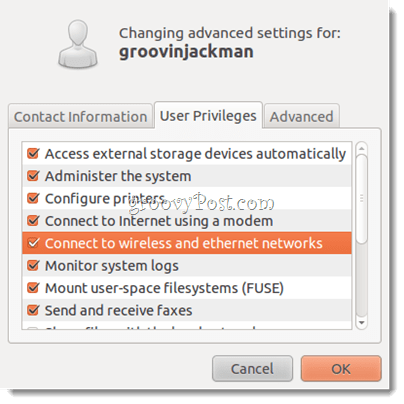
Megjegyzés: Ha ezt nem teszi meg, új programok telepítésekor vagy más, csak adminisztrátori feladatok elvégzésekor a rendszer jelszót fog kérni a „UbuntuÚjra és újra, és nem sikerült hitelesíteni.
9. lépés
kettyenés az Bekapcsológomb ikonra a jobb felső sarokban, és válassza a lehetőséget Váltás Ubuntu-ról…
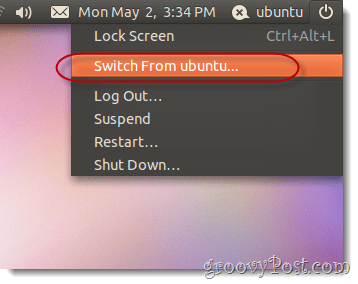
FYI “Ubuntu”Az élő munkamenet felhasználójának neve. Tudom, ez kissé zavaró.
10. lépés
Válassza ki az éppen létrehozott felhasználót.
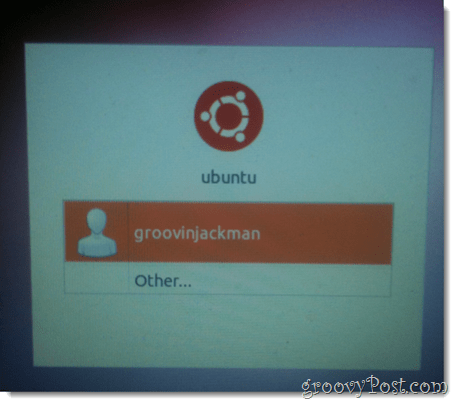
Be lesz jelentkezve egy új asztalra. Most már folytathatja vállalkozását, hozzáadhat programokat, megváltoztathatja a beállításokat és dokumentumokat készíthet, és mindegyik ott lesz, amikor visszajön.
Megjegyzés: Nem igazán tudom megmagyarázni, hogy egyes felhasználóknak miért kell új felhasználót hozzáadniuk ahhoz, hogy Ubuntu Live USB-jét továbbra is fenntartsák. Az első alkalommal, amikor kipróbáltam, nem működött egészen - megváltoztattam az élő munkamenet felhasználóját, és amikor újraindítottam, poof, azok eltűntek. Ezután hozzáadtam egy új felhasználót, és a változtatások mentésre kerültek a felhasználó számára. De aztán, amikor újra elvégeztem az oktatóprogram teljes folyamatát, észrevettem, hogy az élő felhasználók számára az asztalra mentett elemek továbbra is kitartottak, miután hozzáadtam egy másik felhasználót.
Tudom, hogy ez nem túl szakértői hangzású tanács, de ha bármilyen furcsaságot tapasztal a folyamat során, azt javaslom, próbálja meg újra az elejétől. Ez azt jelenti, hogy újra kell tölteni az összes ISO-t és programot, újra kell formázni a flash meghajtót, stb. Időnként a letöltés vagy a telepítés során a dolgok megmagyarázhatatlanok.
Az egyetlen különbség, amire gondolok, hogy ennek hatással lehet a sikeremre, az, hogy amikor második alkalommal próbáltam kitartó telepítést, egy kicsi tartós, 1 GB-os pihentetést használtam. Az első alkalommal, amikor nem működött is jól, állandó fájlméretem 2 GB volt. Ha képet készít erről az oktatóanyagról, nagyon szeretném hallani, hogyan alakultak a dolgok az Ön számára.
Következtetés
Az Ubuntu telepítésének ezt a módszerét nevezem mindkét világ legjobbjaként - hordozhatósággal! Nem tékozol a fő rendszerlemezével, de semmit sem kell virtualizálnia, ami azt jelenti, hogy ez a megoldás 100% -kal alkalmas alacsonyabb teljesítményű gépekre (mint a netbookom). De a legjobban, mivel a telepítés tartós, ki tudom oldani az SD-kártyámat, és becsúsztathatom a sajátba zsebébe, majd töltse fel egy másik számítógépre, és innen indítsa el az összes cuccomat ott. Valójában ez az, amit a hozzáértő technikai támogató csapatok és az adat-helyreállítási szakemberek tesznek. Csak betöltik az eszközkészletüket és az operációs rendszereket egy hüvelykujj-meghajtóra, és az ügyfél számítógépére lőtik, még akkor is, ha vírus támadás, merevlemez meghibásodás stb. Miatt nem indítható. Biztos vagyok benne, hogy a teljes hordozható operációs rendszerhez még sok más groovy felhasználásra gondolhat.
Most menj ki és élvezd az Ubuntu-t - vagy akármelyik Linux disztrót, amelyet választott!
A Tux embléma a. Által használt kép által használt Larry Ewing.
